 Het komt in het leven van elke videograaf voor:je hebt je bewerkingsbestanden niet opgeslagen en moet nu wijzigingen aanbrengen. Een klant heeft u bijvoorbeeld beelden gemaild van haar kind dat bij het zwembad aan het spelen is. Ze wil het op dvd en YouTube laten bezorgen. Een paar dagen later, nadat je het materiaal hebt teruggestuurd, belt de woedende klant je op. Ze klaagt dat haar tweejarige zoontje naakt over het internet paradeert – eh, niet dat mij dit ooit is overkomen … Begeer niet het werk van anderen Voordat we dieper ingaan, laten we een waarschuwing uit de weg ruimen:kopieer geen auteursrechtelijk beschermd materiaal! Dit artikel is bedoeld voor redacteuren die hun originele werk moeten wijzigen. Zelfs als u geen "professional" bent, moet u de auteursrechtwetten respecteren. Personen die opzettelijk het werk van anderen in hun voordeel (financieel of anderszins) gebruiken, plegen een misdrijf. Om een project opnieuw te bewerken, moet u de video in uw bewerkingssuite hebben. Als je de bronbeelden al hebt teruggestuurd naar je klant, wat kun je dan doen?! Je kunt de klant natuurlijk altijd laten terugsturen. Dit kan echter niet mogelijk zijn. Misschien is het je persoonlijke project en heb je het originele materiaal (video, bewerkingsbestanden, enz.) weggegooid. Hopelijk heb je ergens een reservekopie van je bewerkte video liggen. Laten we eens kijken naar de gemeenschappelijke opties. De procedure voor kopiëren U hebt twee of drie keuzes:gebruik het bestand dat u naar internet hebt geüpload, importeer de bestanden rechtstreeks van een schijf of leg de video vast van een dvd- of Blu-ray-speler naar een met uw computer. Optie 1 – Uit het bestand dat je hebt geüpload: Dit is waarschijnlijk de gemakkelijkste oplossing, maar niet zonder uitdagingen. Importeer het bestand eenvoudig in uw bewerkingsprogramma en sleep het naar uw tijdlijn. Maak de gewenste bewerkingen en exporteer. Optie 2 – Vastleggen vanaf een dvd- of Blu-ray-speler: Deze methode omvat het gebruik van een speler en het vastleggen op uw harde schijf. Doorgaans hebt u kabel(s) aangesloten van de uitgang van uw speler naar de ingang(en) van een apparaat dat naar uw computer leidt of een interne opnamekaart. Er zijn talloze apparaten beschikbaar, variërend van $ 50 tot $ 1.000 voor deze speciale taak. Natuurlijk krijgt u waarschijnlijk de beste resultaten met de duurdere apparatuur, omdat deze over betere mogelijkheden beschikt. Deze route heeft ten minste twee enorme voordelen:u hoeft zich geen zorgen te maken over verslechtering van de compressie en u hoeft uw video niet opnieuw in elkaar te zetten, aangezien u bestanden rechtstreeks van een dvd of Blu-ray-schijf krijgt. Als u opnamemogelijkheden heeft, of deze nu ingebouwd zijn of vanaf een opnamekaart, is het een eenvoudig proces om deze in uw bewerkingsprogramma te importeren. Je voegt de video toe aan je tijdlijn en maakt de gewenste bewerking(en). Door dit proces toe te passen, omzeilt u eventuele problemen met artefacten. Het is belangrijk op te merken dat u dezelfde resolutie-instellingen moet gebruiken als het origineel. Optie 3 – Directe bestandsimport: Hopelijk heb je een schijf om van te kopiëren. U moet de video- en audiobestanden op de dvd of Blu-ray-schijf vinden. Voor dvd's moet u de schijf verkennen, de video bevindt zich in de map Video_TS. De video is opgedeeld in segmenten en heeft vaak .vob-bestandsextensies. Blu-ray-schijven zijn ook onderverdeeld in segmenten. Ze zijn normaal gesproken te vinden in de STREAM-map, die zich in de BDMV-map bevindt. Ze hebben .mts-extensies. Nadat u alle bestanden hebt geïmporteerd, kunt u ze in uw tijdlijn plaatsen en naar believen bewerken. Natuurlijk, niets is ooit gemakkelijk, toch? Het direct voor de hand liggende probleem is dat u de bestanden opnieuw moet verbinden. Dit kan vermoeiend zijn.
Het komt in het leven van elke videograaf voor:je hebt je bewerkingsbestanden niet opgeslagen en moet nu wijzigingen aanbrengen. Een klant heeft u bijvoorbeeld beelden gemaild van haar kind dat bij het zwembad aan het spelen is. Ze wil het op dvd en YouTube laten bezorgen. Een paar dagen later, nadat je het materiaal hebt teruggestuurd, belt de woedende klant je op. Ze klaagt dat haar tweejarige zoontje naakt over het internet paradeert – eh, niet dat mij dit ooit is overkomen … Begeer niet het werk van anderen Voordat we dieper ingaan, laten we een waarschuwing uit de weg ruimen:kopieer geen auteursrechtelijk beschermd materiaal! Dit artikel is bedoeld voor redacteuren die hun originele werk moeten wijzigen. Zelfs als u geen "professional" bent, moet u de auteursrechtwetten respecteren. Personen die opzettelijk het werk van anderen in hun voordeel (financieel of anderszins) gebruiken, plegen een misdrijf. Om een project opnieuw te bewerken, moet u de video in uw bewerkingssuite hebben. Als je de bronbeelden al hebt teruggestuurd naar je klant, wat kun je dan doen?! Je kunt de klant natuurlijk altijd laten terugsturen. Dit kan echter niet mogelijk zijn. Misschien is het je persoonlijke project en heb je het originele materiaal (video, bewerkingsbestanden, enz.) weggegooid. Hopelijk heb je ergens een reservekopie van je bewerkte video liggen. Laten we eens kijken naar de gemeenschappelijke opties. De procedure voor kopiëren U hebt twee of drie keuzes:gebruik het bestand dat u naar internet hebt geüpload, importeer de bestanden rechtstreeks van een schijf of leg de video vast van een dvd- of Blu-ray-speler naar een met uw computer. Optie 1 – Uit het bestand dat je hebt geüpload: Dit is waarschijnlijk de gemakkelijkste oplossing, maar niet zonder uitdagingen. Importeer het bestand eenvoudig in uw bewerkingsprogramma en sleep het naar uw tijdlijn. Maak de gewenste bewerkingen en exporteer. Optie 2 – Vastleggen vanaf een dvd- of Blu-ray-speler: Deze methode omvat het gebruik van een speler en het vastleggen op uw harde schijf. Doorgaans hebt u kabel(s) aangesloten van de uitgang van uw speler naar de ingang(en) van een apparaat dat naar uw computer leidt of een interne opnamekaart. Er zijn talloze apparaten beschikbaar, variërend van $ 50 tot $ 1.000 voor deze speciale taak. Natuurlijk krijgt u waarschijnlijk de beste resultaten met de duurdere apparatuur, omdat deze over betere mogelijkheden beschikt. Deze route heeft ten minste twee enorme voordelen:u hoeft zich geen zorgen te maken over verslechtering van de compressie en u hoeft uw video niet opnieuw in elkaar te zetten, aangezien u bestanden rechtstreeks van een dvd of Blu-ray-schijf krijgt. Als u opnamemogelijkheden heeft, of deze nu ingebouwd zijn of vanaf een opnamekaart, is het een eenvoudig proces om deze in uw bewerkingsprogramma te importeren. Je voegt de video toe aan je tijdlijn en maakt de gewenste bewerking(en). Door dit proces toe te passen, omzeilt u eventuele problemen met artefacten. Het is belangrijk op te merken dat u dezelfde resolutie-instellingen moet gebruiken als het origineel. Optie 3 – Directe bestandsimport: Hopelijk heb je een schijf om van te kopiëren. U moet de video- en audiobestanden op de dvd of Blu-ray-schijf vinden. Voor dvd's moet u de schijf verkennen, de video bevindt zich in de map Video_TS. De video is opgedeeld in segmenten en heeft vaak .vob-bestandsextensies. Blu-ray-schijven zijn ook onderverdeeld in segmenten. Ze zijn normaal gesproken te vinden in de STREAM-map, die zich in de BDMV-map bevindt. Ze hebben .mts-extensies. Nadat u alle bestanden hebt geïmporteerd, kunt u ze in uw tijdlijn plaatsen en naar believen bewerken. Natuurlijk, niets is ooit gemakkelijk, toch? Het direct voor de hand liggende probleem is dat u de bestanden opnieuw moet verbinden. Dit kan vermoeiend zijn. Het vlees en de aardappelen van bewerken
Beeldmateriaal toevoegen: Nu we de video in uw bewerkingssoftware hebben geladen, is het tijd om aan de slag te gaan. Ten eerste kun je video niet op magische wijze "groeien" ... dat wil zeggen, tenzij je nieuw beeldmateriaal maakt. In een studio is er meestal geen probleem:breng de scène precies zoals het was (vergeet de belichting en akoestiek niet), zorg ervoor dat het kostuum, de verzorging en de make-up van de talenten identiek zijn aan je originele beelden. Je zou goed moeten zijn om te gaan. Buitenscènes kunnen uitdagender zijn. Het weer en het seizoen kunnen je set drastisch veranderen. Je continuïteit zal volledig worden vernietigd als je besneeuwde landschap plotseling weelderig is met groen gebladerte. De les hier is om correcties aan te brengen zodra je ontdekt dat ze nodig zijn. Let ook op het tijdstip van de dag. Stel je scène opnieuw precies in zoals het was. Zoek naar dingen die er waren die er nu misschien niet zijn - en vice versa. Let ten slotte op de belichtingskenmerken van uw originele video voor aanwijzingen over hoe u verder moet gaan. Als er een wolk was geweest die de zon gedeeltelijk blokkeerde, zal het er zeker anders uitzien als je volle zon in de nieuwe scène hebt. Beeldmateriaal of afvalmatten verwijderen: Als je ongewenste tekens of afbeeldingen van het originele product hebt, heb je twee keuzes:het aanstootgevende beeldmateriaal knippen of afvalmatten gebruiken. Knippen is de gemakkelijkste en snelste methode, vooral als u een "rimpel" -bewerking gebruikt. De video na het knippen komt automatisch tot het einde van het eerste deel. Soms moet u om verschillende redenen deze onderdelen bewaren. Misschien is het talent of de apparatuur niet beschikbaar om de scène opnieuw op te nemen. In deze situaties kunnen vuilnismatten de oplossing zijn. Vuilnismatten zijn vormen die u over uw tijdlijn legt (de track boven de video). Het doel is om andere elementen van je video te bedekken. Het doel is om andere elementen van je video te behandelen, zoals in onze titelvoorbeelden in figuur 2.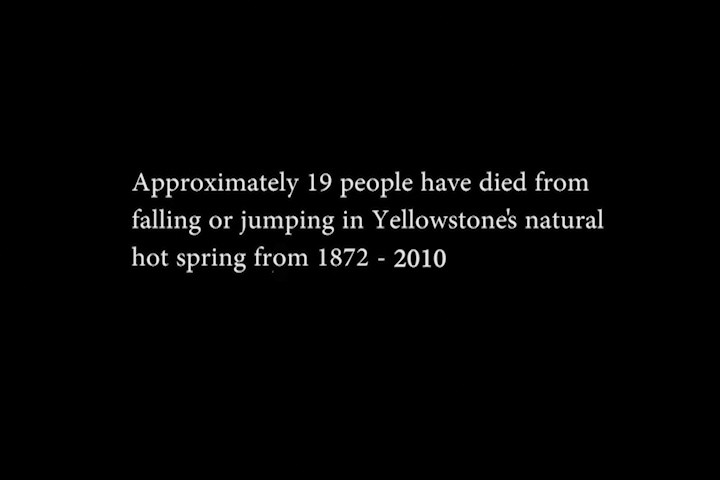 Er zijn verschillende manieren om maskers te maken. U kunt de titeltoepassing van uw bewerkingssoftware gebruiken, in dit geval Adobe Premiere Pro. Apple's Final Cut Pro heeft ook dezelfde mogelijkheden, net als Sony Vegas Pro en anderen. Het is ook gemakkelijk om afvalmatten te maken in Adobe Photoshop, Adobe Illustrator en zelfs Microsoft Paint. Wanneer u bewegende delen van uw video moet verwijderen Soms, zoals in het voorbeeld van onze naakte peuter, moet het masker met het onderwerp meebewegen. (Zie figuur 3)
Er zijn verschillende manieren om maskers te maken. U kunt de titeltoepassing van uw bewerkingssoftware gebruiken, in dit geval Adobe Premiere Pro. Apple's Final Cut Pro heeft ook dezelfde mogelijkheden, net als Sony Vegas Pro en anderen. Het is ook gemakkelijk om afvalmatten te maken in Adobe Photoshop, Adobe Illustrator en zelfs Microsoft Paint. Wanneer u bewegende delen van uw video moet verwijderen Soms, zoals in het voorbeeld van onze naakte peuter, moet het masker met het onderwerp meebewegen. (Zie figuur 3) 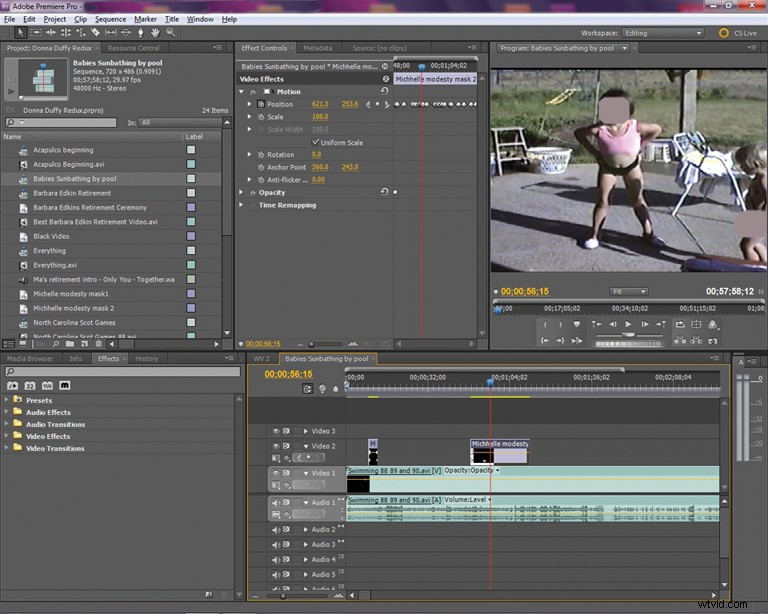 Dit wordt gedaan met behulp van keyframes. In Adobe Premiere Pro heb je je masker in de tijdlijn, in de track over het beeldmateriaal waar je het nodig hebt. U moet het masker op de tijdlijn hebben geselecteerd. Van daaruit moet je de effectregelaars selecteren, meestal in het middelste paneel van je werkruimte. Klik op de pijl aan de linkerkant van het paneel, naast Beweging. Je ziet Positie en Schaal met wat lijkt op stopwatches ernaast. Meestal hebben we ons masker al op het punt waar we willen dat het begint. We zetten de dekking op nul en brengen deze op 100 procent. Afhankelijk van wat we willen bereiken, verplaatsen we het masker door de horizontale besturing (links) en verticale besturing (rechts) op verschillende punten te slepen. Hoe dichter de punten om de beweging te bedekken, hoe vloeiender het eruit zal zien.
Dit wordt gedaan met behulp van keyframes. In Adobe Premiere Pro heb je je masker in de tijdlijn, in de track over het beeldmateriaal waar je het nodig hebt. U moet het masker op de tijdlijn hebben geselecteerd. Van daaruit moet je de effectregelaars selecteren, meestal in het middelste paneel van je werkruimte. Klik op de pijl aan de linkerkant van het paneel, naast Beweging. Je ziet Positie en Schaal met wat lijkt op stopwatches ernaast. Meestal hebben we ons masker al op het punt waar we willen dat het begint. We zetten de dekking op nul en brengen deze op 100 procent. Afhankelijk van wat we willen bereiken, verplaatsen we het masker door de horizontale besturing (links) en verticale besturing (rechts) op verschillende punten te slepen. Hoe dichter de punten om de beweging te bedekken, hoe vloeiender het eruit zal zien. Een laatste woord
Het is vrijwel zeker dat u problemen zult ondervinden wanneer u een van uw projecten opnieuw probeert te bewerken. Laten we onze belangrijkste punten eens bekijken: – U hebt ten minste drie methoden om uw originele werk te kopiëren.– Het opnieuw creëren van scènes, binnen en buiten, moet identiek zijn aan het origineel.– Gebruik eenvoudige uitsnijdingen of afvalmatten om ongewenste elementen te verwijderen.– Kies verstandig uw exportinstellingen om verslechtering en artefacten in uw nieuwe, afgewerkte product. Er gaat niets boven een adequate beoordeling vóór publicatie. Als de noodzaak zich voordoet, kunt u echter klaar zijn met deze strategieën. Ed Rogers runt zijn eigen videografie-/montagebedrijf vanuit zijn huis in Utah. Hij is autodidact en komt voort uit een opdracht die hij in 2000 had bij de Amerikaanse luchtmacht.
