Professionele video-editors werken absoluut magisch als het gaat om de films en televisieprogramma's die we tegenwoordig zien. Ze weven krachtige verhalen door beeld en geluid die onze emoties raken. Het is een intimiderende standaard wanneer wij casual videomakers onze hand proberen. Maar er is een geheim:met wat eenvoudige knowhow kan iedereen opmerkelijke video's maken. Vandaag ga ik twee eenvoudige bewerkingstechnieken met je delen waarmee je leert video's te bewerken en nog betere video's te maken terwijl je je videobewerkingsrepertoire uitbreidt.
In dit bericht zal ik het hebben over J-cuts en L-cuts, twee veelvoorkomende maar krachtige bewerkingstechnieken die vaak worden gebruikt door professionele editors. Beide zijn een soort gesplitste bewerking, wat een overgang is van de ene opname naar de andere waarbij de audio- en video-overgang op verschillende tijdstippen. Gesplitste bewerkingen worden meestal gebruikt als overgangen tussen beeldmateriaal binnen scènes in plaats van overgangseffecten, zoals vervaging (ook wel vervaagdheden genoemd) of veegbewegingen, omdat ze de visuele continuïteit helpen behouden. Ik weet dat het niet gemakkelijk is om je voor te stellen hoe dit er precies uitziet, dus laten we een paar voorbeelden bekijken.
Een L-cut is wanneer de audio van de vorige scène blijft spelen over de beelden van de volgende scène.
Een J-snede is gewoon het omgekeerde van een L-cut. De audio van de volgende scène wordt afgespeeld over de video van de voorgaande beelden.
Nu je weet hoe L-cuts en J-cuts eruitzien in een video, gaan we leren hoe je ze kunt instellen op de Camtasia-tijdlijn.
De basis
Zowel L-cuts als J-cuts bestaan uit drie dingen:(1) primair beeldmateriaal, (2) primair beeldmateriaal audio en (3) b-roll of een andere videoclip. Afhankelijk van hoe deze drie elementen zijn gerangschikt, kunnen we een L-cut of een J-cut maken. Ik heb alle drie deze dingen op de Camtasia-tijdlijn. Het primaire beeldmateriaal en de bijbehorende audio zijn gescheiden. Ik gebruik deze media om zowel een L-snede als een J-snede te maken.
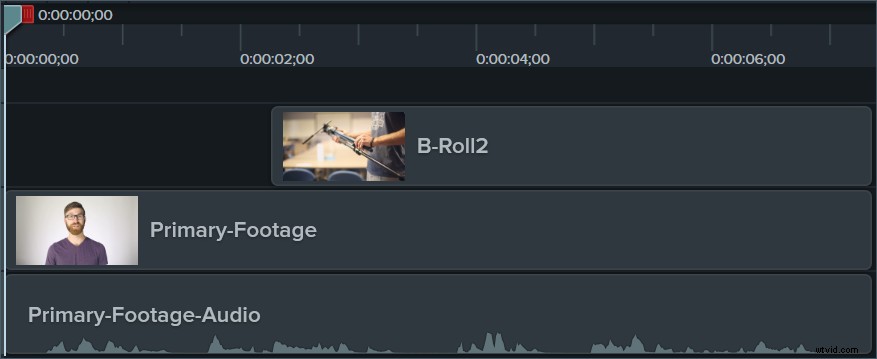
Maak een L-Cut
Zoals eerder vermeld, is een L-cut wanneer audio van een voorgaande scène wordt afgespeeld over beeldmateriaal van de volgende scène. Ik heb een L-cut ingesteld op de tijdlijn in het onderstaande voorbeeld. Merk op hoe de audio van het primaire beeldmateriaal op het onderste spoor constant blijft, maar de video met het primaire beeldmateriaal wordt geknipt en de B-roll-clip begint. Dit creëert een "L" -vorm met het primaire beeldmateriaal en de bijbehorende audio. We hebben dus een L-snede.
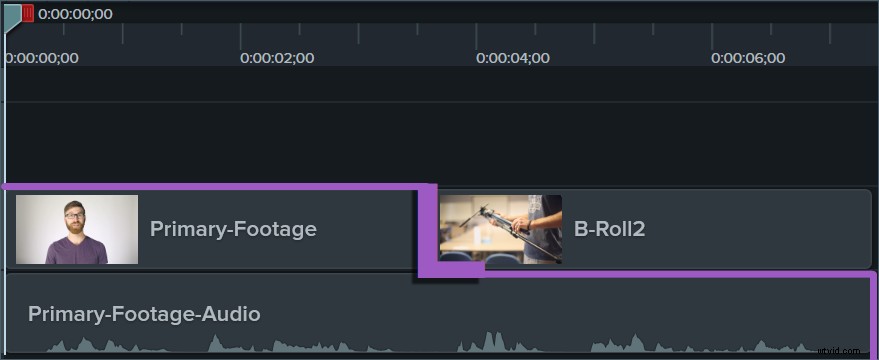
Een J-Cut maken
Laten we nu eens kijken hoe een J-snede, die in wezen het omgekeerde is van een L-snede, op de tijdlijn verschijnt.
Ik heb het begin van de video gewijzigd en een J-cut op de tijdlijn ingesteld. Om dit te doen, heb ik dezelfde audio van het primaire beeldmateriaal op het onderste spoor bewaard, maar ik begin de video met b-roll. Daarna sneed ik van de b-roll naar de primaire beelden. Het resultaat is een vorm tussen het primaire beeldmateriaal en de audio die een J benadert.
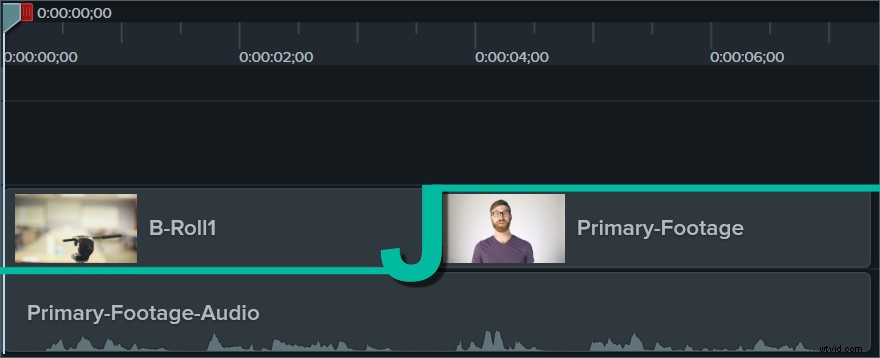
Een stap verder
Wat we tot nu toe hebben gezien, zijn eenvoudige L-cuts en J-cuts die worden gebruikt om een video te beginnen, maar dat is zeker niet de enige keer dat ze nuttig zijn. Laten we nog een voorbeeld bekijken waarin zowel een L-cut als een J-cut wordt gebruikt om over te schakelen tussen twee verschillende luidsprekers.
Ik heb nog een clip aan mijn project toegevoegd en deze Primary-Footage-2 genoemd. De nieuwe clip bevat een tweede persoon die zal spreken. Ik moet beginnen met de eerste spreker, Spreker A, en dan overgaan naar de tweede spreker, Spreker B. Om dit te doen, begint u de video met Spreker A. Na een paar seconden van Spreker A praten, gebruik ik een L-cut om schakel de video naar de b-roll. Toen, tegen het einde van de b-roll, sneed ik naar de audio van luidspreker B. Na een moment of twee het afspelen van b-roll en de audio van spreker B, ga ik naar de video van spreker B met een J-cut. Bekijk de afbeelding hieronder om te zien hoe dit eruit ziet op de Camtasia-tijdlijn.
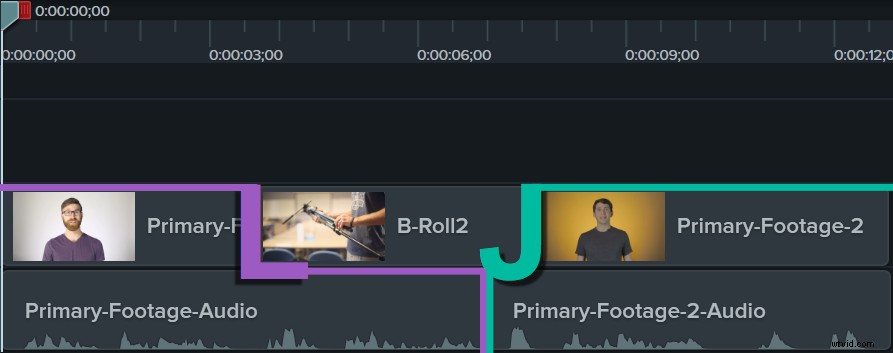
De L-cut en J-cut in deze reeks zorgen ervoor dat de overgang tussen luidsprekers natuurlijk aanvoelt, in tegenstelling tot een schokkende jump-cut van luidspreker A naar luidspreker B.
Nu je weet hoe ze eruit zien en hoe je ze moet instellen, kun je proberen creatief te worden met wat L-sneden en J-sneden in je eigen projecten. Ze zijn een eenvoudige manier om elke video een professioneel tintje te geven.
Als je deze inleiding over L-cuts en J-cuts leuk vond, ben je misschien geïnteresseerd in onze post over veelvoorkomende videobewerkingsfouten!
