Bij het maken van video-inhoud kan het bewerkingsproces vaak complex en intimiderend zijn. Veel videobewerkingssoftware heeft meerdere functies en mogelijkheden die het soms moeilijk maken om te weten waar te beginnen. U wilt de informatie overbrengen zonder het te ingewikkeld te maken. Een manier om uw inhoud te vereenvoudigen, is door een lager derde deel te gebruiken:uw publiek de informatie geven die ze nodig hebben zonder het te rommelig te maken.
Wat is precies een lager derde deel? Je hebt er waarschijnlijk een gezien zonder het te beseffen! Een onderste derde deel is een afbeelding met tekst in het onderste gedeelte van het scherm. Deze worden meestal toegevoegd aan video-inhoud om een verwijzing naar het publiek te bieden. Informatie omvat vaak de naam van de spreker en hun beroep, of zelfs een situatie en locatie om de kijker context te bieden. Veelvoorkomende voorbeelden van lagere tertsen worden vaak gebruikt tijdens een nieuwsuitzending, instructievideo's of documentaires.
Een lager derde deel in je video kan waardevolle informatie opleveren voor je publiek terwijl de inhoud eenvoudig maar boeiend blijft. Hieronder staan enkele voorbeelden van lagere tertsen die op een effectieve manier werden gebruikt.
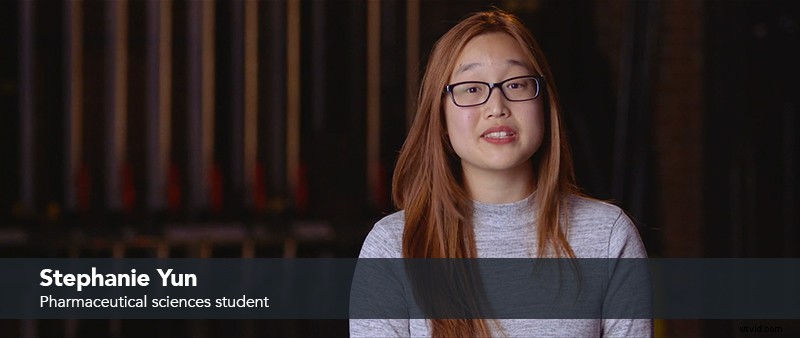
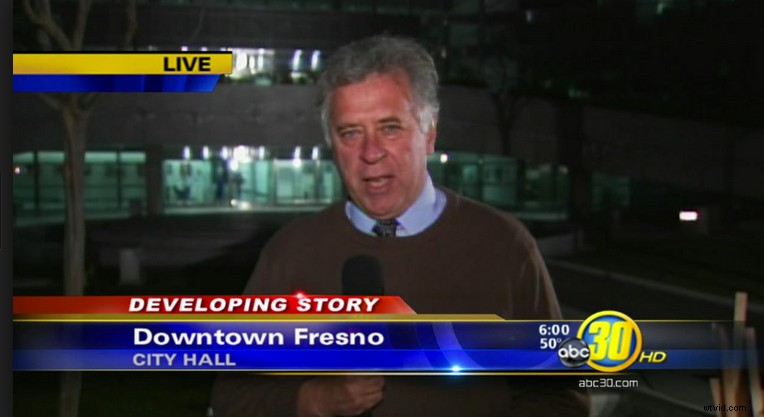

HOE MAAK JE EEN LAGERE DERDE
Het maken van uw eigen lagere derde hoeft niet ingewikkeld te zijn. Met de juiste tools kun je eenvoudig een lager derde deel maken dat je video de finishing touch geeft die nodig is om je verhaal samen te brengen. We gebruiken TechSmith Camtasia (gratis proefversie hier) voor de volgende zelfstudie:
Stap 1:Media importeren
Begin met het importeren van uw media in de "Media Bin" aan de linkerkant van het scherm. Eenmaal geïmporteerd, sleept u de media naar het lege canvas.
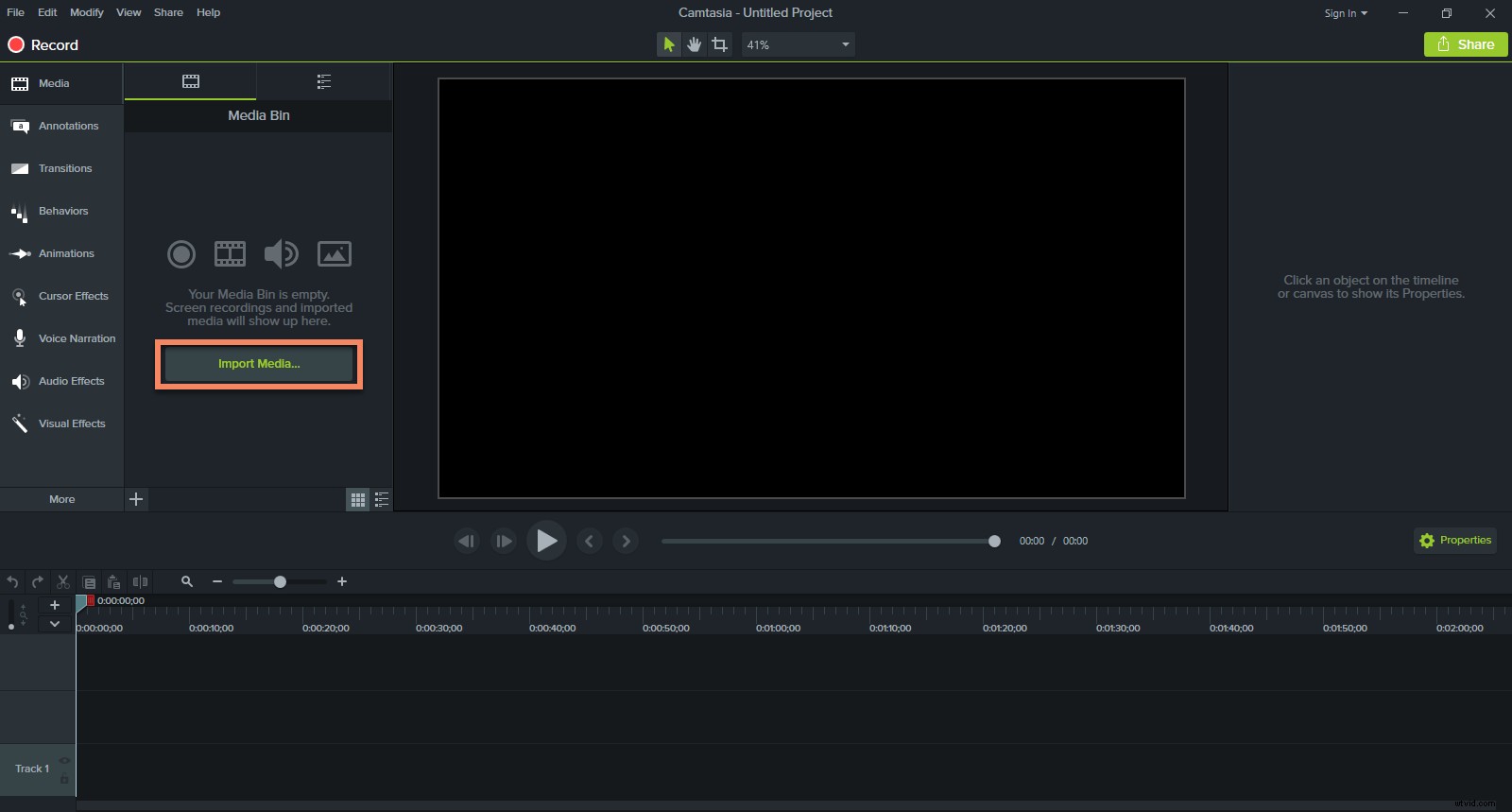
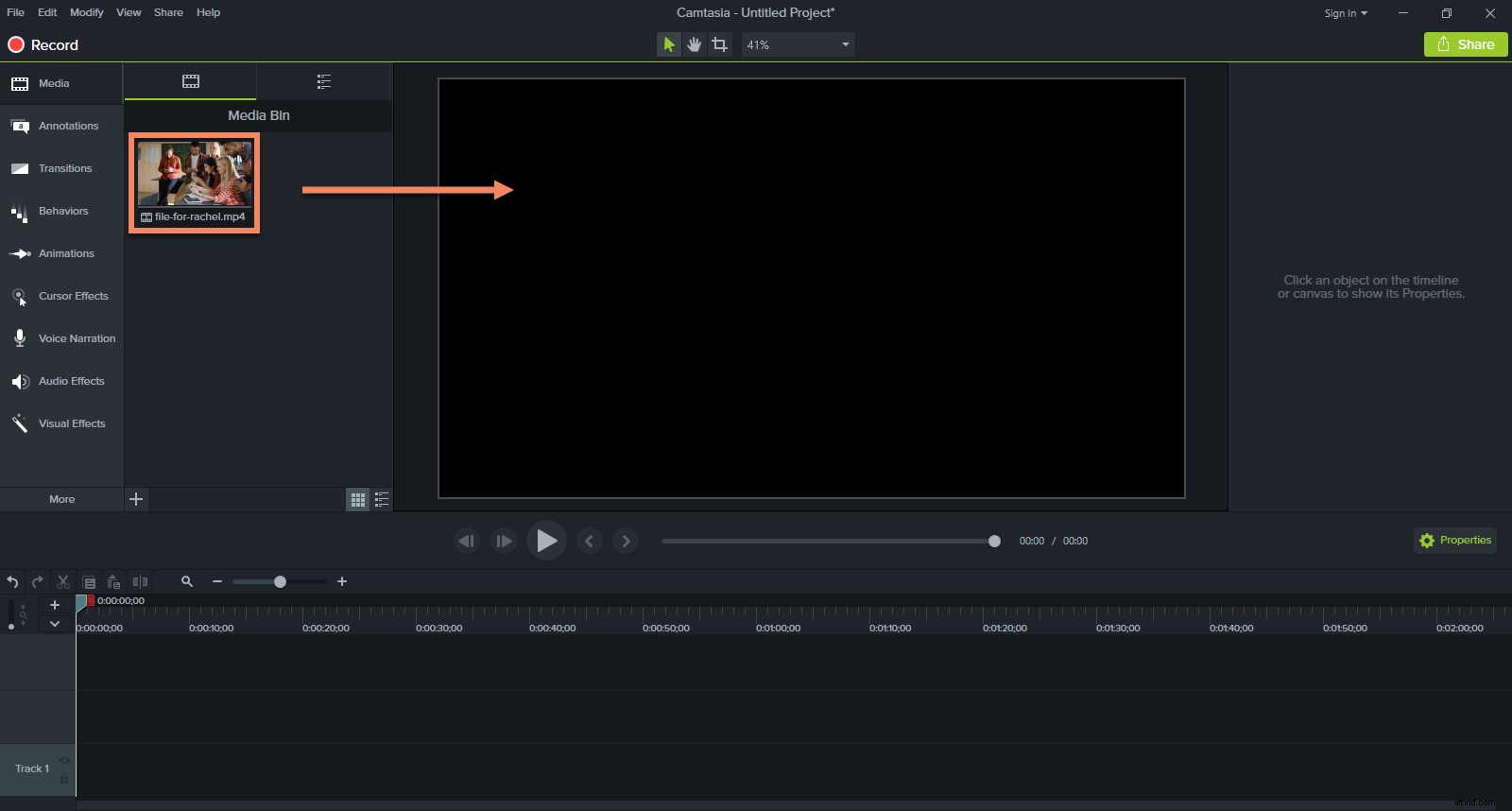
Stap 2:Vormen en tekst toevoegen
Klik aan de linkerkant van het scherm op het tabblad Annotaties. Sleep onder het gedeelte Callouts een vorm (meestal rechthoekig) en pas de grootte dienovereenkomstig aan. Het onderste derde deel wordt meestal links geplaatst en gaat zelden over het hele scherm.
Door op de standaardtekst te dubbelklikken, kunt u uw eigen tekst invoeren. Door naar het tabblad Eigenschappen aan de rechterkant te gaan, kun je de kleur en dekking aanpassen, afhankelijk van je persoonlijke voorkeur en hoe goed ze de video aanvullen.
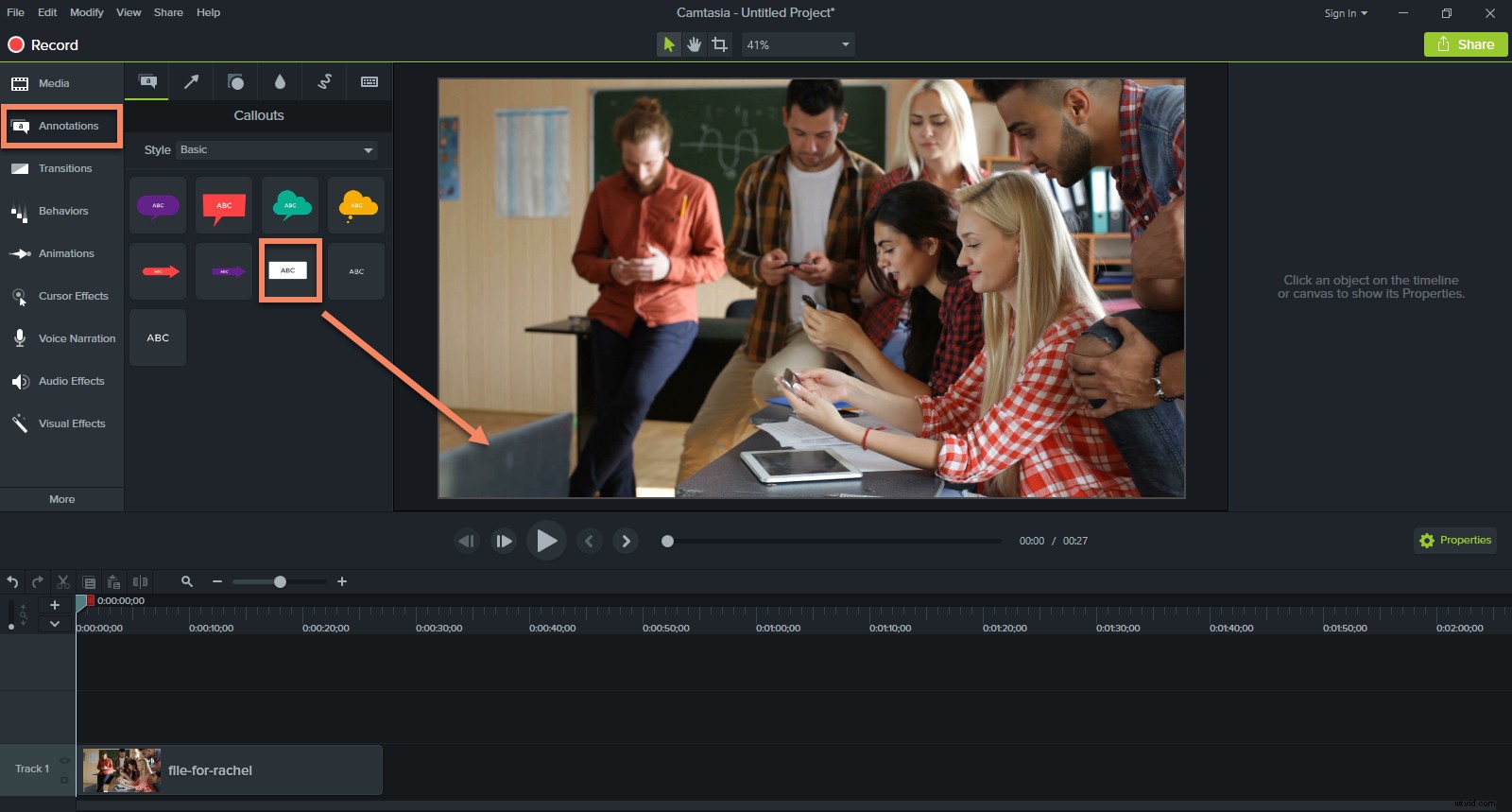
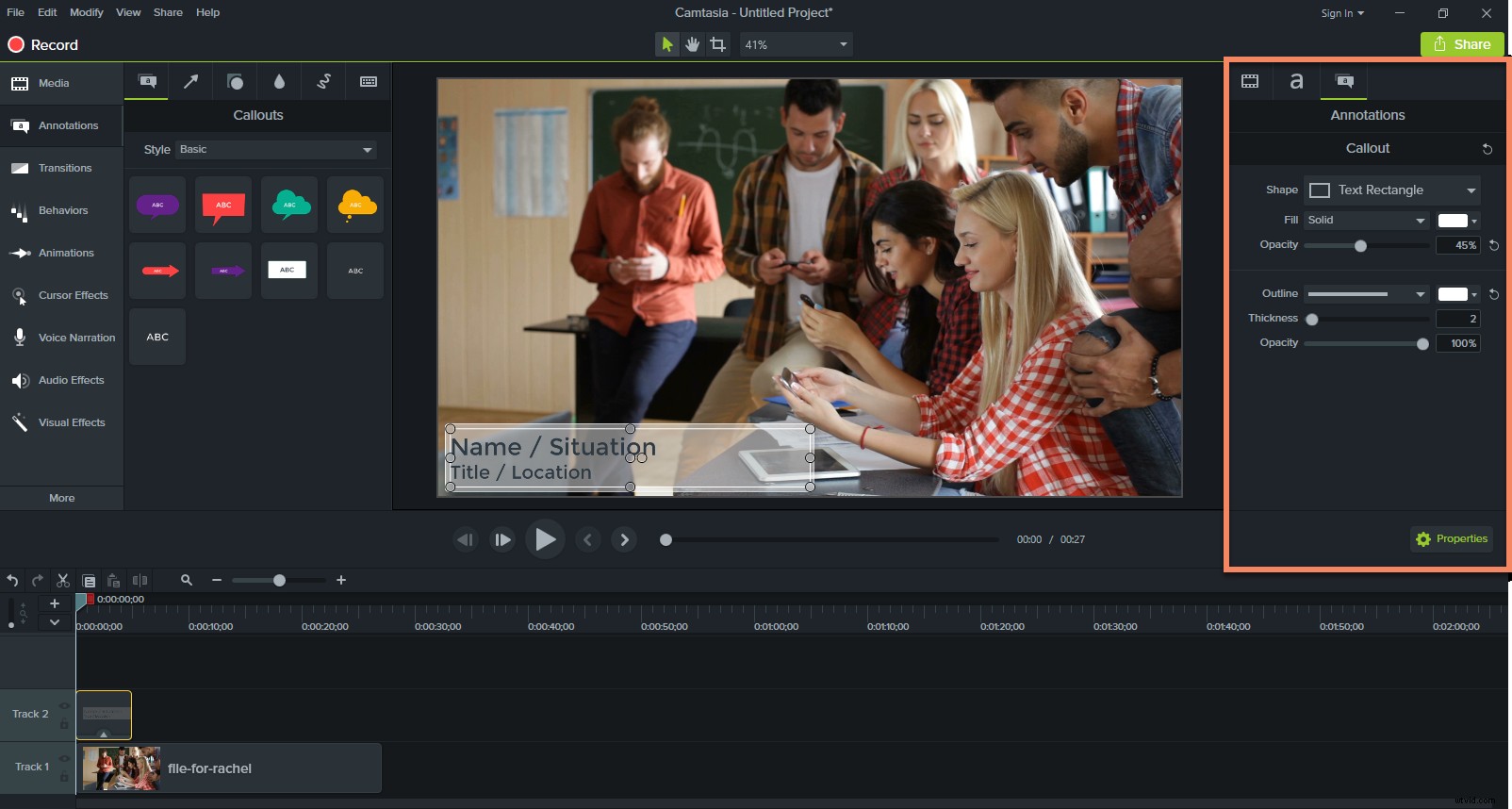
Stap 3:laat uw tekst bewegen
Op dezelfde werkbalk als het tabblad Annotaties ziet u het gedrag. Door erop te klikken, kunt u eenvoudige animaties toevoegen aan het onderste derde deel wanneer het het scherm binnenkomt en verlaat. Sleep uw voorkeursgedrag naar de editor onder aan het scherm. Aanpassingen kunnen worden gemaakt in het tabblad Eigenschappen.
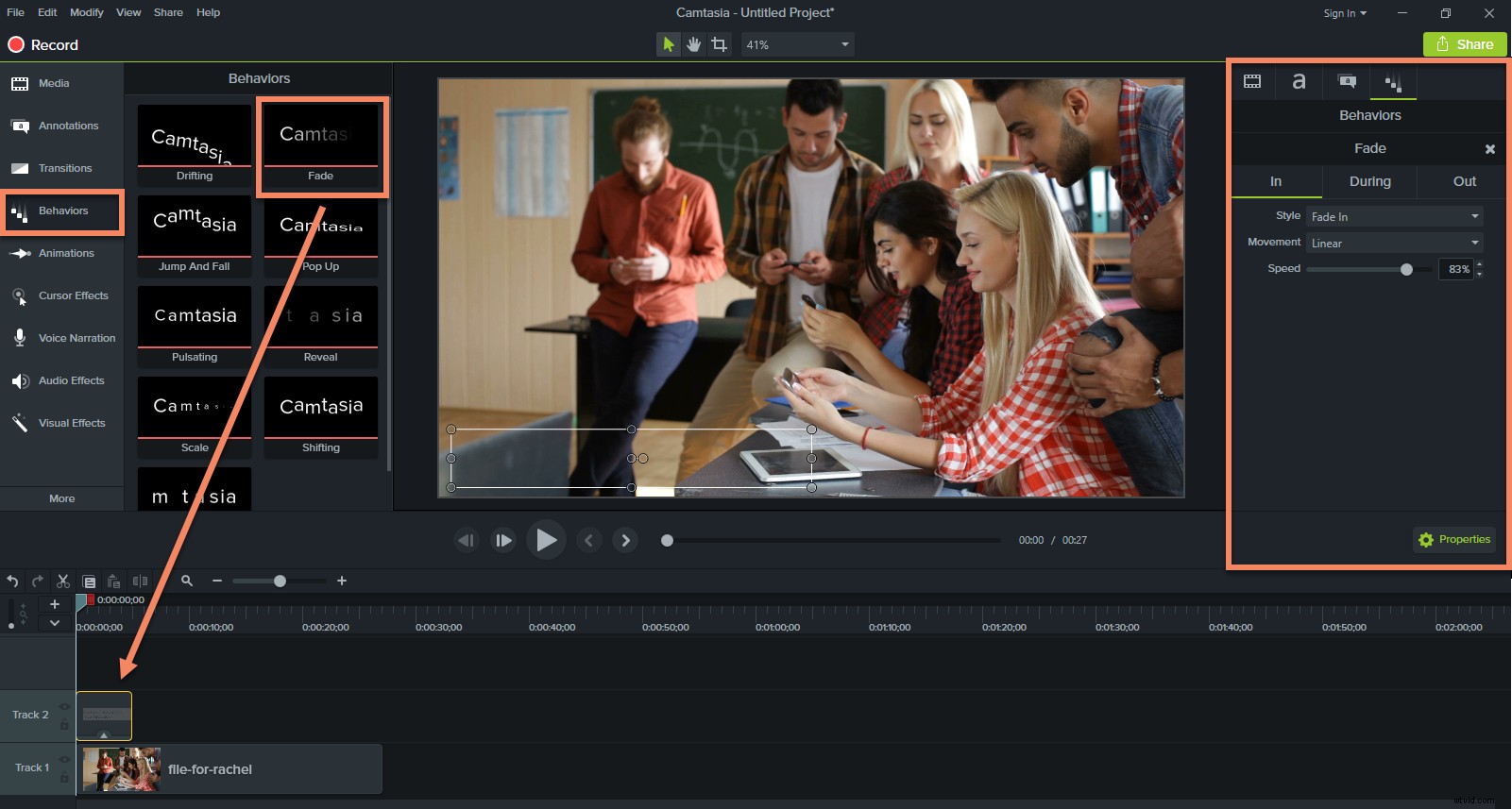
Aanvullende bewerkingstips
- Lagere derde delen hebben meestal twee regels tekst, daarom moet de eerste regel een groter lettertype zijn dan de tweede (bijvoorbeeld:iemands naam en hun titel eronder).
- Pas je tekst aan en verlaag de derde lengte naar de langste naam/titel die zal worden ingevoerd. Dit zorgt voor consistentie in lengte en lettertype gedurende de hele duur van je video.
- Probeer je onderste derde deel rechts niet aan de rand van het scherm te hebben — pas het iets naar het midden aan zodat je niet het risico loopt dat tekst op bepaalde schermen wordt afgesneden.
- Zodra alle inhoud is toegevoegd, kunt u timing- en plaatsingsaanpassingen maken op het tabblad Eigenschappen van de editor onder aan het scherm.
- Je kunt de lagen die je hebt gemaakt aanpassen aan je voorkeur en wat het beste bij je video past.
- Probeer een slagschaduw toe te voegen om de tekst te laten opvallen.
- Gebruik een lagere derde maar één keer. Als een spreker meerdere keren op het scherm verschijnt, is het onderste derde deel alleen nodig voor de eerste keer dat ze op het scherm verschijnen.
Het creëren van een lager derde deel kan in drie eenvoudige stappen worden gemaakt en zorgt ervoor dat uw video er scherp uitziet. Hiermee kunt u informatie snel en duidelijk weergeven zonder af te wijken van de hoofdboodschap van uw video.
Als je je werk tot leven wilt brengen met een lager derde deel, probeer dan eens TechSmith Camtasia. Deze videobewerkingssoftware is gemakkelijk te gebruiken en er zijn gratis tutorials om u op weg te helpen. Download hier uw gratis proefversie.
