Ondertitels zijn een eenvoudige maar belangrijke functie voor elke vorm van video-inhoud. Als u wilt weten hoe u uw ondertitels kunt bewerken, is dit artikel iets voor u.
Je hebt een SubRip-ondertitelingsbestand, kortweg SRT, en je wilt er wijzigingen in aanbrengen omdat je een paar fouten hebt gemaakt terwijl je het aan het maken was of omdat je het ergens vandaan hebt gedownload en er enkele fouten in staan die je wilt corrigeren.
P>Daarom laten we je in dit artikel in detail de stappen zien voor het bewerken van je ondertitels:
- Open de ondertiteleditor van Veed.
- Upload uw SRT-bestand
- Bewerk je ondertitels
- Download de nieuwe ondertitels
In dit artikel gebruiken we een online ondertiteleditor, maar je kunt ook SRT-bestanden maken en bewerken met een teksteditor op je desktop.
1. Open de ondertiteleditor van Veed
De tool die we zullen gebruiken is Veed. Veed had een online ondertitelingseditor waarmee je wijzigingen kunt aanbrengen in de ondertitels van elk SRT-bestand. Dus ga naar veed.io om wijzigingen aan te brengen in je ondertitels.
Om toegang te krijgen tot de ondertiteleditor, klikt u op ondertitels in de linkerwerkbalk.
2. Upload uw SRT-bestand
Zodra je op ondertitels in de linker werkbalk hebt geklikt, heb je de mogelijkheid om je SRT te uploaden. Klik op de knop Ondertitelingsbestand uploaden en selecteer vervolgens het SRT-bestand op uw computer waarin u wijzigingen wilt aanbrengen.
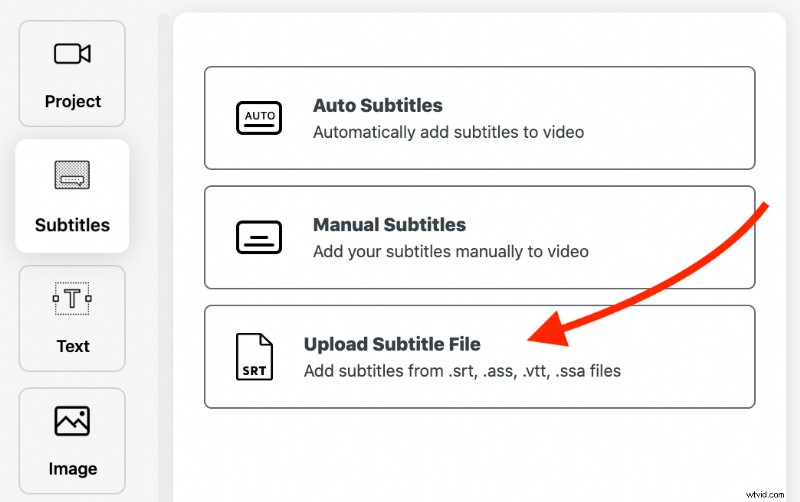
3. Bewerk je ondertitels
Het duurt maar een seconde voordat je ondertitels zijn geüpload naar de editor. Zodra dit het geval is, kunt u wijzigingen aanbrengen in de tekst, lay-out en tijdcode van uw ondertitels.
Klik gewoon op het ondertitelgedeelte en bewerk de tekst net zoals u ergens anders op uw computer zou doen. Je kunt die specifieke sectie ook een langere of kortere tijdsspanne geven, of volledig verwijderen door de tekst naar een andere sectie te verplaatsen.
U kunt Veed ook gebruiken om een geheel nieuw SRT-bestand te maken of om een van uw video's automatisch te ondertitelen.
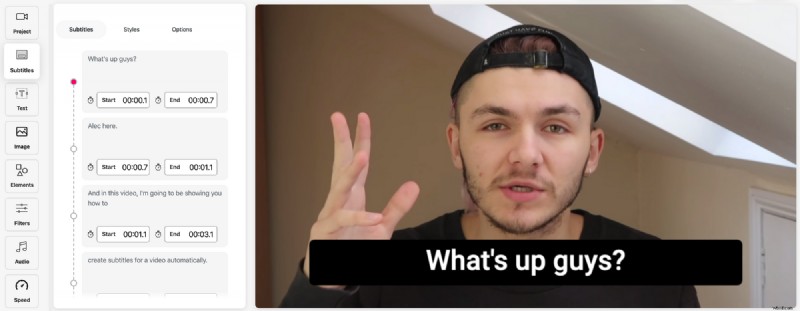
4. Download je ondertitels
Nadat je ondertitels zijn bewerkt, kun je ervoor kiezen om ze te downloaden als een .srt-bestand of je kunt ervoor kiezen om ze op te slaan als een .txt-bestand. Als je ze naar sociale media wilt uploaden, raad ik aan om ze rechtstreeks als .srt-bestand te downloaden.
Om te downloaden, klikt u op Opties bovenaan de ondertiteleditor en kiest u welke downloadoptie u wilt.
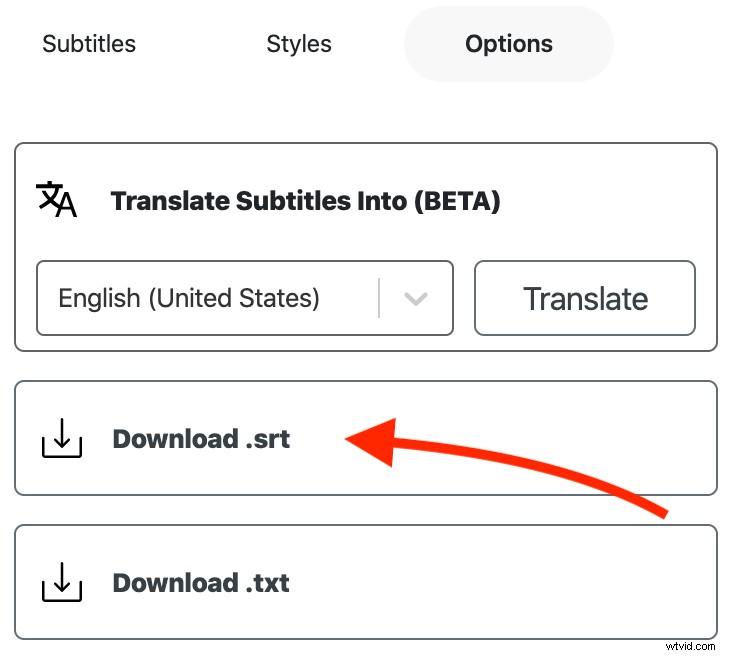
Je kunt je ondertitels ook in de eigenlijke video opslaan. Met deze ingebakken techniek kun je ondertitels toevoegen aan elke gewenste video zonder dat je software nodig hebt om tegelijkertijd een SubRip-ondertitelingsbestand te lezen.
Zo bewerk je eenvoudig je ondertitels met Veed. Als u op zoek was naar een andere aanpak, kunt u uw SRT ook op desktop bewerken met een teksteditor.
Als u vragen heeft, aarzel dan niet om contact op te nemen. Bedankt voor het lezen.
