Steek uw hand op als u ooit een video in liggende modus hebt opgenomen terwijl u deze oorspronkelijk in portretmodus wilde hebben of vice versa. Wees niet verlegen. Het overkomt de beste van ons meer dan we willen toegeven.
Het maakt niet uit hoe goed je video is, slechts enkelen zouden het leuk vinden om ernaar te kijken als het er scheef uitziet. Dus wat kunt u doen als u onbedoeld een video in de verkeerde richting opneemt? Nou, je zou je haren uit frustratie kunnen trekken als je erachter komt hoe je een nieuwe video helemaal opnieuw kunt maken.
Een andere optie, die we aanbevelen, is leren hoe je een video omdraait of roteert. Als je wilt leren, ben je hier aan het juiste adres.
Dit artikel laat je zes verschillende eenvoudige en snelle manieren zien waarop je een video kunt roteren.
De zes methoden die we behandelen, zijn hoe een video in/aan te roteren:
- VEED (webgebaseerde editor)
- Windows Movie Maker (Windows-besturingssysteem)
- VLC (bureaublad)
- iMovie (Mac-bureaublad)
- iPhone (iOS mobiel)
- Android (Android Mobiel)
Terwijl u verder leest, vindt u ook een oplossing die het beste bij uw behoeften past, of u nu slechts één video wilt roteren of een alles-in-één videobewerkingsoplossing nodig heeft.
Laten we beginnen.
1. Een video roteren met VEED
VEED is een webgebaseerde video-editor waarmee u met één klik video's kunt maken en bewerken. Het is gratis te gebruiken en de stappen om videoclips te roteren met de tool zijn vrij eenvoudig te volgen.
Hier is een samenvatting van wat u moet doen.
1. Upload uw videobestand op VEED
Open de website van VEED door www.veed.io in uw zoekbalk te typen.
Zodra de pagina is geladen, klikt u op de grote zwarte knop met de tekst 'Uw video uploaden'.
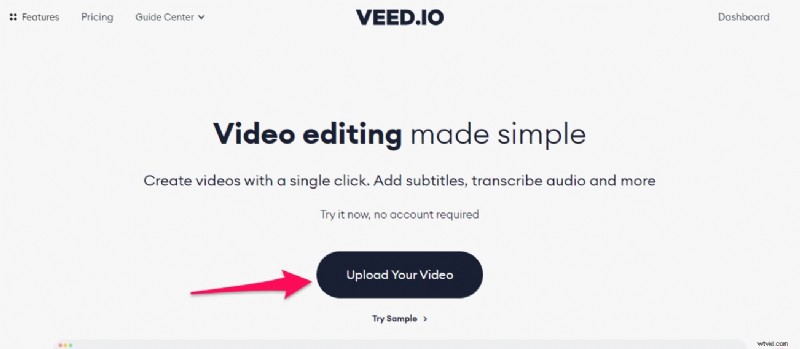
Maak je geen zorgen; je kunt je video uploaden en bewerken, of je nu een VEED-account hebt of niet (we zijn zo aardig).
U kunt ervoor kiezen om een bestaand videobestand vanaf uw telefoon of pc te uploaden. VEED geeft je ook de mogelijkheid om een nieuwe video op te nemen of andere uploadopties te gebruiken, zoals Dropbox of een YouTube-URL.
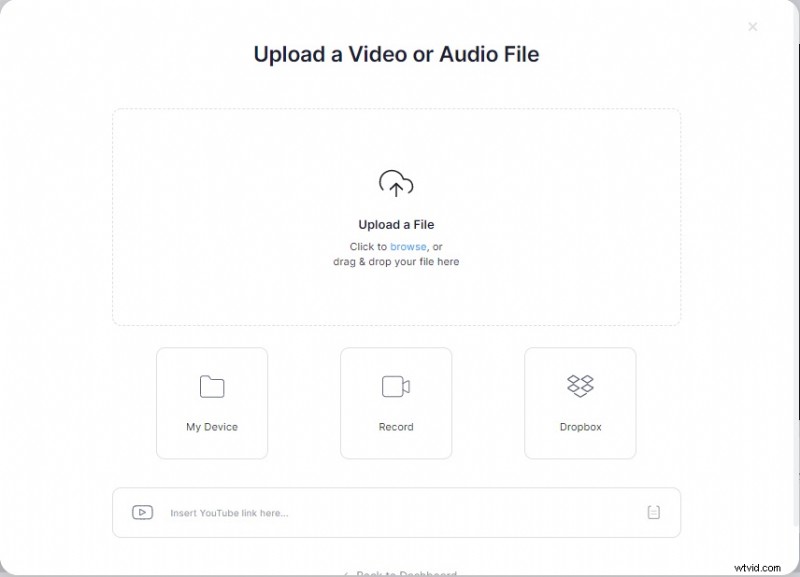
2. Draai de video
Klik in de video-editor op de video om het tabblad 'Projectinstellingen' aan de linkerkant te wijzigen in een tabblad 'Video bewerken'.
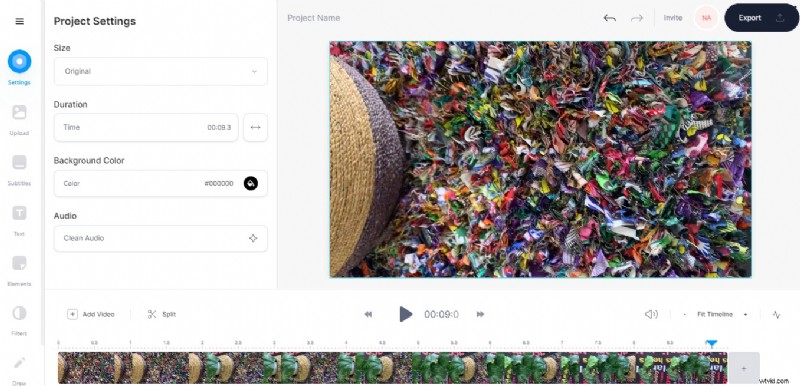
Klik op het tabblad 'Video bewerken' op 'Aanpassen'.
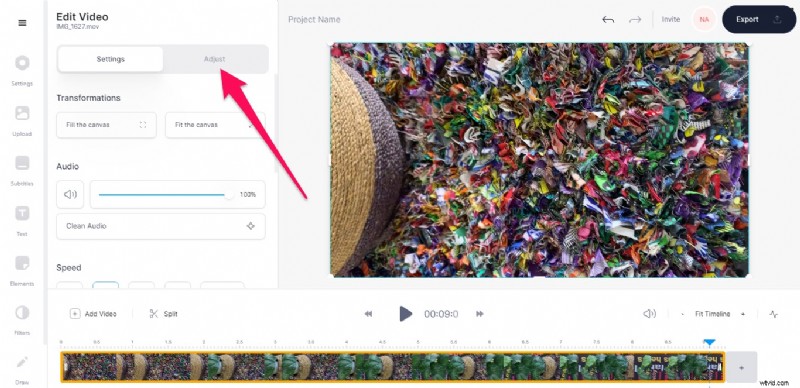
Om uw video te roteren, sleept u de rotatieschuifregelaar naar links of rechts om deze uit te lijnen met de oriëntatie of uiteindelijke hoek waarin u de videoclip wilt laten verschijnen.
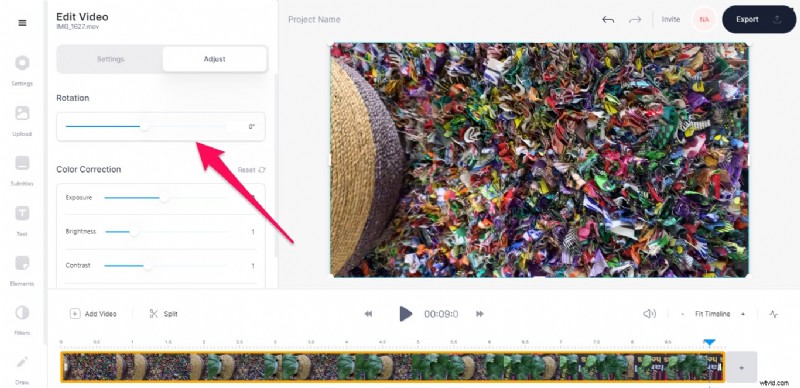
Je zult aan de schermafbeeldingen zien dat we de video hebben gedraaid van de oorspronkelijke horizontale oriëntatie naar verticaal.
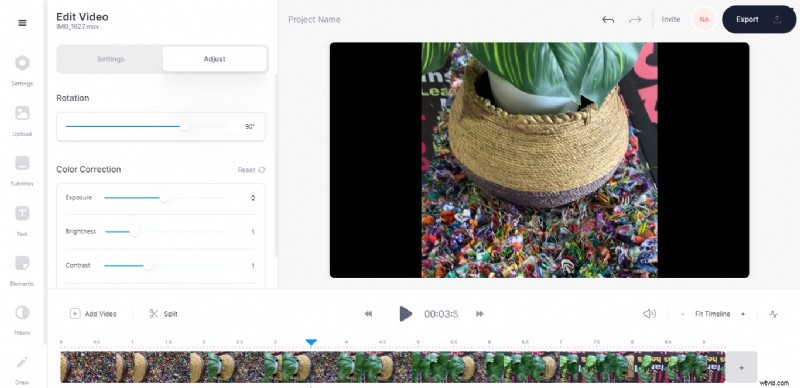
3. Wijzig het videoformaat
Hoewel je de video met succes hebt gedraaid, is het nog geen tijd om deze op te slaan. Wanneer u een video roteert, vooral van een horizontale (zijwaartse) naar verticale oriëntatie, verschijnen er meestal zwarte balken aan de zijkanten of boven- en onderkant van het scherm.
Deze balken zorgen voor afleiding. En ze zorgen er vaak voor dat een videoclip er niet native uitziet voor het sociale mediaplatform dat u wilt plaatsen. Je moet dus het videoformaat wijzigen en een beeldverhouding kiezen die het beste bij de video past.
Met VEED kunt u videoformaten of beeldverhoudingen kiezen die passen:
- Tiktok
- YouTube
- Twitter-portret
- Instagram-verhaal
- LinkedIn-portret
- Facebook-omslag
- Facebook-portret
- Twitter-landschap
- LinkedIn-landschap
- Facebook-landschap
Om de gewenste grootte te kiezen, klikt u op "Instellingen" aan de linkerkant van het VEED-videobewerkingsscherm.
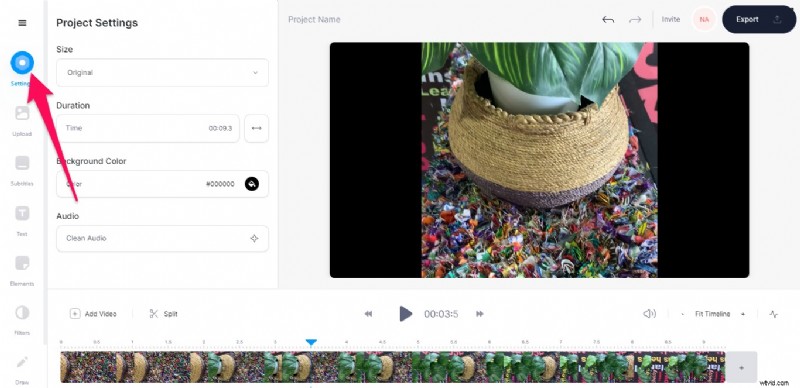
Kies vervolgens wat je wilt in het vervolgkeuzemenu onder 'Grootte'
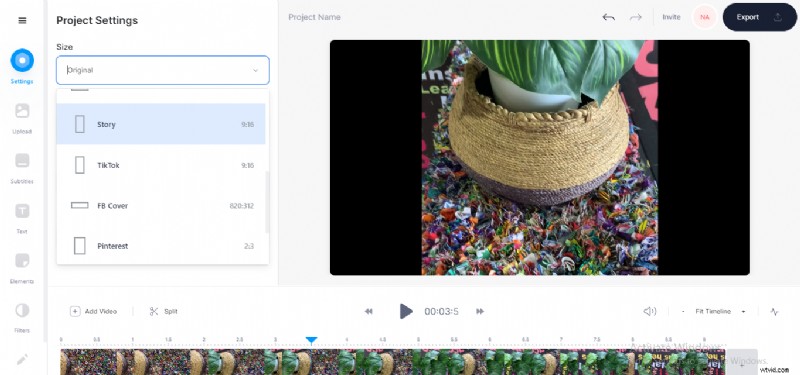
Je video past automatisch in de grootte of beeldverhouding die je kiest.
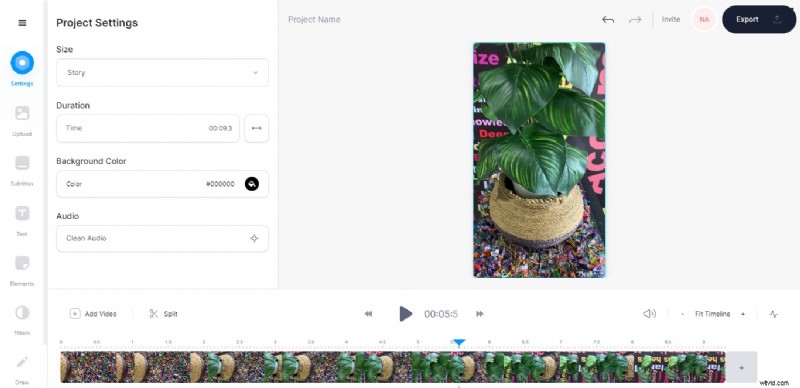
4. Exporteer je video
Als je tevreden bent met hoe je video er nu uitziet, klik je op het pictogram 'Exporteren' in de rechterbovenhoek van het scherm om de video te downloaden.
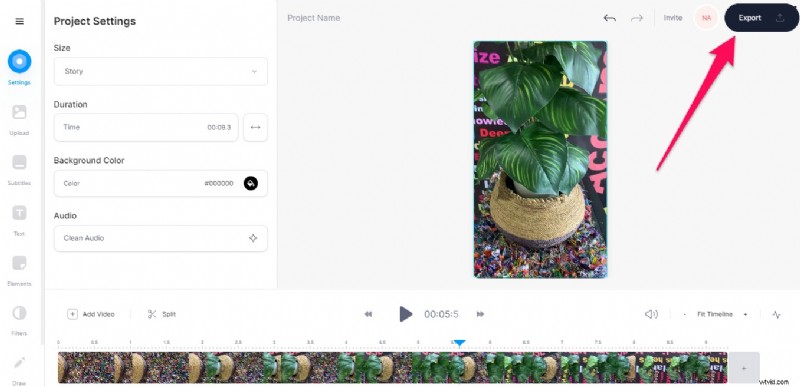
Je kunt ervoor kiezen om je video in verschillende resoluties te downloaden, zoals Standard, HD, 4K, Super-8 of Cinematic.
Andere exportopties zijn Instagram, Twitter, YouTube (4K, 1440P, 1080P en 720P) videoresoluties die al de ideale instellingen hebben - zoals bestandsgrootte en frames per seconde - voor elk platform, zodat u zich geen zorgen hoeft te maken over knutselen met de details.
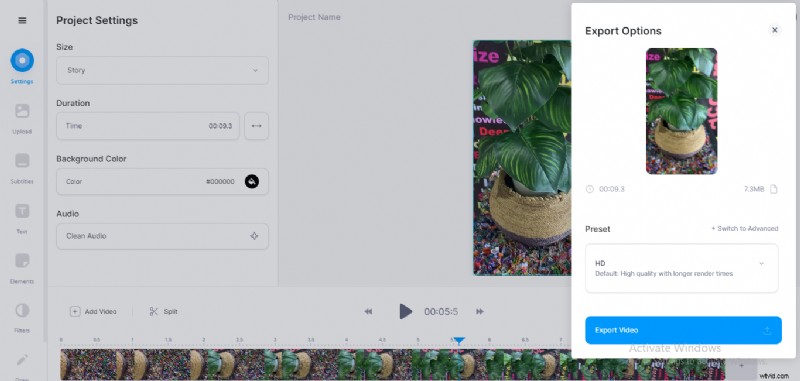
Eenmaal gedownload, kun je de videolink delen met je publiek op sociale media, mama, of opslaan op je pc of mobiele telefoon.
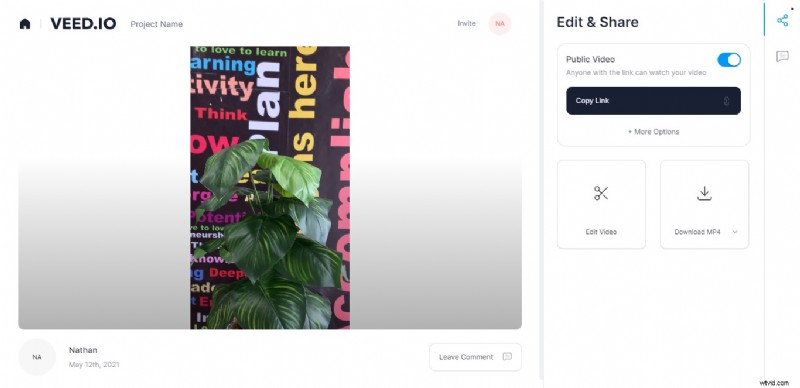
Naast het roteren van video's, kun je VEED ook gebruiken om ondertitels, muziek, GIF's toe te voegen of je video's online samen te voegen en te combineren.
2. Een video roteren in Windows Movie Maker
Wat als de internetverbinding op uw Windows-pc slecht is, maar u een videoclip wilt draaien?
U kunt de Windows Movie Maker gebruiken om uw video's te roteren. Deze tool werkt alleen voor pc's die op het Windows-besturingssysteem draaien.
Opmerking:hoewel Microsoft Windows Movie Maker heeft stopgezet, is het hulpprogramma op veel pc's nog steeds geïnstalleerd.
Als je nog steeds Windows Movie Maker op je computer hebt of gewoon nieuwsgierig bent naar hoe je het kunt gebruiken om een video te roteren, volg dan de volgende stappen:
1. Open Windows Movie Maker
Om de tool te gebruiken, moet u deze uitvoeren door "Windows Movie Maker" in uw zoekbalk te typen of door op de snelkoppeling op uw bureaublad te klikken.
2. Selecteer de video die je wilt roteren
U kunt op twee manieren een clip selecteren die u in de filmmaker wilt importeren.
Eén manier is om de videoclip naar het programma te slepen vanuit uw bestandsbeheerder of waar u de video ook op uw pc hebt opgeslagen.
De tweede manier is om de optie "Video's en foto's toevoegen" in de Home-werkbalk te gebruiken.
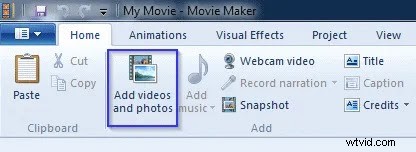
3. Draai je clip
Klik na het openen van de video op het tabblad "Visuele effecten" en scrol naar het gedeelte "Spiegel" op het tabblad.
Soms is de Mirror-sectie verborgen, dus het kan nodig zijn om het tabblad uit te vouwen om het te vinden.
Zodra je het hebt geïdentificeerd, klik je op "Roteren naar links" of "Roteren naar rechts", afhankelijk van de gewenste richting.
U kunt de oriëntatie blijven wijzigen totdat u de oriëntatie vindt die aan uw behoeften voldoet.

4. Sla je video op
Nadat u de gewenste rotatie hebt bereikt, slaat u de nieuwe video op door op het pictogram "Bestand" te klikken.
Klik in het nieuwe scherm op 'Film opslaan'. U kunt het bestand in verschillende formaten opslaan en het programma biedt u verschillende opties zoals MP4, 3GP, AVI, enzovoort.
Eenmaal opgeslagen in de bestemmingsmap van uw voorkeur, kunt u nu de geroteerde MP4-video bekijken wanneer u maar wilt.
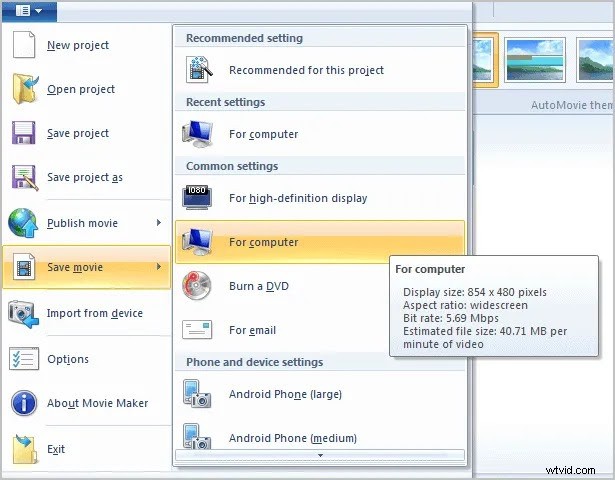
Naast Windows Movie Maker is VLC Media Player een andere desktoptool die u kunt gebruiken om video's op een pc om te draaien of te roteren.
3. Een video roteren op VLC
Je gebruikt VLC waarschijnlijk al om films te kijken, maar wist je dat je het ook zou kunnen gebruiken om videoclips te roteren?
Volg deze snelle en eenvoudige stappen om uw video's op VLC te roteren.
1. Open de video in VLC en klik op "Tools"
Selecteer de video die u wilt draaien en open deze met de VLC-speler. Als VLC niet uw standaard mediaspeler is, klikt u met de rechtermuisknop op het videobestand, klikt u op 'Openen met' en kiest u vervolgens VLC.
Zodra de video begint te spelen, klik je op "Tools" bovenaan het scherm.
2. Navigeer door de instellingen
Klik op 'Effecten en filters', vervolgens op 'Video-effecten' en selecteer vervolgens 'Geometrie'.
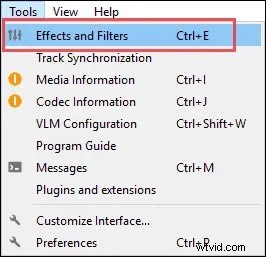
U kunt de video roteren of transformeren. Met de optie Transformeren kunt u het 90, 180 of 270 graden draaien.
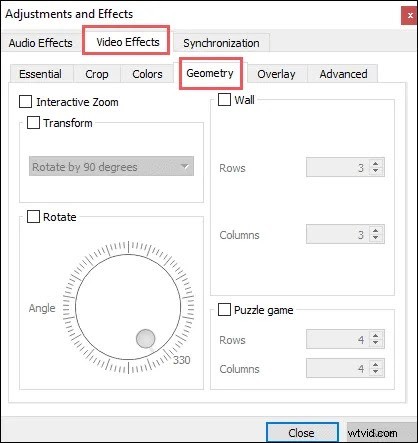
Als u de optie Roteren kiest, heeft u meer controle over de uiteindelijke oriëntatie van de video, aangezien u kunt kiezen uit andere hoeken dan 90, 180 of 270 graden.
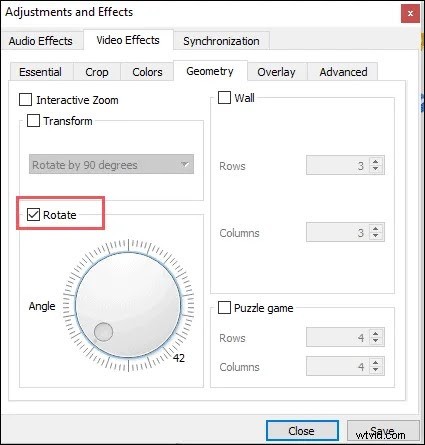
Opmerking: Het roteren van video's op VLC is tijdelijk, aangezien je deze stappen telkens opnieuw moet uitvoeren wanneer je de video wilt bekijken. Maar het is nog steeds handig om te weten hoe je een video roteert met deze software.
4. Een video roteren in iMovie
Wat als u uw video probeert te roteren op een Mac in plaats van op een Windows-pc? We hebben ook jou gedekt.
Hier leest u hoe u een kromme video op uw Mac kunt draaien met iMovie.
1. Open de iMovie-app
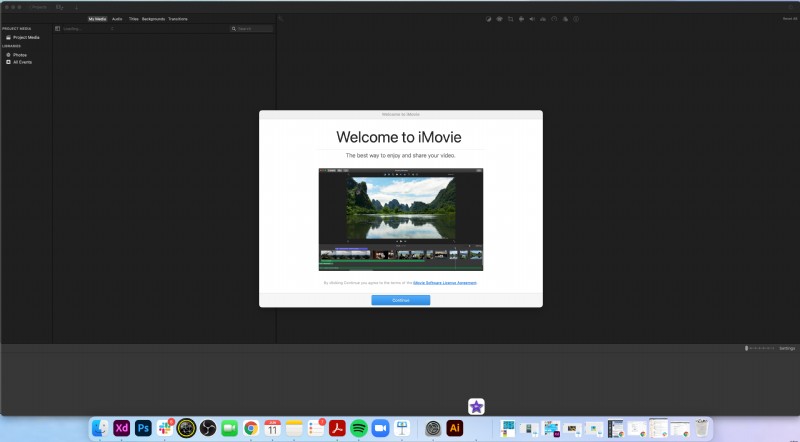
Begin met het openen van de iMovie-app.
Deze app is voorgeïnstalleerd op alle Macs, dus je hoeft niets te downloaden om aan de slag te gaan. Het kan ook video's roteren die zijn opgeslagen op iPhone 7 of ouder.
2. Video importeren
Importeer de video door een nieuw project aan te maken via de optie “Nieuw maken”. Dit zou de opties "Film" en "Trailer" moeten oproepen.
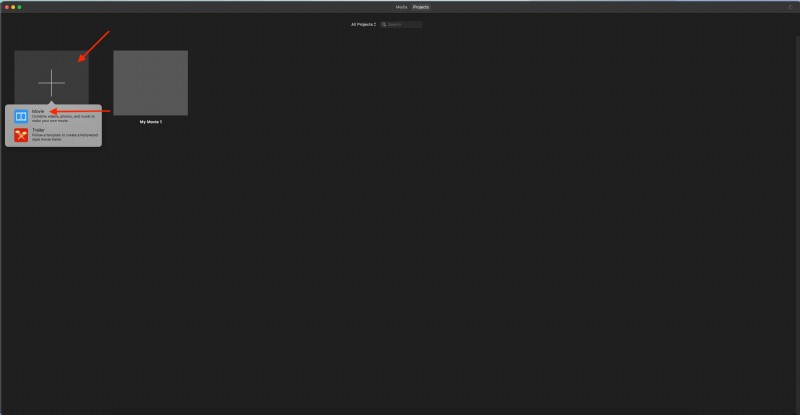
Selecteer 'Film' en klik op 'Media importeren'.
Blader vervolgens door uw bibliotheek om het beeldmateriaal te selecteren dat u wilt importeren.
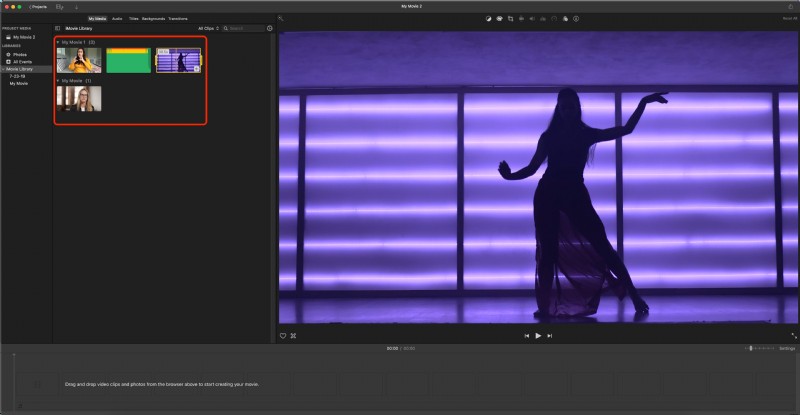
3. Bewerk het beeldmateriaal
Na het importeren van de video ziet u het mediavenster. Klik op de clip en selecteer de knop "Bijsnijden" in het voorbeeldvenster dat verschijnt.

4. Draai de video
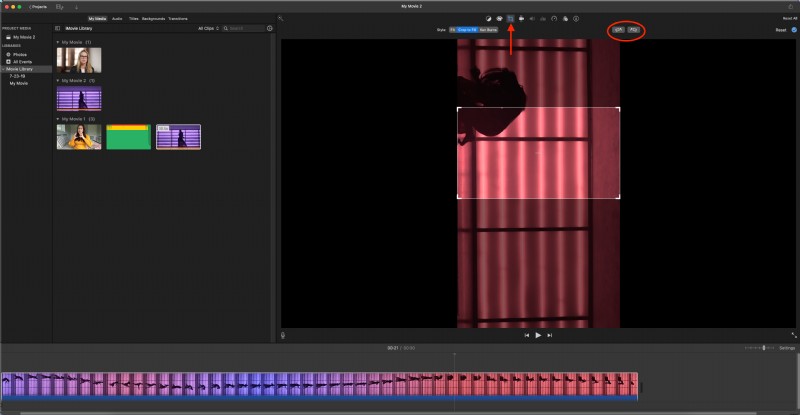
Je zou nu de oriëntatie van je video moeten kunnen bepalen.
Boven het videocanvas ziet u een paar pictogrammen die "Roteren met de klok mee" of "Roteren tegen de klok in" betekenen.
Klik hier zo vaak op als u wilt totdat u de gewenste video-oriëntatie bereikt.
5. Verwijder de zwarte balken
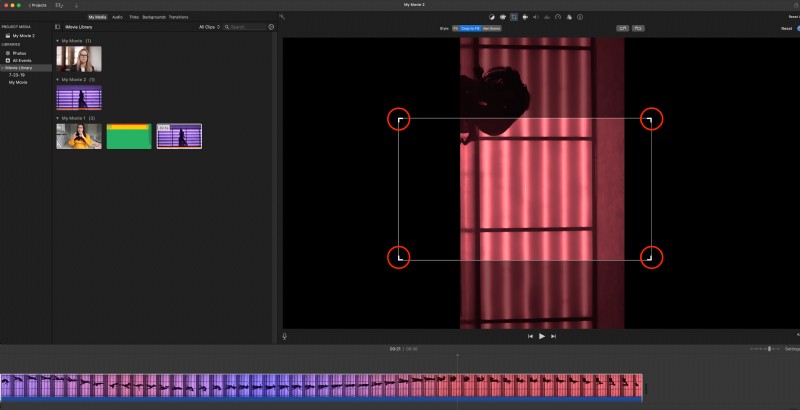
Terwijl u de video draait, kunt u zwarte balken verwachten boven en onder (of aan de zijkanten van) de video.
Gebruik het gereedschap Bijsnijden om deze balken te verwijderen.
Selecteer "Bijsnijden" en versleep de grepen om de balken te verwijderen.
Na het verwijderen van de zwarte balken, selecteert u het blauwe vinkje in de rechterhoek van het videocanvas om de wijzigingen door te voeren.
6. Sla de video op
Nadat u de video met succes hebt gedraaid, slaat u deze op door op "Delen" te klikken.
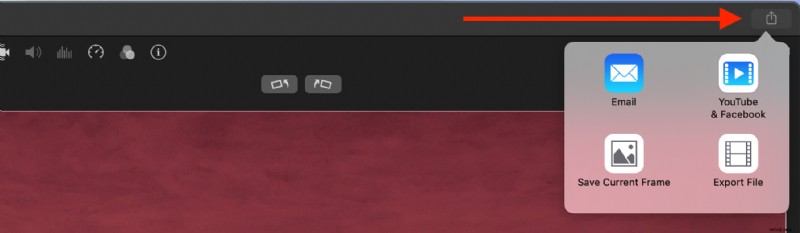
Klik vervolgens op "Bestand" en volg de aanwijzingen die u helpen bij het benoemen van het bestand en het bepalen van de locatie om het op te slaan. Makkelijk.
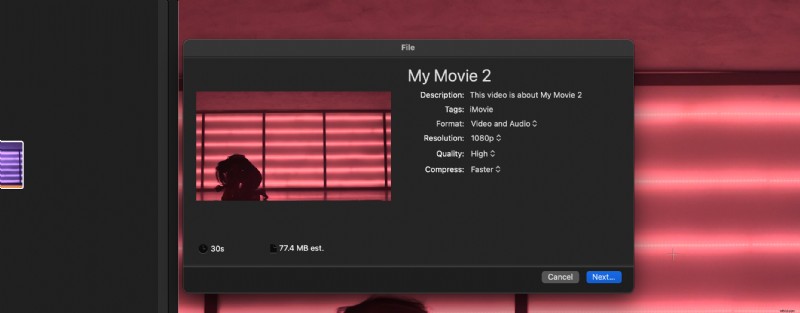
5. Een video roteren op iPhone
Tenzij u een camera bezit, is de kans groot dat u een iPhone gebruikt om uw video's op te nemen.
Je hebt waarschijnlijk net een video opgenomen waarvan je wedt dat je de "Beste Regisseur" bij de Oscars zou kunnen winnen, alleen om erachter te komen dat deze in de verkeerde richting staat. Jakkes.
Om een video rechtstreeks vanaf je iPhone te roteren, kun je de Foto's-app gebruiken.
Hier is hoe het te doen.
1. Open uw foto- en videoalbum
Open eerst de foto-app en selecteer de video die je wilt roteren.
2. Bewerk de video
Klik op "Bewerken" in de rechterbovenhoek.
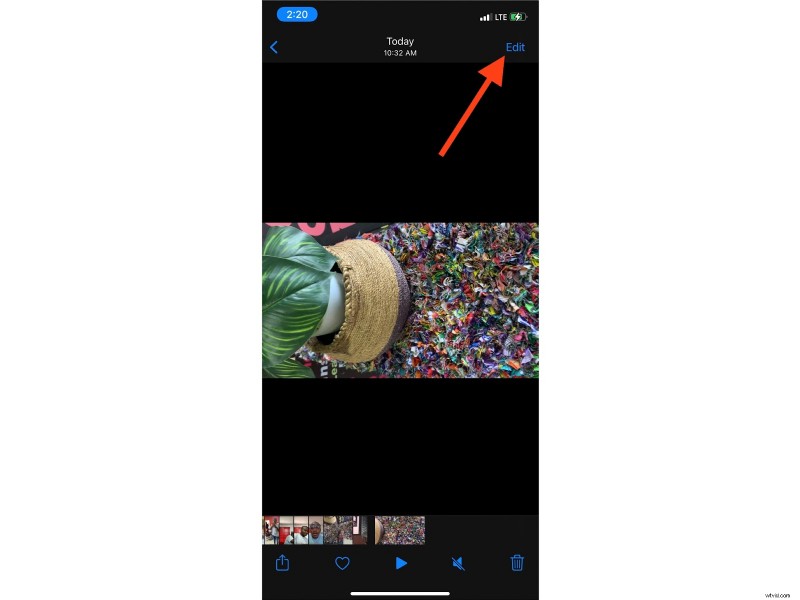
Selecteer het pictogram "Bijsnijden en rechttrekken" onderaan het scherm.
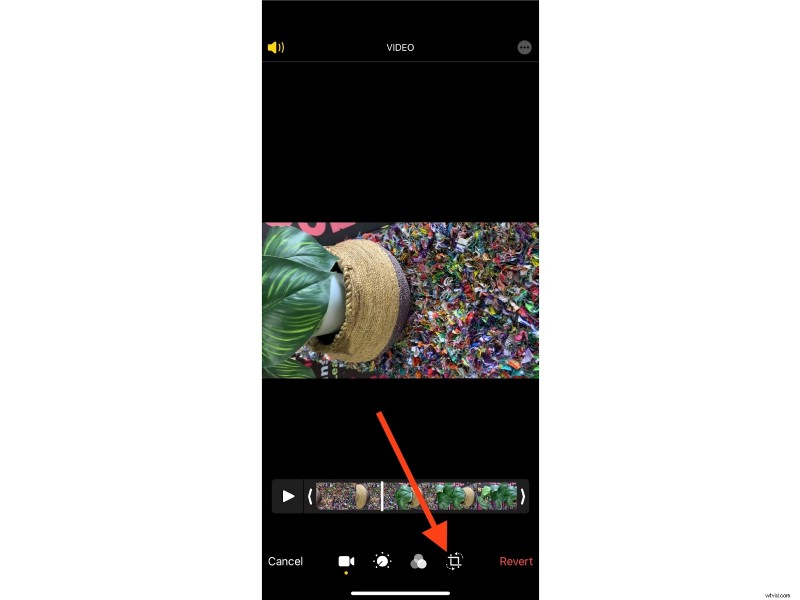
Selecteer vervolgens 'Roteren', in de linkerbovenhoek weergegeven door een vak met een gebogen pijl naar links.
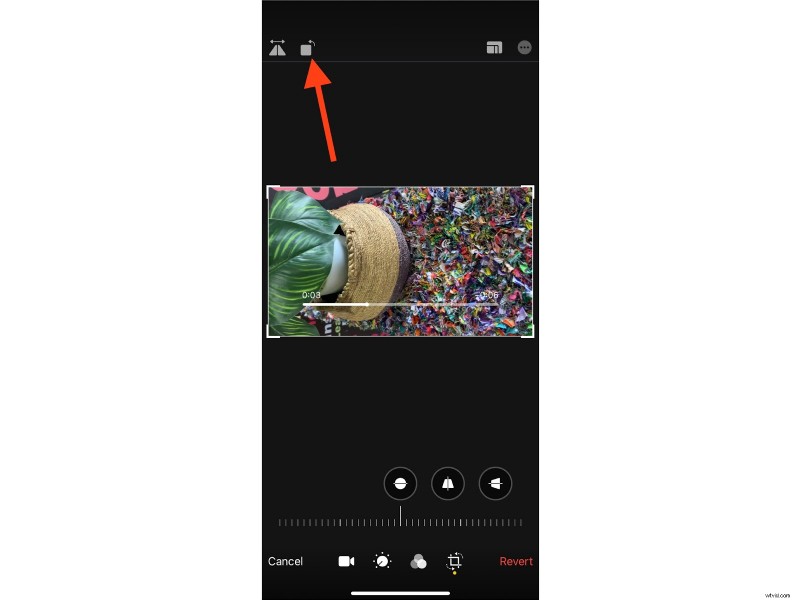
Elke tik op "Roteren" verandert de oriëntatie van de video. Blijf tikken tot je de richting van je voorkeur hebt.
3. Sla de video op
Tik op "Gereed" om de video in de nieuwe oriëntatie op te slaan.
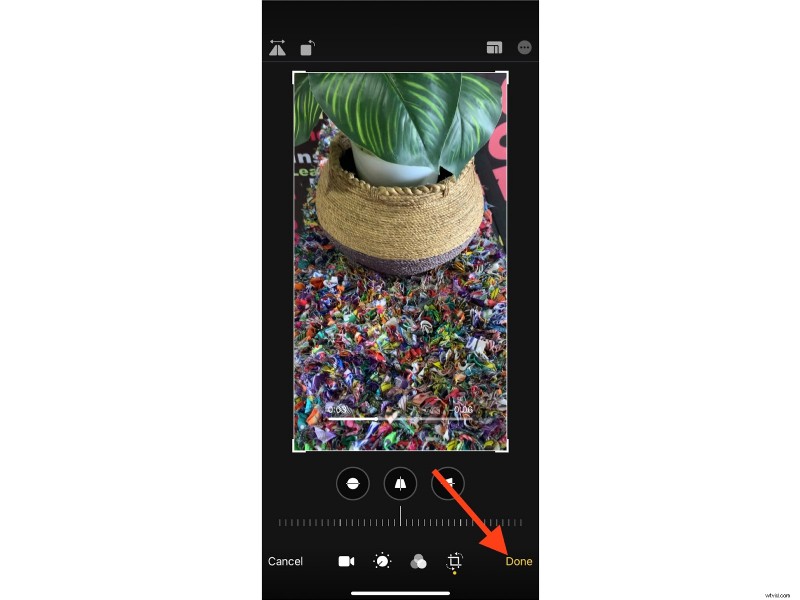
6. Een video roteren op Android
Je hebt gezien hoe je een video roteert en op iOS opslaat, maar kun je hetzelfde doen op Android? Ja, dat kan.
Google Foto's kan u helpen bij het roteren van video's die u in de verkeerde richting hebt opgenomen. De Google Foto's-app is vooraf geïnstalleerd op de meeste Android-apparaten.
1. Open Google Foto's
Het eerste is om de Google Foto's-app op uw Android-apparaat te openen.
2. Kies de video
Tik vervolgens op de video die je wilt draaien.
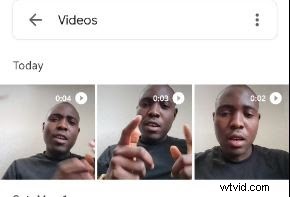
3. Bewerk de video
Je vindt de optie om je video te bewerken door onderaan je scherm op 'Bewerken' te klikken.
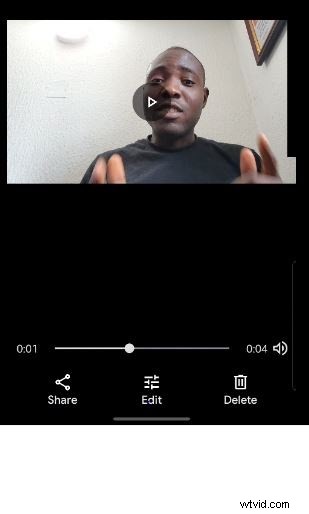
4. Draai de video
Selecteer "Bijsnijden" onderaan de video.
Tik vervolgens op het pictogram "Roteren" dat zich net onder de schuifregelaar bevindt. Het wordt weergegeven door een combinatie van een naar links wijzende pijl en een kader.
Elke keer dat u op dit pictogram tikt, wordt de video 90 graden gedraaid. Doe dit totdat je de perfecte oriëntatie voor je video hebt.
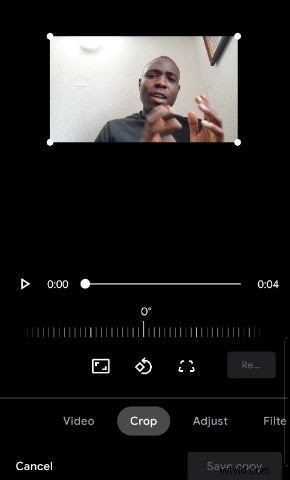
5. Sla je video op
Tik na het bewerken en roteren op "Kopie opslaan" om de geroteerde video op te slaan als een ander bestand dan de originele video.
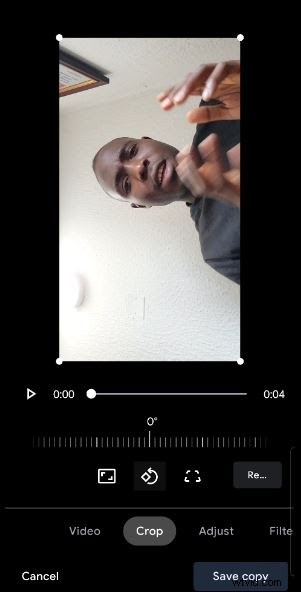
Conclusie
Dus daar heb je het - zes snelle en gemakkelijke manieren om een video te roteren.
Nu kun je elk soort video opnemen dat je maar wilt, in het vertrouwen dat je het kunt corrigeren, zelfs als het in de verkeerde richting uitkomt.
Als je alleen voor de lol video's maakt, ben je waarschijnlijk tevreden met de bewerkingsoplossingen op het apparaat dat je gebruikt, of het nu Android, iOS, Windows of Mac is.
Als je echter een allesomvattende oplossing voor videobewerking wilt die veel meer doet dan alleen video's roteren, dan moet je VEED eens bekijken.
Met VEED krijgt u een eenvoudige videobewerkingstool waarmee u video's kunt roteren, ondertitels kunt toevoegen, vertalen, video's kunt transcriberen, op video's kunt tekenen en nog veel meer.
Met alleen deze tool kun je veel van je videobewerkingsproblemen met één klik oplossen en de kwaliteit van je video's naar een hoger niveau tillen zonder duizend YouTube-video's te hoeven bekijken om alles goed te krijgen.
