Transcripties en ondertitels spelen al geruime tijd een belangrijke rol in entertainment. In feite vertrouwen de meeste mensen op ondertitels om films of shows te bekijken. Volgens het onderzoek van Netflix gebruikt 80% van de mensen minstens één keer per maand ondertitels en bijschriften. Zeker, deze statistieken zouden anders of hoger zijn voor mensen met een handicap. Misschien is dit de reden waarom de behoefte aan ondertitels en transcripties de amusementswereld overstijgt - ze zijn nu letterlijk nodig op elk gebied van het leven.
Niet alleen voor mensen met een handicap - transcripties zijn de behoefte van de wereld van vandaag geworden. Het duurt niet lang voordat YouTube-transcripties de digitale wereld in worden getrapt. YouTube is niet het enige entertainmentplatform, het is de op één na grootste zoekmachine die in januari 2021 een omzet van $ 19,7 miljard behaalde.
YouTube-transcripties kunnen een aanzienlijke invloed hebben op de groei van makers van inhoud, digitale marketeers en bedrijfsstrategen die hun inhoud op YouTube willen promoten.
YouTube-transcripties kunnen one stone blijken te zijn en te veel vogels voor uw bedrijf.
U kunt tal van voordelen behalen door alleen transcripties aan uw YouTube-video's toe te voegen. Toegankelijkheid, meer kansen op betere zichtbaarheid in zoekmachines, meer publiek en meer conversies zijn de belangrijkste vruchten die YouTube-transcripties voor uw bedrijf kunnen opleveren.
Afgezien van de hoge opbrengst van YouTube-videotranscripties, kunt u mensen met verschillende soorten gehoorbeperkingen niet negeren.
🚩Hoe ontvang je het liefst transcripties van YouTube-video's voor je kanaal?
🚩En hoe geef je de voorkeur aan geautomatiseerde tools voor het genereren van ondertitels boven de uitbestede hulp van derden?
🚩Welke resultaten vond u het meest nauwkeurig en geloofwaardig voor uw beschikbare budget?
Een Pro-tip:
AI-technologie kent het groeiende belang van videotranscripties overal en legt de nadruk op de door automatisering aangedreven tools voor het genereren van ondertitels die zeer intelligent zijn en in staat zijn om hoogproductieve resultaten te produceren met de garantie van 99% nauwkeurigheid en vrijheid om ondertitels in meer dan 100 verschillende talen te krijgen.
P>Misschien vind je het nuttig om te lezen: 10 manieren waarop transcriptie-apps uw werk gemakkelijker kunnen maken.
Er zijn vier verschillende manieren om het transcript van een YouTube-video te krijgen. We zullen ze allemaal voor je dekken. Het verschil is praktisch wat voor soort transcriptie-indeling u nodig heeft en hoeveel moeite u in hervorming wilt steken.
Als je geïnteresseerd bent in het verkrijgen van de transcriptie van een YouTube-video op verschillende apparaten, lees dan verder.
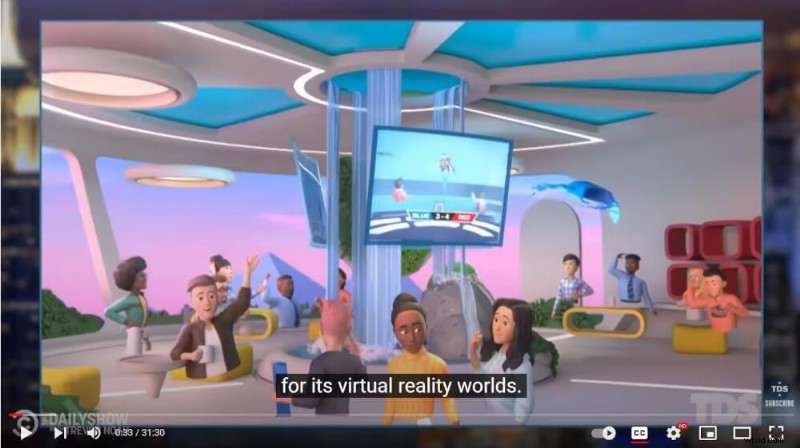
#1. Grijp een transcriptie van een YouTube-video met behulp van de ingebouwde transcriptietool
Onlangs heeft YouTube een ingebouwde functie geïntroduceerd voor het automatisch genereren van bijschriften en ondertitels voor de video's. Je kunt deze optie voor je video's gebruiken als je geen andere tool tot je beschikking hebt om het grootste deel van de ondertitels in mierentaal in een paar minuten te genereren. Het is helemaal gratis.
De transcriptietool van YouTube genereert ondertitels via spraakherkenningstechnologie, maar u kunt er niet op vertrouwen voor maximale nauwkeurigheid. Het biedt extractie van transcripties zodra ze zijn gegenereerd. Aangezien de nauwkeurigheid een beetje kan afwijken, kan het zijn dat u enkele wijzigingen in de tekst moet aanbrengen voordat u deze verzendt.
- Log in op YouTube-account en ga naar YouTube Studio. Selecteer Ondertiteling in de linkerzijbalk.
- Selecteer een video waarvoor je ondertitels wilt maken. Selecteer in het volgende scherm een taal en selecteer Bevestigen .
- Je zult zien dat YouTube automatisch de transcriptie genereert, die je op het volgende scherm kunt bewerken. Selecteer Dupliceren en bewerken om de tekst te bewerken .
- volgens de opdracht wordt een dialoogvenster geopend waarin u de transcriptie kunt bewerken. Zodra u klaar bent met bewerken, drukt u op de knop Publiceren.
Ga naar de videopagina en druk op de ellips onderaan de video. Druk op Transcript openen en zie het transcript aan de rechterkant van de video. Je kunt het transcript ook controleren zodra het is gepubliceerd vanaf de videopagina.
U zult zien dat de transcriptie de juiste interpunctie mist. Alle woorden zijn in kleine letters. Daarom moet u de interpunctie, grammatica en kleine letters handmatig wijzigen, wat een vervelende taak kan zijn als u dagelijks meerdere video's moet genereren.
Als YouTube voor sommige video's geen ondertitels genereert, kan het problemen hebben zoals slechte audiokwaliteit of taal die niet wordt ondersteund door YouTube.
Hoewel de transcriptietool van YouTube een goede optie is voor makers van inhoud, vereist het handmatige taken en bewerkingen voordat het wordt verzonden voor publicatie. Bovendien ondersteunt het niet veel talen, en als u transcripties nodig heeft voor een wereldwijd publiek, moet u mogelijk een op AI gebaseerde tool voor het genereren van ondertitels vinden die 90% nauwkeurigheid garandeert voor meer dan 100 talen.
#2. Ontvang een transcript van een YouTube-video met behulp van transcriptietools van derden
Door AI aangedreven transcriptietools zijn de snelste, meest efficiënte en geld-en-tijd-smakende tools voor tekstconversie. Niet alleen dat, gebruik transcripties voor podcasts, blogs, posts op sociale media, infographics, nieuwsbrieven en nog veel meer. Deze tools maken het genereren van ondertitels zo leuk en gemakkelijk dat het dankzij hun hulp mogelijk is om dagelijks video's te verzenden voor publicatie.
Op AI gebaseerde hulpprogramma's voor het genereren van ondertitels zijn meestal op basis van een maandelijks abonnement, wat u misschien niet veel kost als u het abonnement kiest op basis van uw behoeften. Dankzij geavanceerde technologie zijn geweldige technische tools die meerdere taken met één klik kunnen uitvoeren nu niet zo duur. Transcriptietools van derden rekenden bijvoorbeeld per woord, per minuut of uurtarief, wat vroeger veel kostte.
Als u een van deze tools kiest voor een draai, kunt u de kenmerken en functies ervan uitproberen voordat u een abonnement koopt. Als u een van deze tools wilt uitproberen voordat u zich vastlegt door in een abonnement te investeren, kunt u degene gebruiken die een proefversie aanbieden. Je zou bijvoorbeeld SubtitleBee kunnen proberen. Het maakt gratis transcriptie mogelijk voor video van 1 GB tot 10 minuten met vijf gratis lettertypen en ondertitels in elke taal. Het biedt ondertitels in meer dan 100 verschillende talen, waaronder een functie voor meerdere vertalingen om uw videotoegankelijkheid te verbeteren en taalbarrières te overwinnen om toegang te krijgen tot wereldwijde markten. Deze tool is zo goed met een nauwkeurigheid van transcripties. De grote vraag is de nauwkeurigheid - u kunt dit controleren door middel van een gratis proefperiode.
- Ga naar de website van SubtitleBee en druk op de knop Klik om te bladeren of video-/audiobestand te uploaden knop.
- Laat SubtitleBee uw dossier verwerken. Het kan enkele minuten duren.
- Zodra de verwerking is voltooid, vraagt SubtitleBee om je e-mailadres. Het transcript wordt via een e-mail naar u verzonden.
Een van de grotere voordelen van deze tool is de nauwkeurigheid. Het is intelligent genoeg om de woorden duidelijk te kiezen met een beetje rumoerige achtergrond. Bekijk hun prijsplan en ze zijn goedkoper samen met meerdere geweldige functies.
#3. Ontvang een transcript van een YouTube-video met behulp van video-editors
Sommige van de uitstekende tools voor videobewerking bieden transcriptiefaciliteiten. Misschien kunnen ze op zijn minst ondertitels in het Engels bieden. U kunt een videobewerkingstool kiezen nadat u ervoor heeft gezorgd dat deze ondertitels kan leveren.
Controleer met uw videobewerkingstool of deze audiovisuele inhoud in tekst kan omzetten. Deze tools kunnen dezelfde problemen hebben als de YouTube-transcriptietool. Mogelijk moet u voorzichtig zijn met interpunctie, grammatica en handmatige bewerkingen voor woorden en zinnen die wazig zijn door achtergrondruis.
#4. Ontvang een transcript van een YouTube-video met Google Docs
Weet u dat Google Docs YouTube-video's naar tekst kan converteren? Als dat niet het geval is, kent u misschien de ingebouwde tool voor spraakdictatie die de klus kan klaren door video in de tekst te transcriberen. Deze functie is echter alleen beschikbaar in op Chromium gebaseerde browsers zoals Google Chrome en Microsoft Edge.

Er zijn twee manieren waarop u spraakgestuurde typen kunt gebruiken.
Eerst , door Spraakgestuurd typen in te schakelen speel de video af zoals u gewoonlijk doet en laat Google Docs de rest van het werk doen.
Desalniettemin bestaat de kans dat enige achtergrondverstoring het vermogen van de spraaktool om het juiste woord te kiezen kan beïnvloeden.
Om dit op te lossen, moet u eerst enkele instellingen op uw pc aanpassen.
Dit is waar de tweede methode komt binnen. Door de geluidsinstelling van uw pc te wijzigen, kan de spraaktool van Google Docs intern naar audio-video-inhoud luisteren.
We zullen de tweede methode hier uitleggen, aangezien het primaire proces een subset is van de tweede methode. Laten we eens kijken naar beide manieren om aan de slag te gaan met tekstconversie.
- In Windows 11 drukt u op Ctrl + I om de app Instellingen te starten, gaat u naar Systeem> Geluid> Alle geluidsapparaten> Stereomix en druk op Toestaan .
- Ga hierna terug naar het startscherm Instellingen en navigeer naar Systeem> Geluid> Volumemixer . Kies het invoerapparaat als stereomix in de vervolgkeuzelijst.
Na deze wijzigingen wordt het geluid van audio-video op uw pc direct omgeleid naar een pc-microfoon—Google Docs.
- Open hierna een nieuw Google-document en selecteer Tools> Spraakgestuurd typen .
Nu kunt u de YouTube-video afspelen die u naar tekst wilt converteren.
- Je ziet een microfoonpictogram verschijnen of rond het document zweven. Druk op het microfoonpictogram wanneer u wilt dat Google Documenten begint met luisteren en transcriberen.
Het belangrijkste om te onthouden is dat u het tabblad Google Documenten niet kunt verlaten terwijl u de spraaktool gebruikt, anders stopt het met transcriberen.
Voor de stereomixmethode hoeft u alleen maar op het audiopictogram van de spraaktool te drukken. Voor externe luidsprekers:plaats uw apparaat dat de stem afspeelt niet te ver of te dicht bij de luidsprekers om samenhang en nauwkeurigheid te behouden.
Een van de nadelen van de Google Doc Voice-typetool is dat het meestal vastloopt, wat betekent dat het zelf kan stoppen met spraakgestuurd typen of niet meer reageert. Je hebt ook ononderbroken internet en een uitstekende geluidskwaliteit van de video nodig om een transcriptie van de tekst te genereren.
Hoe beter de geluidskwaliteit, hoe nauwkeuriger de transcriptie zal zijn.
Wat kun je nog meer doen met een transcript van een YouTube-video?
Video-inhoud maakt het leven op alle mogelijke manieren gemakkelijker:het creëren van geweldige inhoud, het toegankelijk maken van waardevolle informatie en een spannendere manier voor kijkers om het concept te begrijpen.
Met technologie die alles mogelijk maakt, is het maken van video-inhoud een naadloze taak geworden dan ooit. Niet alleen dat, u kunt video's hergebruiken in blogs, podcasts, posts op sociale media, infographics en nieuwsbrieven. Daarom is het verkrijgen van meer verkeer en conversies uit verschillende bronnen mogelijk met behulp van videotranscripties. Met alle beschikbare transcripties en ondertitels is het halve werk later gedaan om te gebruiken voor blogs of wat dan ook.
Door transcriptie en ondertitels toe te voegen, kan meer publiek worden betrokken, omdat het de kijkervaring verbetert en de informatie naadloos toegankelijk is, zelfs voor mensen met verschillende soorten handicaps.
