Probeer je een transcript van een YouTube-video te krijgen? Het is de moeite waard en de SEO-voordelen van transcripties en bijschriften hebben ertoe geleid dat het YouTube-kanaal van VEED meer dan 40.000 nieuwe bezoekers naar onze site heeft gegenereerd en van 0 naar 27.000+ abonnees is gegaan.
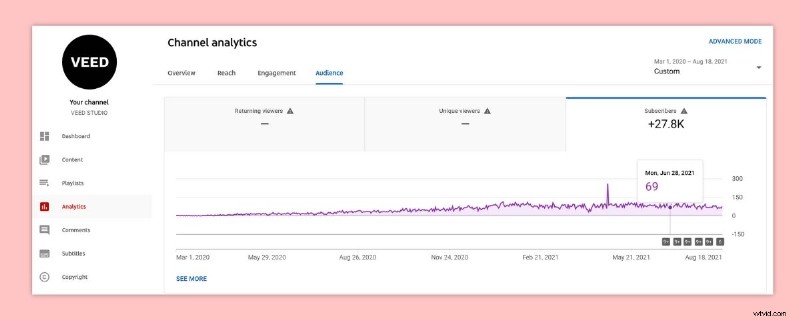
In dit artikel leren we je hoe je de YouTube-video-URL kunt pakken, deze in VEED kunt laden, automatisch ondertiteling kunt genereren en vervolgens hoe je de transcriptie van je YouTube-video van de ondertiteling op je computer kunt krijgen!
Andere methoden, zoals een betaalde transcribent die per minuut videomateriaal in rekening brengt, kunnen duur zijn. En het handmatig doen door het uit te typen duurt eeuwen.
Met VEED kun je met één klik op de knop automatisch je eigen transcript genereren en zelfs een reeds bestaand transcript van een YouTube-video downloaden!
Hier leest u hoe u in minder dan 5 minuten een YouTube-videotranscript kunt krijgen.
Een transcriptie voor je YouTube-video maken en downloaden met VEED
In een notendop, VEED is een online video-editor waarmee je automatisch ondertiteling voor je video's kunt genereren. Hier leest u hoe u een transcript voor uw YouTube-video kunt maken en downloaden.
1. Laten we beginnen met het openen van de VEED-video-editor in uw browser.
Met de video-editor kun je een bestand rechtstreeks vanaf je computer uploaden of door een YouTube-link te plaatsen. Als je de video hebt gedownload of klaar staat op je computer, kun je op Mijn apparaat klikken en upload het via daar. Anders werkt het kopiëren en plakken van de YouTube-video-URL net zo goed.
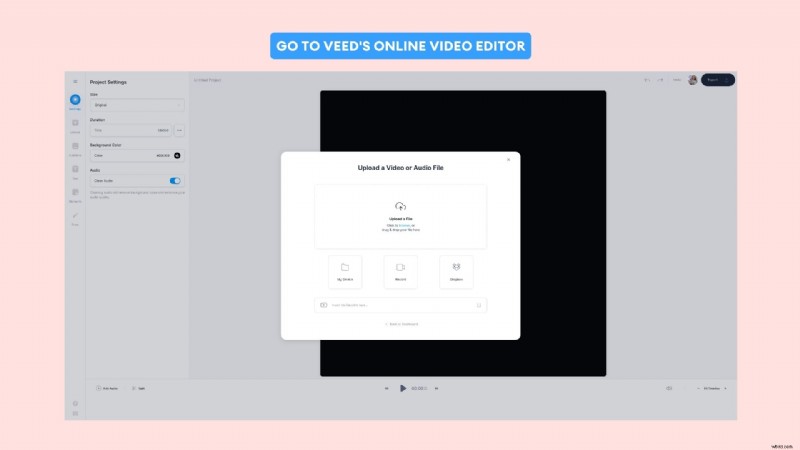
2. Zodra je video is geüpload, klik je op Ondertitels tabblad aan de linkerkant van uw scherm.
3. Als je daar bent, zoek en selecteer je Auto Transcribe .
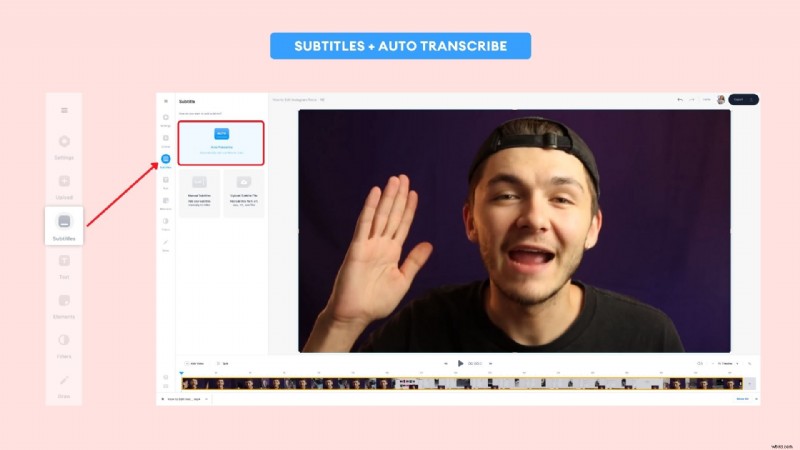
4. Je wordt gevraagd te kiezen welke taal in de video wordt gebruikt .
Er is daar nog een andere optie genaamd 'Video selecteren', maar dat is niet belangrijk voor deze tutorial, dus laat het zoals het is.
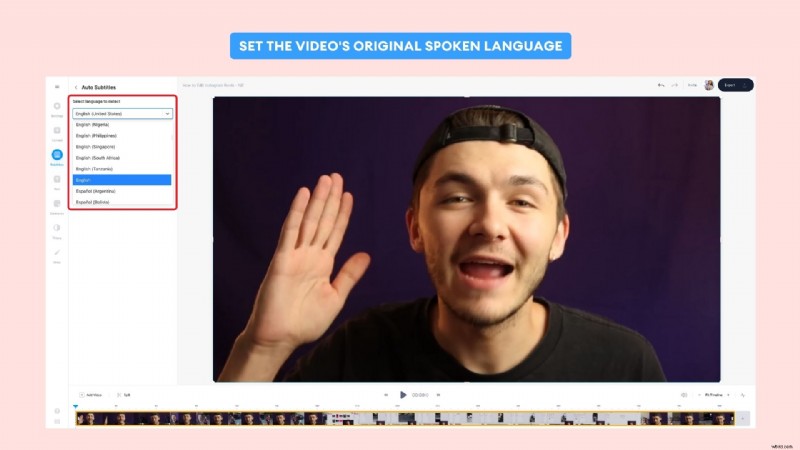
5. Als u tevreden bent met alles, klikt u op Start zodat VEED kan beginnen met transcriberen.
Nogmaals, dit proces kan enkele minuten duren, dus houd in de tussentijd een snelle YouTube-video bij de hand of lees deze korte lijst met voordelen van het gebruik van VEED.
Terwijl u wacht tot de transcriptie is voltooid, volgen hier enkele andere handige functies van VEED:
- Vertaal video's van en naar andere talen
- Trim en bewerk clips samen
- Filters, video-effecten, tekeningen, teksten en andere elementen
- Het formaat van video's wijzigen voor verschillende sociale-mediaplatforms en ze exporteren met hun ideale formaatspecificaties
Laten we doorgaan.
6. Nu je transcriptie klaar is, kun je deze één voor één doornemen in de onderstaande tijdlijn of in de Ondertitels paneel.
U kunt de bijschriften bewerken om te corrigeren en ervoor te zorgen dat de transcriptie 100 procent nauwkeurig is.
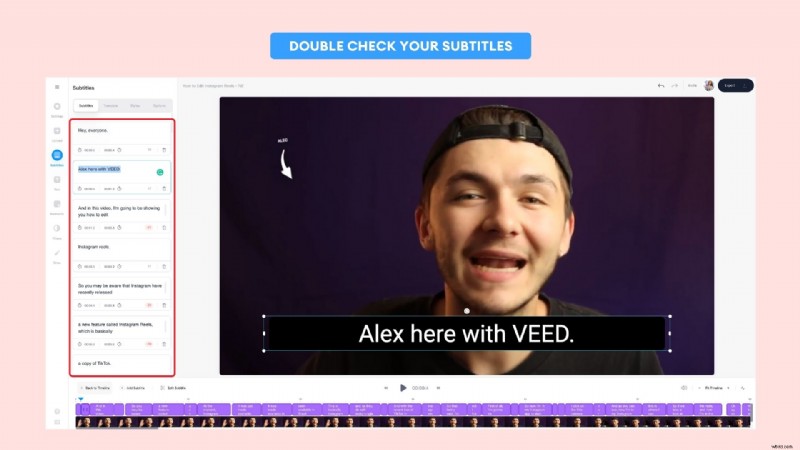
7. Als je klaar bent met het controleren van de ondertitels en je transcript wilt downloaden, ga je naar Opties paneel in de linkerbovenhoek van uw scherm. Zoek naar de Ondertiteling downloaden tabblad en klik op het downloadpictogram om je transcript te downloaden.
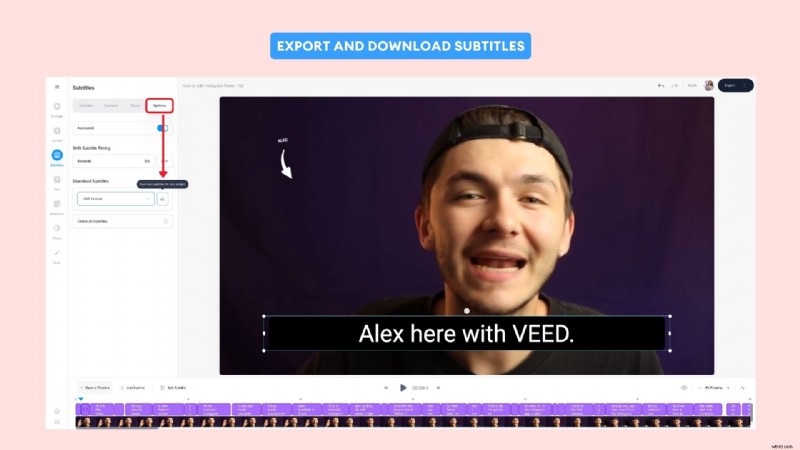
Voila! Je hebt zojuist met succes een kopie van de transcriptie van je video getranscribeerd en gedownload. Gefeliciteerd met het automatisch genereren van je eigen ondertitels met VEED.
Uw YouTube-videotranscript bekijken op iPad
De interface van VEED is geoptimaliseerd om er op de iPad net zo uit te zien en te functioneren als op een laptop.
Als het gaat om het bekijken van uw YouTube-videotranscripties op een iPad, hoeft u alleen maar te onthouden waar deze zijn opgeslagen. U kunt opgeslagen en gedownloade bestanden op uw iPad bekijken door Files te starten en klik op Bladeren .
Doorloop de iCloud Drive in het zijpaneel en navigeer vervolgens naar Downloads map. Standaard moeten uw gedownloade transcripties hier worden opgeslagen.
Een geüpload transcript downloaden voor een van je getranscribeerde YouTube-video's (of die van iemand anders)
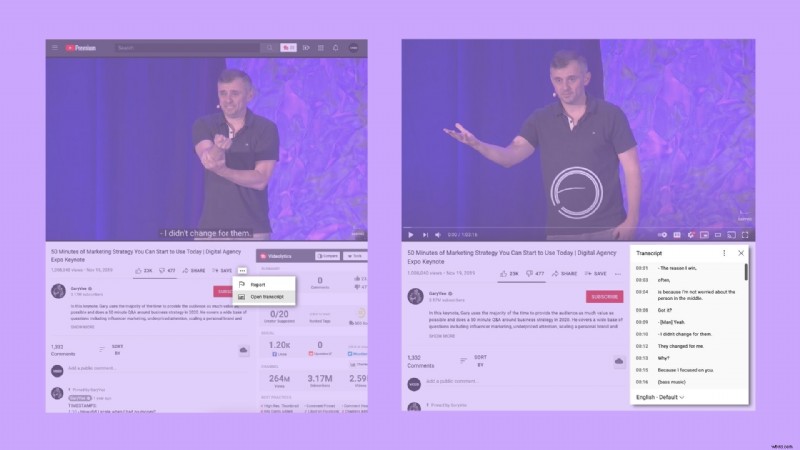
Als je al een YouTube-video met bijschriften hebt, maar in plaats daarvan dat transcript moet downloaden, kun je dit via YouTube doen met een leuk trucje. Je kunt ook een YouTube-video downloaden en transcriberen die niet van jou is, MAAR zorg ervoor dat je toestemming hebt van de eigenaar van de inhoud.
- Open de YouTube-video met de ondertitels die je wilt downloaden. Voor dit voorbeeld gebruiken we deze oude video uit onze eigen studio.
- Scrol daarna naar beneden en zoek naar Vind ik leuk en Dislike toetsen. Aan de rechterkant daarvan staat Delen , Opslaan en een pictogram met drie stippen . Klik op de 3 stippen en selecteer Transcript openen . Dat opent het volledige transcript van de hele video. U kunt de talen kiezen in de linkerbenedenhoek van het venster.
- Klik in de rechterbovenhoek van het venster op het pictogram met drie stippen en selecteer Tijdstempels wisselen om de tijdstempels te verwijderen.
- Tot slot hoeft u alleen maar de volledige transcriptie vanuit het venster te kopiëren en te plakken. Plak de transcriptie in een Kladblok of een ander document en sla het daar op.
Hoewel het niet de meest elegante methode is, is het goed dat YouTube deze functie voor iedereen kan gebruiken.
Een geüpload transcript downloaden voor een van je getranscribeerde YouTube-video's (of die van iemand anders) op iPhone of iPad
Kun je deze methode gebruiken als je een iPhone of iPad gebruikt? Ja en nee.
Met de mobiele YouTube-app kun je de transcriptie van een YouTube-video niet op dezelfde manier bekijken en openen als in de browser. Helaas ondersteunt de app die functionaliteit nog niet.
Dat gezegd hebbende, kun je YouTube.com openen in Safari en vervolgens de desktopversie van de website aanvragen. Vanaf daar zijn alle stappen hetzelfde met de bovenstaande methode.
Hier leest u hoe u de desktopversie van een website kunt opvragen via Safari.
- Open Safari en zoek naar youtube.com .
- Als je daar bent, tik je op de aA pictogram in de linkerbovenhoek van uw scherm.
- Zoek en selecteer Desktopwebsite aanvragen . Hierdoor wordt YouTube op dezelfde manier geladen als in de browser van je computer, dus je hebt alle functionaliteiten van de vorige methode!
Zodra Safari in de desktopversie is geladen, volgt u gewoon de stappen van de vorige methode om toegang te krijgen tot de videotranscriptie.
Wat kun je nog meer doen met een YouTube-videotranscriptie?
Hoe klinkt het om je leven makkelijker te maken door meer content te maken van bestaande content?
Een videotranscriptie is een geweldige manier om van een video een blog te maken, zodat je op die manier ook kijkers en verkeer kunt werven. Natuurlijk moet je de transcriptie aanpassen en opmaken om bij de stijl van een blog te passen, maar al je ondertitels bij de hand hebben is al snel het halve werk.
Het transcriberen en toevoegen van ondertitels is ook een geweldige manier om de aandacht op je video's te vestigen. Als je een video op sociale media probeert te plaatsen, voegen ondertitels veel waarde toe. Je zult ook geïnteresseerd zijn in de juiste videospecificaties voor Instagram en Twitter, zodat je video's kunt uploaden zonder kwaliteitsverlies.
