
Het toevoegen van bijschriften of ondertitels aan uw video-inhoud is niet alleen gunstig voor uw publiek, maar ook voor uw merk. Video's met ondertiteling kunnen immers helpen om de resultaten van uw zoekmachine te verbeteren en het voor u gemakkelijker maken om uw inhoud te lokaliseren. Op dezelfde manier kunnen ondertitels van hoge kwaliteit het achtergrondgeluid in je video compenseren en tegelijkertijd de toegankelijkheid en flexibiliteit voor je kijkers waarborgen.
Simpel gezegd, als je nog geen ondertiteling toevoegt aan elke video die je merk uploadt, zou je dat waarschijnlijk wel moeten doen. Maar waar moet je beginnen? Moet je echt gaan zitten en nauwgezet je video's woord voor woord transcriberen?
Als dat vervelend en tijdrovend klinkt, komt dat omdat het is . Gelukkig zijn er tal van tools die het toevoegen van bijschriften en ondertitels aan uw inhoud relatief snel en eenvoudig maken, zodat u geen uren hoeft te besteden aan transcriberen of een deel van het marketingbudget van uw merk hoeft te besteden om een transcribent in te huren.
Hieronder bespreken we vijf verschillende methoden voor het toevoegen van bijschriften aan video's. Van onze gebruiksvriendelijke tool op Wave.video tot ondertitelingsopties via YouTube Studio, Google Drive, Adobe Spark en iMovie:we hebben het voor je.
#1. Bijschriften toevoegen met Wave.video
Niet om onze eigen hoorn te toveren, maar we denken graag dat onze ondertitelingstool bij Wave.video zonder meer de eenvoudigste en meest effectieve optie op internet is. Met onze videomaker kunt u zelfs in een paar eenvoudige stappen spraak omzetten in tekst.
Stap 1. Aanmelden
Als je nog geen Wave.video-gebruiker bent, meld je dan aan en word er een! U zult er geen spijt van krijgen, dat beloven we.
Stap 2. Maak of upload je video
Begin met het rechtstreeks uploaden van uw videobestand naar uw Wave.video-account. Als je je video nog niet hebt gemaakt, kun je dat rechtstreeks doen in de online videomaker van ons platform.
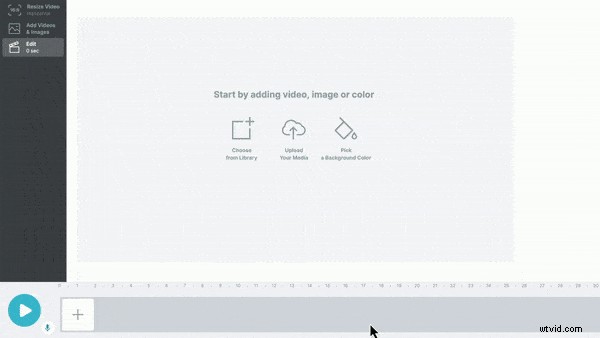
Stap 3. Automatisch ondertiteling genereren
Gebruik vervolgens onze functie voor ondertiteling om automatische bijschriften en ondertitels voor je video te genereren. De toespraak van uw video wordt automatisch getranscribeerd. Als je je eigen ondertiteling hebt of liever een bestaande transcriptie uploadt, heb je altijd de mogelijkheid om een .srt- of .vtt-bestand met je ondertitels te uploaden.
Stap 4. Pas de ondertiteling aan om bij uw merk te passen
Nadat u onze automatische transcriptiefunctie heeft gebruikt of uw eigen ondertitels handmatig heeft geüpload, hoeft u alleen nog uw bijschriften te bekijken, indien nodig wijzigingen aan te brengen en uw bijschriften naar eigen inzicht aan te passen. Hoewel onze automatische transcriptiesoftware zeer nauwkeurig is, is het altijd een goed idee om de ondertitels zelf te bekijken om er zeker van te zijn dat er geen correcties nodig zijn voordat u publiceert.
Als het gaat om het aanpassen van je ondertitels, heb je met Wave.video genoeg opties om uit te kiezen. U kunt niet alleen het lettertype van uw ondertiteling wijzigen, maar u kunt ook de lettergrootte en kleur aanpassen aan uw merk. Je kunt ook kiezen uit achtergronden voor je ondertitels, of je ze nu in de schaduw wilt zetten, in een ondoorzichtige doos wilt plaatsen of zo ongeveer alles wat je maar kunt bedenken.
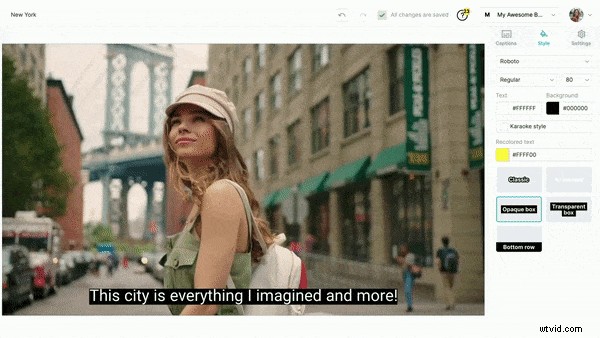
Je hebt ook de mogelijkheid om ondertiteling in je video te 'branden' of sta toe dat ze door uw kijker worden in-/uitgeschakeld.
Zodra je tevreden bent met je video met ondertiteling, download je deze in .mp4-indeling en ben je klaar om te uploaden!
Voila! Dat is alles wat er is om uw video's te ondertitelen in Wave.video; het is echt zo eenvoudig, dus probeer deze tool de volgende keer dat je een video uploadt of maakt, uit. Onthoud dat alle Wave.video-gebruikers met een Business-abonnement elke maand 200 minuten gratis ondertiteling genieten; vanaf daar kosten extra ondertiteling slechts vijf cent per minuut extra.
#2. Ondertiteling toevoegen met YouTube Studio
Als je video's uploadt naar YouTube, heb je ook de mogelijkheid om de YouTube Studio-tool te gebruiken om je eigen video-onderschriften toe te voegen of automatisch gegenereerde ondertitels. De automatisch gegenereerde ondertiteling van YouTube is nu beschikbaar voor zowel geüploade video's als geselecteerde Engelse livestreams (op kanalen met meer dan 1.000 abonnees).
Automatische ondertiteling voor on-demand video's is beschikbaar in een groot aantal talen, waaronder niet alleen Engels, maar ook Frans, Duits, Spaans, Italiaans en Japans. Weet je niet waar je moet beginnen als je YouTube Studio gebruikt om automatische ondertiteling te genereren? Volg de onderstaande stappen!
Stap 1. Log in bij YouTube Studio
Begin door in te loggen op je YouTube Studio-account; hier ga je naartoe om de YouTube-video's van je merk te uploaden en te beheren. Nadat u bent ingelogd, selecteert u de optie 'Ondertitels' in het menu aan de linkerkant van het scherm.
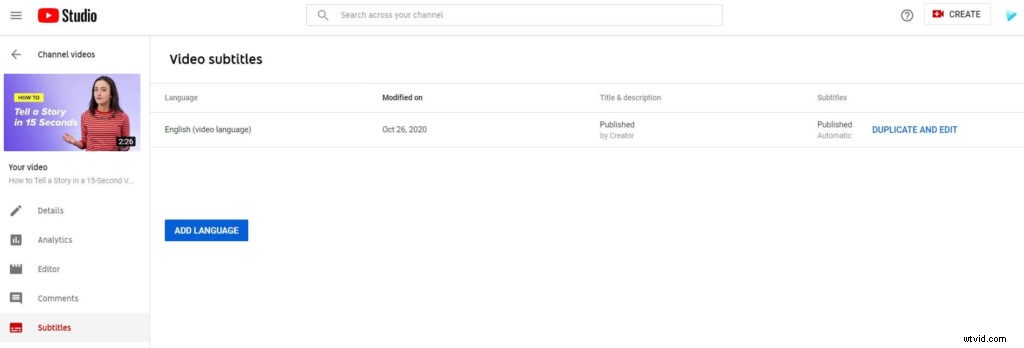
Stap 2. Kies je video
Selecteer vervolgens de video waaraan je automatisch gegenereerde ondertiteling wilt toevoegen. Als je je video nog niet hebt geüpload, wordt je gevraagd dit te doen voordat je verder gaat. Nadat je je video hebt geselecteerd, worden er automatisch ondertitels gegenereerd op basis van de spraakherkenningssoftware van YouTube.
In de meeste gevallen zijn ondertitels binnen enkele seconden klaar na het selecteren van uw video. Als je echter een bijzonder lange video hebt, kan de verwerkingstijd langer zijn. Wees geduldig!
Stap 3. Getranscribeerde bijschriften bekijken en bewerken
Nadat je video is ondertiteld, moet je de ondertitels zorgvuldig bekijken om er zeker van te zijn dat er geen fouten zijn. Het is niet ongebruikelijk dat de software van YouTube sommige woorden onjuist transcribeert vanwege zaken als dialecten, achtergrondgeluiden of verkeerde uitspraken van woorden.
Als je eenmaal tevreden bent met de ondertitels van je video, hoef je alleen nog maar je werk op te slaan. De volgende keer dat iemand je video bekijkt, hebben ze de mogelijkheid om de ondertiteling naar wens in of uit te schakelen!
Uw eigen ondertitels uploaden naar YouTube Studio
Je kunt ook je eigen ondertiteling toevoegen aan elke YouTube-video via je YouTube Studio-account. Log gewoon in, selecteer "Ondertitels" in het menu aan de linkerkant van het scherm en selecteer uw video. Kies vervolgens uw ondertiteltaal en klik op 'toevoegen'.
Van daaruit wordt u gevraagd uw ondersteunde ondertitelbestand (.srt, .sbv, enz.) te uploaden. Je hebt dan de mogelijkheid om je ondertitels te selecteren om te uploaden met of zonder timing. Zorg ervoor dat u uw ondertitels controleert nadat ze zijn geüpload en breng indien nodig wijzigingen aan voordat u uw werk opslaat en publiceert, en u bent helemaal klaar!
#3. Ondertiteling toevoegen met Google Drive
Hoewel Google Drive geen automatische generator voor ondertitels biedt, kun je ze toch handmatig aan je video's toevoegen door een paar eenvoudige stappen te volgen.
Stap 1. Maak een bijschriftbestand
Google Drive ondersteunt momenteel .srt- en .sub-bestandsindelingen voor video-onderschriften, dus u moet beginnen met het maken van uw ondertitelingsdocument en het opslaan als een van deze bestandsextensies. Dit kan een tijdrovend proces zijn als u handmatig transcribeert, dus u kunt overwegen een transcriptieservice te gebruiken als u binnen uw budget beschikt om dit te doen.
Wanneer je je eigen transcriptiebestand maakt, raadt Google aan om beschrijvingen zoals [gelach] of [muziek] tussen vierkante haken te gebruiken om je ondertitels toegankelijker te maken. Als er een verandering in spreker is, kunt u dit ook aangeven door ">>" toe te voegen op het punt waar een nieuwe spreker begint.
Stap 2. Koppel je ondertitelingsbestand aan je video
Zodra uw ondertitelingsbestand is voltooid, selecteert u de video in uw Google Drive-account waaraan u deze wilt koppelen. Als je je video nog niet hebt geüpload, doe dit dan voordat je verder gaat.
Nadat je je video hebt geselecteerd, klik je op de optie 'Meer' naast de video en selecteer je 'Ondertitelingstracks beheren'. Klik vervolgens op "Nieuwe ondertitelingstracks toevoegen" en gebruik de optie "Bestand selecteren" om uw bestand te kiezen. Van daaruit hoef je alleen maar je ondertiteltaal te selecteren en op 'Uploaden' te klikken.
Zoals bij het gebruik van elk bijschrift- of ondertitelprogramma, moet u er altijd voor zorgen dat u uw werk controleert en indien nodig wijzigingen aanbrengt. Als je ondertiteling moet wijzigen, kun je dat doen door de instelling 'Ondertitelingstracks beheren' in je video te selecteren en op de ondertitelingstrack te klikken die je wilt bewerken. Vanaf daar selecteert u eenvoudig "bewerken" en brengt u de nodige wijzigingen aan voordat u opslaat.
Bijschriften in andere talen vertalen
Google Drive biedt ook een handige vertaaloptie voor ondertitels; om ondertitels beschikbaar te maken in een andere taal, ga je gewoon naar de video waarnaar je al ondertitels hebt geüpload en klik je op de knop "Instellingen" rechtsonder op het scherm. Selecteer onderaan de lijst met talen "Automatisch vertalen" en kies vervolgens een taal!
#4. Bijschriften toevoegen met Adobe Spark
Als u Adobe Spark gebruikt om afbeeldingen en video's te maken, moet u zich ook bewust zijn van de ondertitelfunctie van dit programma. Deze functie is vrij eenvoudig te gebruiken, maar net als bij Google Drive is er geen geautomatiseerde optie beschikbaar. Aan de andere kant kun je je bijschriften rechtstreeks aan je video toevoegen in Adobe Spark, in plaats van een apart ondertitelingsbestand te maken; misschien vindt u dit een eenvoudigere en gebruiksvriendelijkere optie als u niet bekend bent met het maken van ondertitelingsbestanden.
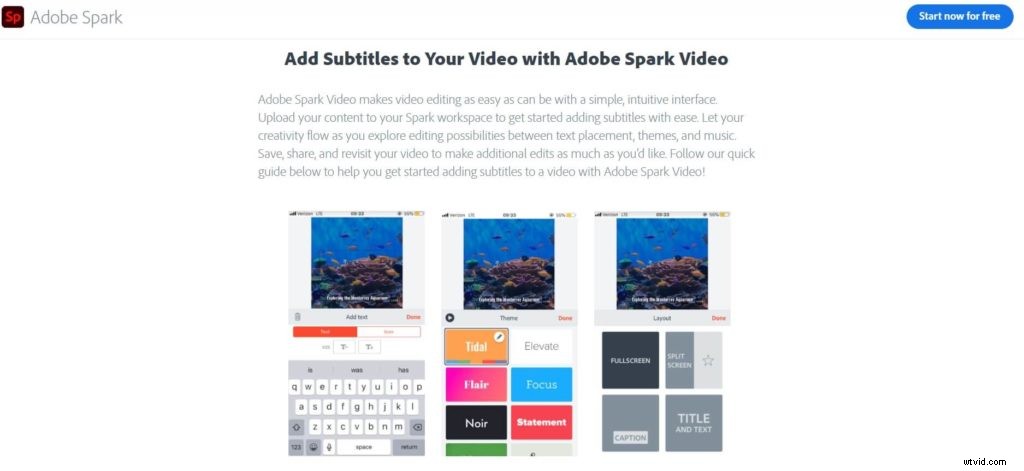
Volg vier eenvoudige stappen om ondertitels toe te voegen in Adobe Spark.
Stap 1. Upload uw video-inhoud
Begin met het openen van je Adobe Spark-app en upload je video-inhoud, als je dat nog niet hebt gedaan. Zorg ervoor dat u het formaat selecteert dat bij uw behoeften past.
Stap 2. Voeg je ondertitels toe
Selecteer vervolgens het tabblad "Lay-out", gevolgd door de optie "Bijschrift" om ondertitels toe te voegen voor een specifieke clip. Nadat u uw lay-out hebt gekozen, kunt u de knop "+" gebruiken om indien nodig tekst toe te voegen. Hier heb je ook de mogelijkheid om de grootte van je ondertitellettertype naar eigen inzicht te wijzigen.
Stap 3. Pas uw ontwerp aan
Nadat uw bijschriften zijn toegevoegd, zijn er veel manieren om uw ontwerp aan te passen aan uw merk en uw publiek te bedienen. Zoek boven je video naar de knop 'Thema', waarmee je het lettertype en de kleuren van je ondertitels kunt wijzigen. Je kunt ook het potloodpictogram selecteren om dieper in te gaan op de aanpassingsopties, zoals het toevoegen van een gekleurde achtergrond aan je ondertitels voor een betere leesbaarheid.
Stap 4. Opnieuw bekijken en herzien
Neem de tijd om je video te bekijken met de ondertiteling en breng waar nodig wijzigingen aan. Met Adobe Spark kun je indien nodig gemakkelijk teruggaan naar eerdere versies van video's, dus voel je vrij om creatief te zijn en te spelen met je bijschriftontwerpen totdat je er een vindt die blijft hangen!
#5. Bijschriften toevoegen met iMovie
iMovie is niet bepaald de gemakkelijkste tool om ondertitels aan je video's toe te voegen, maar het is een optie. Waar je op moet letten als je iMovie gebruikt om bijschriften toe te voegen, is dat dit programma geen traditionele ondertitelingsbestanden ondersteunt, dus je zult je bijschriften eigenlijk handmatig en frame voor frame aan je video moeten toevoegen. Dit kan een beetje tijdrovend en omslachtig zijn, maar dit proces werkt in een mum van tijd (en is ideaal voor kortere video's).
Stap 1. Importeer je video
Begin met het uploaden van je video naar iMovie. Vanaf uw computer kunt u dit doen door "Media importeren" te selecteren in het menu Bestand en vervolgens het videobestand van uw harde schijf te kiezen.
Stap 2. Tekstvakken voor bijschriften toevoegen
Van daaruit moet je individuele tekstvakken toevoegen aan elk deel van je video waarvoor ondertiteling vereist is. Je kunt een individuele ondertitel toevoegen door de menuoptie 'Titels' boven aan je iMovie-tijdlijnpagina te selecteren.
Wanneer u een titel toevoegt, moet u deze handmatig op het frame plaatsen; probeer ergens in de buurt van je luidspreker te kiezen. Van daaruit moet je ook de hoeveelheid tijd aanpassen dat het tekstvak in het frame blijft om uit te lijnen met de spreker in je video. Dit vereist wat vallen en opstaan, en je moet dit proces herhalen voor elke ondertitel.
Stap 3. Controleer je werk en exporteer je video
Controleer zoals altijd uw werk om ervoor te zorgen dat uw bijschriften goed aansluiten bij uw luidsprekers en dat u tevreden bent met het eindproduct. Van daaruit kun je je video opslaan en exporteren naar welk platform je maar wilt!
Waar het om gaat over ondertitels van video's
Uiteindelijk zijn Wave.video en YouTube Studio de handigste opties als je je afvraagt hoe je ondertitels aan video's kunt toevoegen zonder dat je ze zelf hoeft te transcriberen en handmatig in te voeren. Met het automatisch genereren van ondertitels kunt u uzelf veel tijd en moeite besparen. Toch maken andere programma's zoals Google Drive, Adobe Spark en iMovie het mogelijk om indien nodig handmatig uw eigen bijschriften toe te voegen.
Hoe je het ook doet, het toevoegen van ondertitels aan je video's maakt je inhoud toegankelijker, wat op zijn beurt de reputatie van je merk in de branche een boost kan geven.
Klaar om Wave.video te gaan gebruiken om de inhoud van uw merk naar een hoger niveau te tillen? Meld u vandaag gratis aan!
