De meesten van ons beschouwen onszelf niet als trainers, maar op een gegeven moment zullen we bijna allemaal een collega of een klant moeten laten zien hoe iets moet. Een video is een geweldige manier om iemand een proces te laten zien, nieuwe vaardigheden aan te leren of iemand te trainen in een nieuw systeem. Maar soms is alleen laten zien wat je moet doen of hoe je het moet doen niet genoeg. Het toevoegen van tekst aan een video kan meer duidelijkheid brengen, helpen identificeren wat je probeert te laten zien, of je uitleg levendiger maken.
Maar hoe doe je dat?
Gelukkig is het toevoegen van tekst aan een video ongelooflijk eenvoudig.
Dit is wat je leert:
- Vijf redenen om tekst aan een video toe te voegen
- In vijf eenvoudige stappen tekst aan een video toevoegen
- Hoe verder te gaan dan basistekst
- Hoe lower-thirds kan helpen om je video's duidelijker te maken
Waarom tekst aan video toevoegen?
Video werkt goed als leermiddel, omdat alles wat je kijkers moeten zien direct op het scherm te zien is. Je kunt letterlijk laten zien wat je weet. Dus waarom zou je tekst moeten toevoegen?
Blijkt dat er veel redenen zijn om tekst aan een video toe te voegen. Hier zijn een paar veelvoorkomende:
- Toon de titel van je video
- Identificeer iets of iemand op het scherm
- Geef meer uitleg over wat kijkers zien
- De aandacht vestigen op een detail dat anders misschien niet voor de hand zou liggen
- Een reeks stappen weergeven
Ik zou kunnen doorgaan, maar je kunt zien dat tekst in een video een cruciaal onderdeel kan zijn om ervoor te zorgen dat kijkers de informatie krijgen die ze nodig hebben.
Voor alle duidelijkheid:als ik het heb over het toevoegen van tekst aan een video, bedoel ik het toevoegen van dynamische tekst die daadwerkelijk deel uitmaakt van de video. Je zou een statische afbeelding van tekst op het scherm kunnen toevoegen, maar het is veel gemakkelijker en efficiënter om dit rechtstreeks in je video-editor te doen.
Kortom:door tekst toe te voegen aan je video-editor is het veel gemakkelijker om de tekst bij te werken en te bewerken wanneer dat nodig is.
Opmerking:deze blog gaat niet over het toevoegen van bijschriften of ondertitels aan een video. Als je meer informatie wilt over het toevoegen van bijschriften op sociale media of andere video's, bekijk dan deze geweldige blog:Hoe je bijschriften of ondertitels aan een video toevoegt.
Tekst toevoegen aan een video
Een van de beste dingen van TechSmith Camtasia is dat het, in tegenstelling tot andere videobewerkingstools, supersnel en eenvoudig is om tekst aan een video toe te voegen.
- Stap 1:annotaties kiezen
Kies met Camtasia geopend Annotaties in het menu.
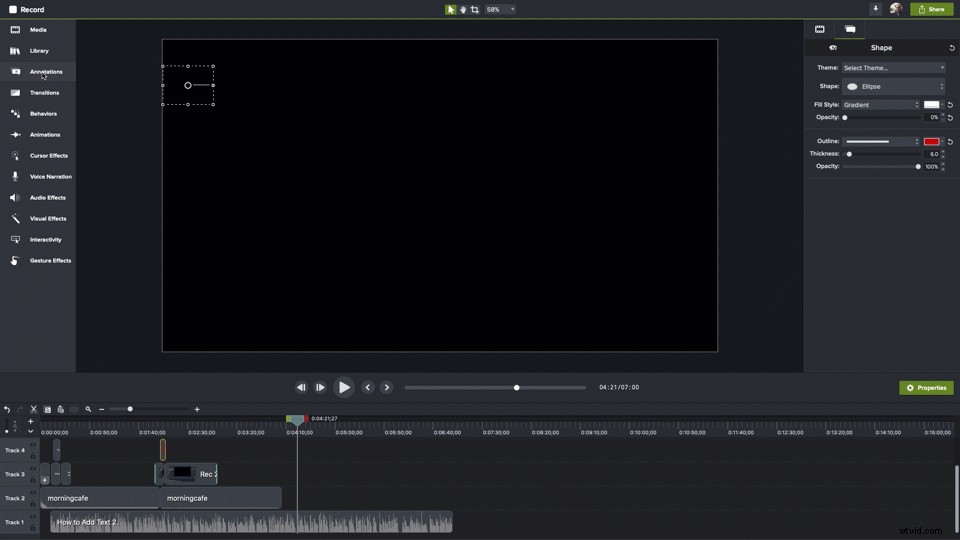
- Stap 2:Kies je stijl
Kies de stijl van de aantekening die u wilt toevoegen en sleep deze naar de tijdlijn waar u deze wilt weergeven.
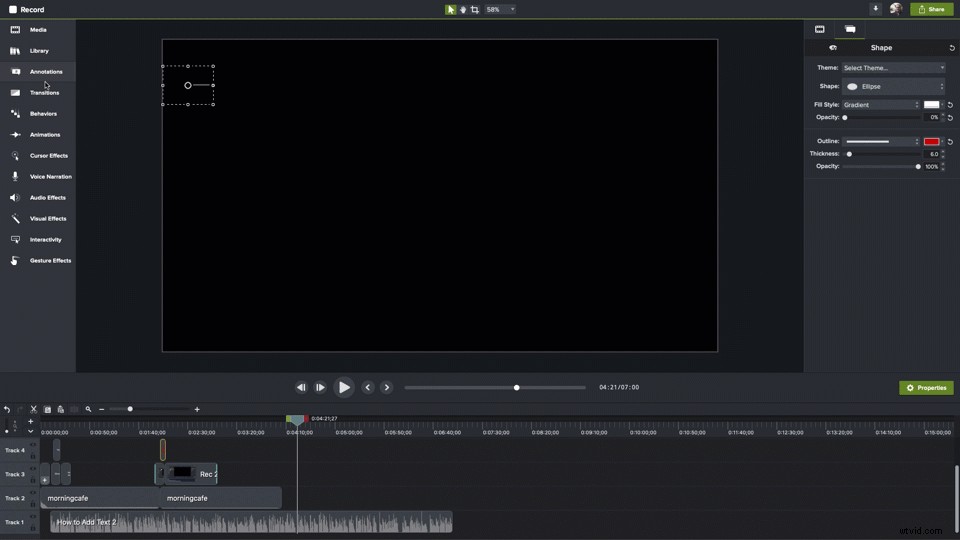
- Stap 3:plaats de afspeelkop
Plaats de afspeelkop boven het gebied op de tijdlijn waar uw aantekening wordt weergegeven.
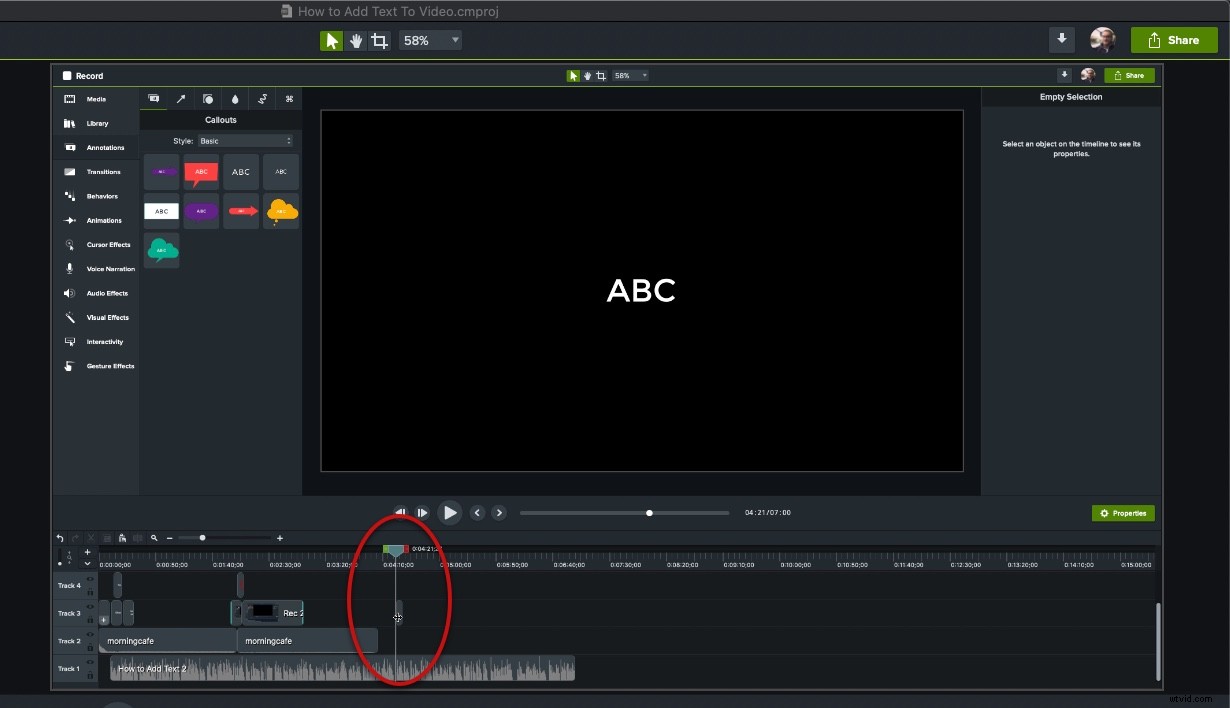
- Stap 4:plaats uw tekstvak
Klik en sleep op het canvas uw tekstvak naar de gewenste positie op het scherm en gebruik de handvatten om het naar behoefte groter of kleiner te schalen.
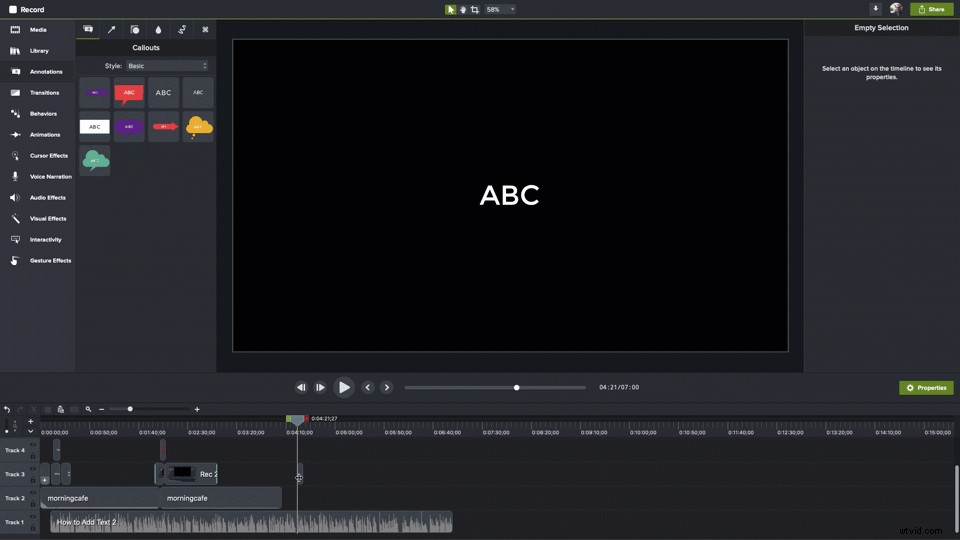
- Stap 5:voeg uw tekst toe
Dubbelklik in het tekstvak en voeg uw tekst toe.
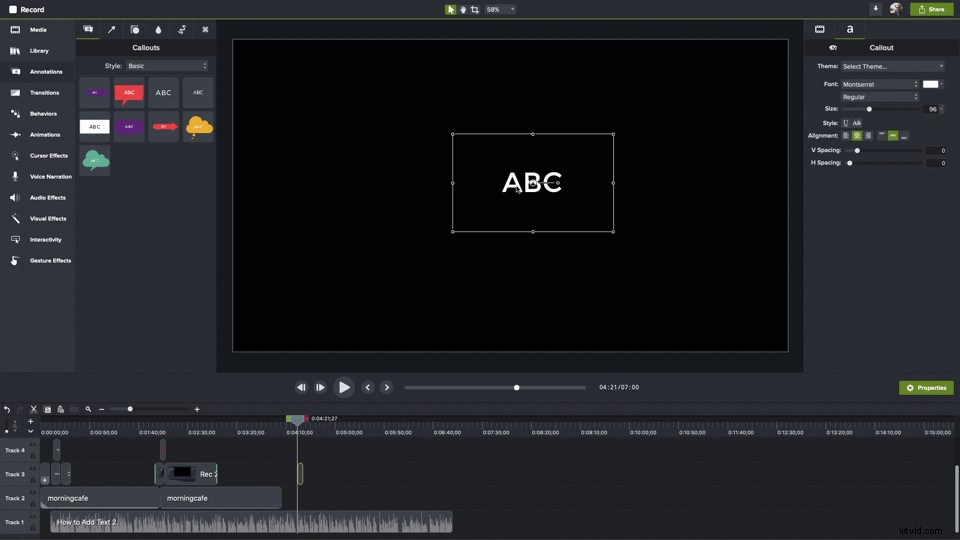
Dat is het. Zo voeg je tekst toe aan een video in Camtasia. Het is echt zo simpel.
Dit werkt ook, of je je video nu in Camtasia hebt gemaakt of vanuit een andere bron hebt geïmporteerd.
Buiten de basis:hoe u uw tekst kunt verbeteren voor meer impact
Als basistekst alles is wat je nodig hebt, is dat prima, maar ik neem aan dat je graag wilt leren hoe je de tekst in je video's kunt aanpassen en animeren.
Camtasia biedt talloze manieren om uw tekst te verbeteren en een nog grotere impact te hebben.
In plaats van platte tekst kunt u bijvoorbeeld een annotatie gebruiken, zoals een pijl, tekstballon of een vorm.
Basisverbeteringen
Wilt u het lettertype, de grootte, de kleur of andere eigenschappen van uw tekst wijzigen? Klik met uw tekstvak geselecteerd op de knop Eigenschappen om het paneel Eigenschappen te openen. Hier kunt u alle kenmerken en instellingen wijzigen die bepalen hoe uw tekst eruitziet.
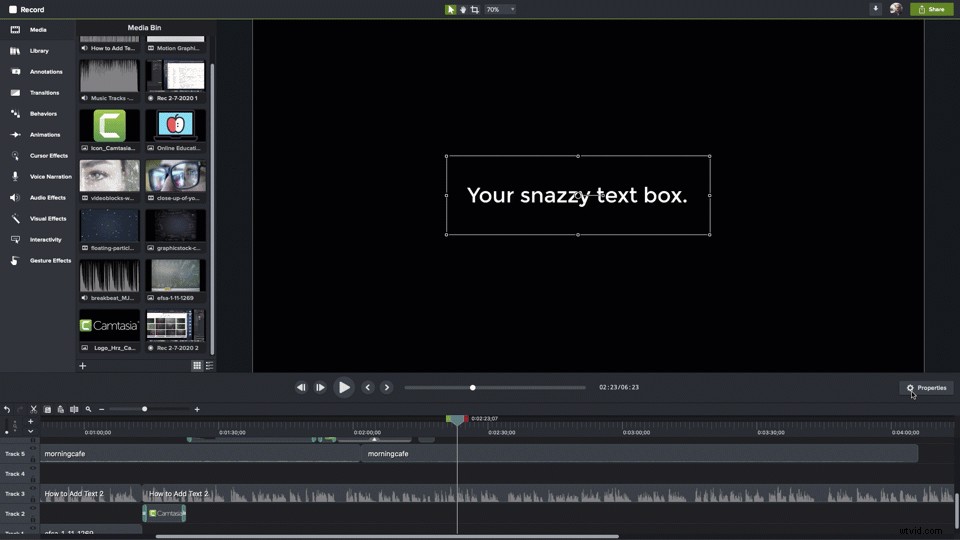
Als u er een heeft die u wilt gebruiken, selecteert u deze en past u deze toe. U kunt allerlei wijzigingen aanbrengen, ook de wijzigingen die ik zojuist noemde. Bovendien kun je een thema selecteren als je dat hebt, de uitlijning van je tekst wijzigen en meer.
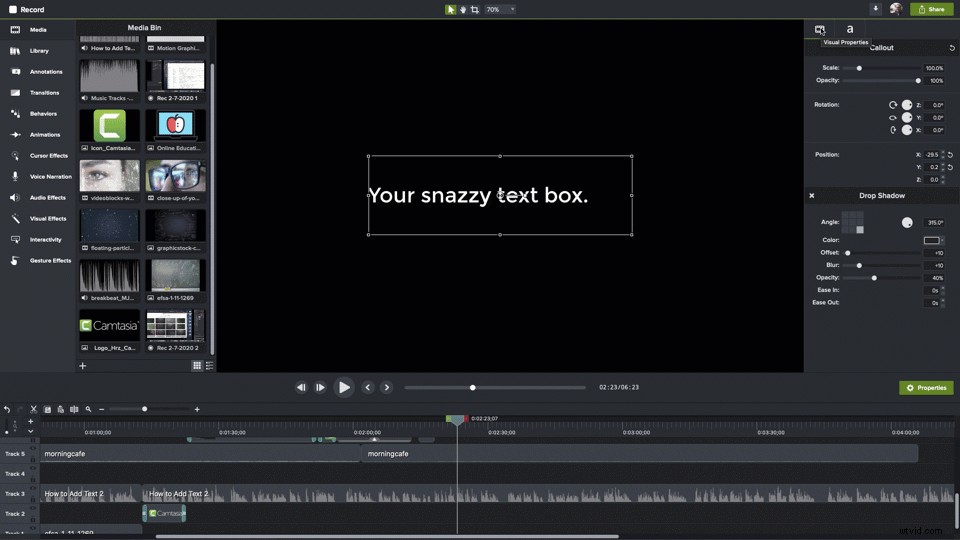
Selecteer het filmpictogram en u kunt de grootte van het tekstvak, de dekking, rotatie en positie op het scherm wijzigen. De rotatie- en positie-eigenschappen zijn vooral handig als u wilt beginnen met het animeren van uw tekst.
U kunt ook de meeste visuele eigenschappen wijzigen door op de ankerpunten in het tekstvak rechts op het canvas te klikken en te slepen.
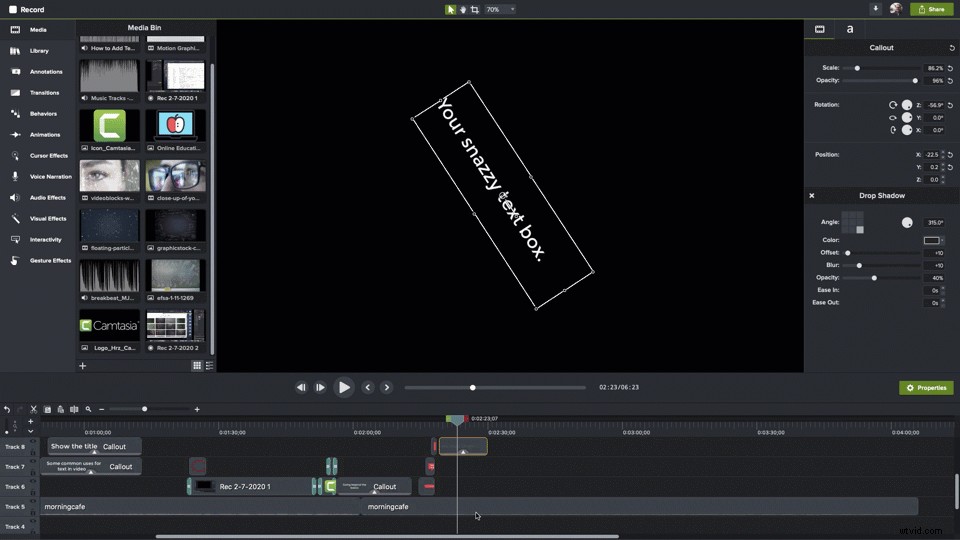
Vergroot of verklein de tijd dat uw tekst in de video wordt weergegeven door de randen van de clip op de tijdlijn te slepen. Pas aan wanneer uw tekst wordt weergegeven door erop te klikken en te slepen naar de gewenste plaats.
Gedrag
Wil je wat beweging aan je tekst toevoegen? Dat kan jij ook!
Camtasia biedt Behaviours, dit zijn dynamische opeenvolgingen van animaties, en kunnen helpen de aandacht op uw bericht te vestigen of wat flair toe te voegen. Selecteer Gedrag in het menu en de lijst met beschikbare Gedragingen zal verschijnen.
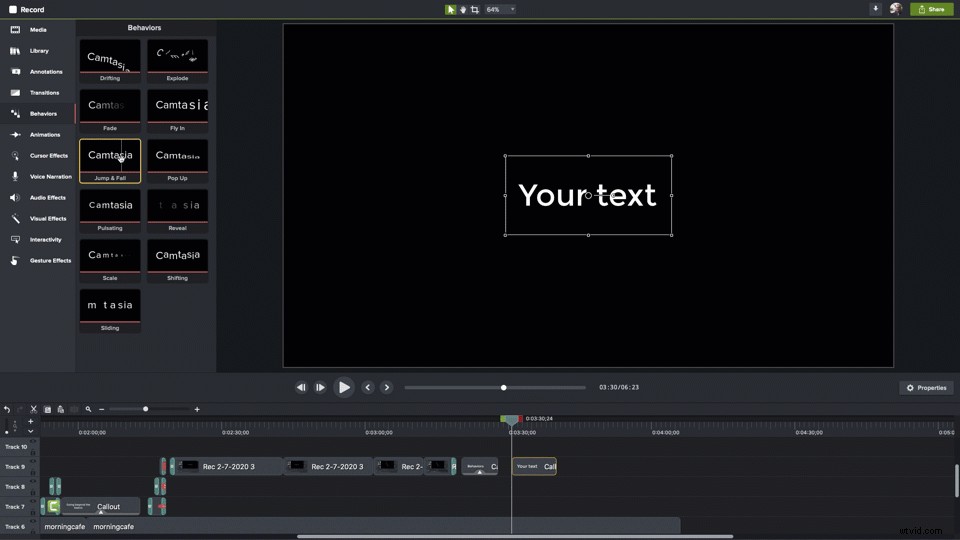
U kunt een voorbeeld bekijken van wat elk doet door uw muiscursor over elk te bewegen. Wanneer u er een vindt die u wilt gebruiken, klikt en sleept u deze naar de tijdlijn en zet u deze neer op de tekst of clip die u wilt animeren.
Overgangen
Wanneer u uw tekst aan de tijdlijn toevoegt, zal deze plotseling verschijnen en net zo plotseling verdwijnen als de tijd om is. Overgangen helpen dit te verzachten en voegen wat stijl en elegantie toe aan hoe uw tekst op het scherm wordt weergegeven.
Selecteer Overgangen in het menu om de beschikbare overgangen te zien. Net als bij Gedrag kun je de muisaanwijzer erop plaatsen om te zien hoe het eruitziet in actie.
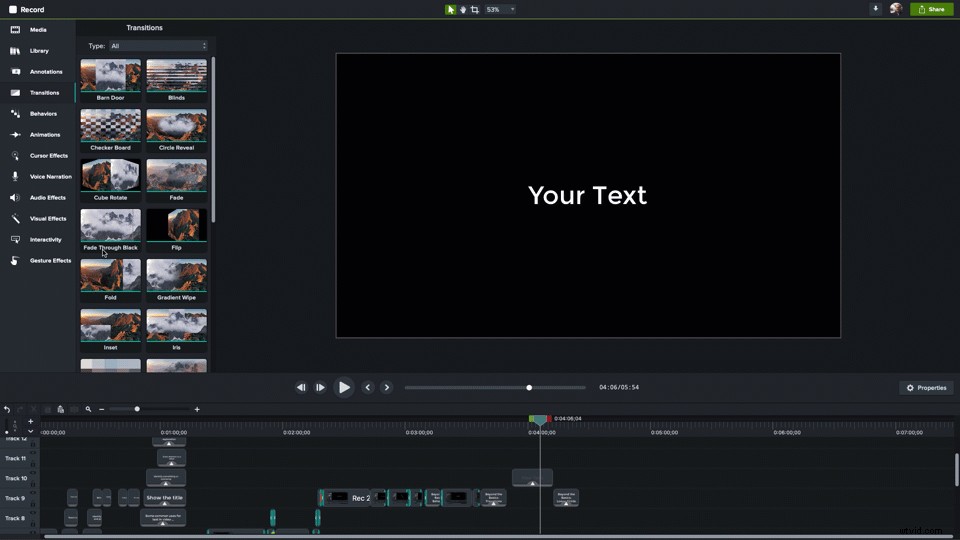
Als je er een vindt die je leuk vindt, sleep je deze naar je tekst op de tijdlijn. Overgangen kunnen worden toegepast op beide uiteinden van een clip tegelijk of op het begin en het einde afzonderlijk.
Mijn favoriete overgang is Fade. Het is subtiel en verzacht het uiterlijk en de verdwijning van uw tekst goed.
Een waarschuwing:welke overgang je ook kiest, gebruik dezelfde voor alle overgangen in je video. Door verschillende overgangen te gebruiken, kunt u uw video een amateuristische of ongepolijste look geven.
Lager derde van TechSmith Assets voor Camtasia
Camtasia wordt geleverd met een coole selectie gratis items, zoals intro's en outro's, muziek, pictogrammen en meer.
Maar Camtasia komt ook met een mooie selectie van lagere tertsen. Ook wel chyrons genoemd, dit zijn de combinaties van tekst en afbeeldingen die vaak worden gebruikt om mensen te identificeren die op het scherm spreken. Als je ooit een nieuwsuitzending op tv hebt gezien, heb je een lager derde deel gezien.
Hoewel je hiervoor zeker platte tekst kunt gebruiken, zal het gebruik van een van deze van TechSmith Assets stijl aan je video toevoegen.
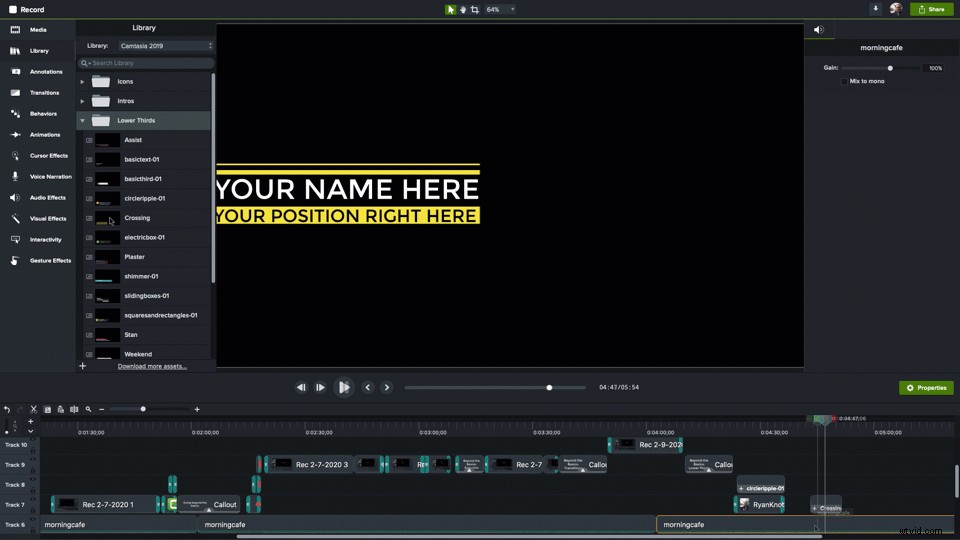
Selecteer gewoon degene die je wilt en klik en sleep het naar de plaats waar je het op het canvas wilt hebben. Je kunt het ook rechtstreeks naar de tijdlijn slepen, waar het standaard linksonder op het canvas verschijnt.
En natuurlijk zijn ze volledig aanpasbaar door het deelvenster Eigenschappen te openen.
Snagit kan het ook
Het toevoegen van tekst aan video is niet exclusief voor Camtasia. Met de functie Video maken van afbeeldingen van Snagit kunt u video maken van een reeks schermafbeeldingen of andere afbeeldingen en vervolgens annotaties toevoegen (inclusief tekst en andere toelichtingen) terwijl u uw video opneemt. Het is niet hetzelfde proces, maar voor meer eenvoudige video's kunnen de resultaten net zo indrukwekkend zijn.
📚Aanbevolen literatuur: Screenshot Video:afbeeldingen omzetten in een snelle videoHoud toegankelijkheid in gedachten
Zoals met alle inhoud, moeten video's, waar mogelijk, toegankelijk zijn voor mensen met een handicap of die toegankelijkheidstools kunnen gebruiken.
Hoewel iemand die blind of slechtziend is, je video misschien niet kan zien, kan hij of zij misschien leren via het audiogedeelte van de video samen met een audiobeschrijving. Die beschrijving moet alles bevatten dat alleen visueel wordt gepresenteerd, inclusief alle tekst die op het scherm verschijnt.
📚Aanbevolen literatuur: Ondertiteling toevoegen aan video voor toegankelijkheidSms me!
Hoewel een video zonder tekst indrukwekkend, interessant en effectief kan zijn, kan het toevoegen van tekst het begrip vergroten en meer duidelijkheid brengen.
Zelfs al is het alleen maar om de titel van je video aan te geven, bijna alle video's kunnen worden verbeterd met tekst. Gelukkig is het met Camtasia eenvoudig om professioneel ogende tekst en effecten toe te voegen!
