Of je nu verticaal beeldmateriaal van je telefoon binnenhaalt, een uniek perspectief wilt creëren of gewoon een kromme clip wilt repareren, het is goed om te weten hoe je een video roteert.
Het goede nieuws is dat het supereenvoudig is om een video te roteren.
Je kunt het zelfs in minder dan een minuut doen.
Laten we beginnen.
Een video roteren met Camtasia
Benodigde tijd:1 minuut.
Je video opnemen in de verkeerde richting is niet het einde van de wereld. In plaats van helemaal opnieuw te beginnen, gebruik je de rotatie-eigenschappen om je video te roteren en op lange termijn tijd te besparen.
- Open een videobewerkingsprogramma
Kies er een die eenvoudig te gebruiken is. Roteren is een eenvoudige taak, zelfs als je nog nooit een video hebt bewerkt. Met Camtasia kun je gratis video's bewerken.
- Zoek de video die je wilt rouleren
Klik op "Media importeren" en blader naar de gewenste video. Je kunt een clip van je computer, camera of netwerk pakken. Klik op "Openen" om het toe te voegen aan uw mediabak. Hint: Wilt u grote videobestanden van uw smartphone halen? De gratis TechSmith Fuse-app kan ze rechtstreeks naar Camtasia sturen via uw draadloze verbinding.
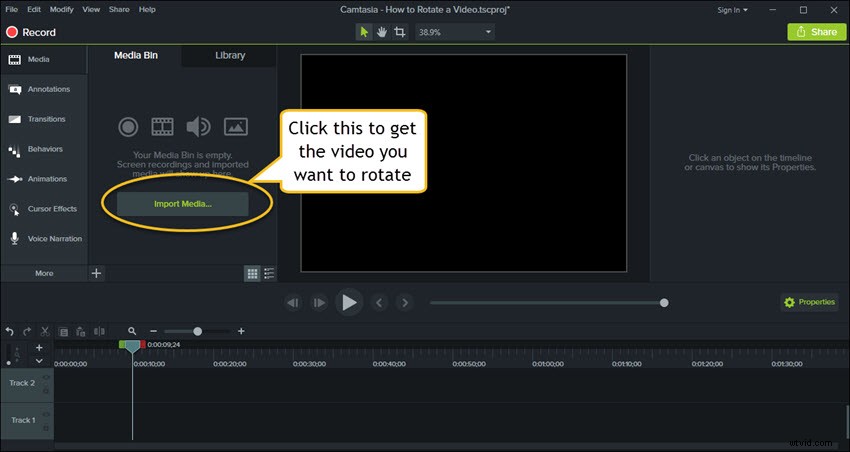
- Maak het klaar om te bewerken
Sleep je video van de mediabak naar je tijdlijn.
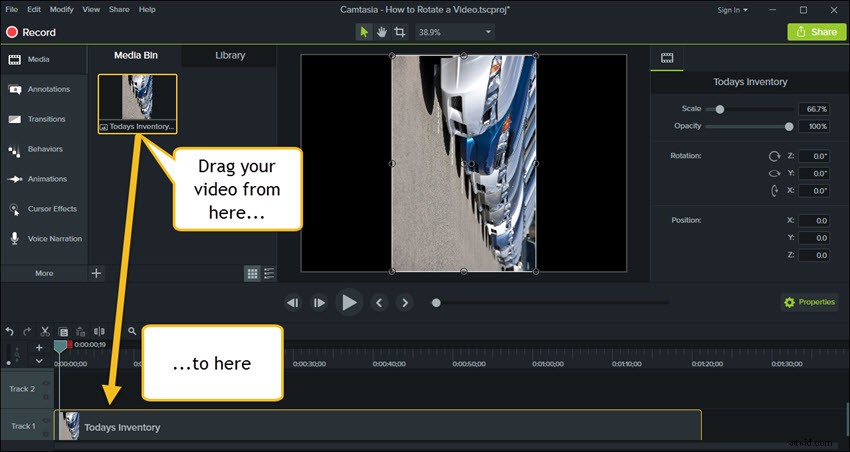
- Roteren jouw video
Klik op de video in het grote voorbeeldvenster. In het midden van de video zie je twee holle cirkels. Beweeg over de cirkel aan de rechterkant totdat je cursor in een rotatiesymbool verandert. Klik op dit symbool en beweeg je muis om je video te kantelen.
Dat is alles! Best snel, hè? Als je zin hebt, probeer dan deze tips:
Voor een nauwkeurigere rotatie, klik en houd het rotatiesymbool vast en beweeg je muis naar de buitenrand van je video. Nu heb je een grotere radius voor meer nauwkeurigheid in je rotatiebewegingen.
Dit is vooral handig wanneer u video roteert van een smartphone of iPad/tablet die slechts iets is genomen scheef van horizontaal.
Heeft u een bepaalde hoek in gedachten? Typ de graden in (u hoeft niet met de hand te draaien!). Selecteer de video in het voorbeeldvenster en klik vervolgens op de knop 'Eigenschappen' aan de rechterkant. Onder de kop "Rotatie" voert u op de "Z"-as het aantal graden in.
Hint: Voer 90 of 270 in als je verticaal beeldmateriaal wilt roteren zodat het horizontaal is, of 180 als je het ondersteboven wilt draaien.
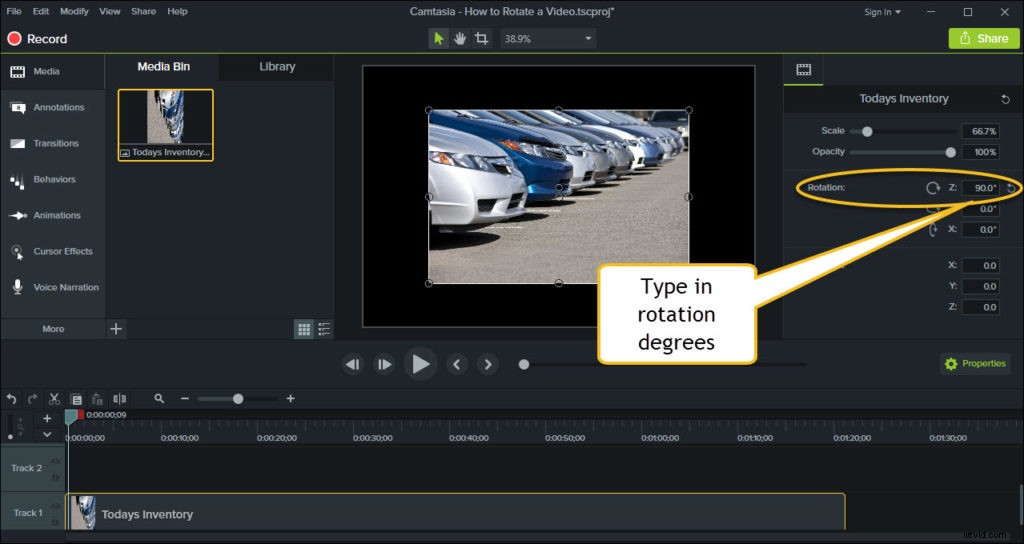
Vooral als je een horizontale video in een verticale video verandert, wil je misschien je clip bijsnijden nadat je deze hebt gedraaid. Leer hoe in deze videozelfstudie.
Bonustip:vul de ruimte
Misschien wil je het niet draaien, maar wil je het wel in een horizontale ruimte afspelen nadat je verticaal hebt opgenomen.
Een truc die ik graag doe, is om de laag te dupliceren en de achtergrondvideo op te schalen totdat het de ruimte volledig vult.
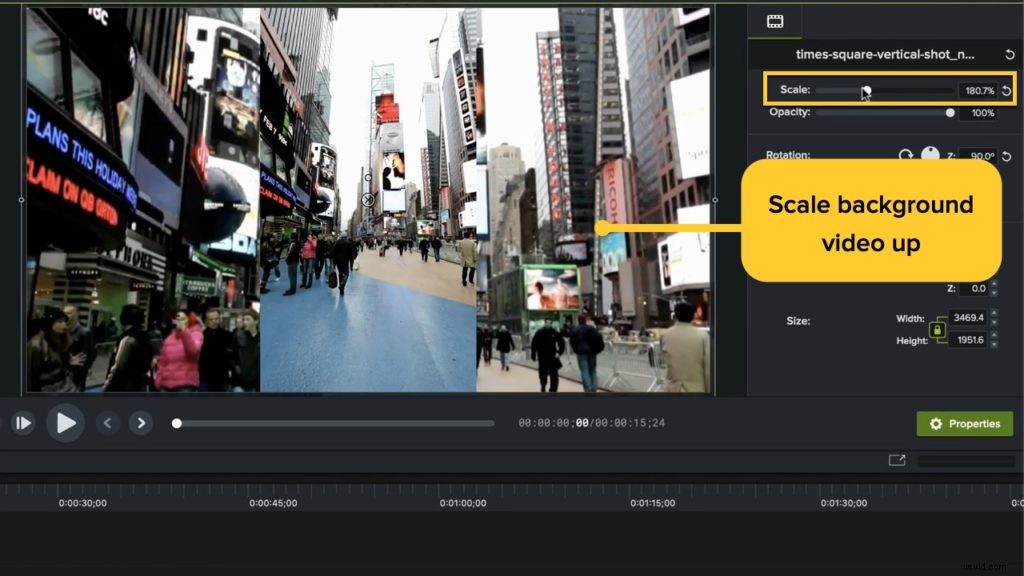
Voeg vervolgens een eenvoudig vervagingseffect toe vanuit het tabblad Annotaties - of pas de dekking aan tot 25% om die bovenste laag echt te laten knallen.
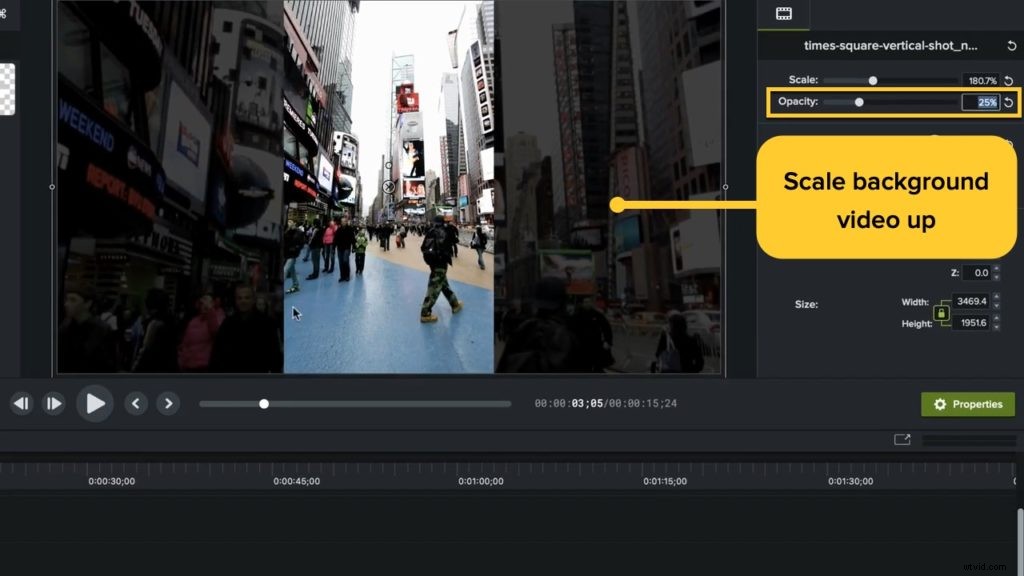
En ter informatie, dit werkt ook omgekeerd! Misschien wilde je een video maken voor Instagram TV waar de verticale video de norm is of zelfs op YouTube waar veel mensen graag verticaal naar kijken op hun telefoon.
Ga naar je projectinstellingen, draai de beeldverhouding van 1920×1080 om zodat het nu 1080×1920 is en draai je video zodat deze past!
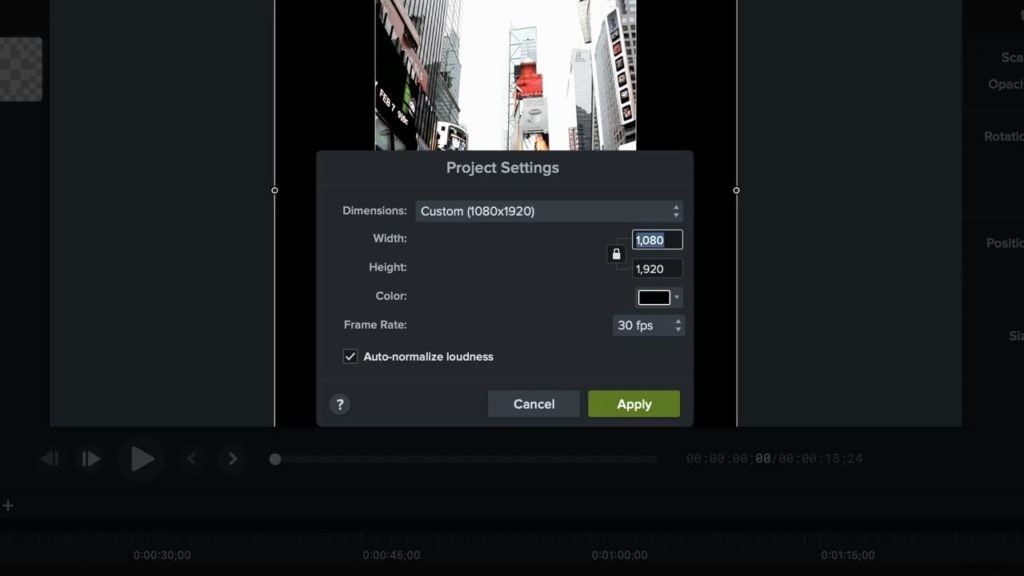
Klaar om video te roteren?
Met Camtasia kun je video's horizontaal, verticaal en alles daartussenin roteren, om nog maar te zwijgen van het 'omdraaien' ervan ondersteboven en achterstevoren.
Noot van de redactie:dit bericht is oorspronkelijk gepubliceerd in mei 2017 en is sindsdien bijgewerkt voor nauwkeurigheid en volledigheid.
