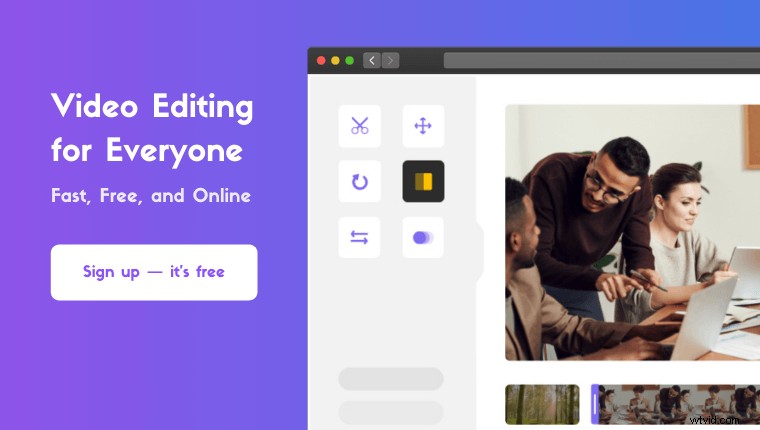Op zoek naar een video roteren in iMovie ?
We laten u zien hoe u een video roteert met de iMovie-app op uw iPhone en de iMovie-desktopsoftware op uw Mac-computer.
Als bonus laten we je ook een veel eenvoudigere manier zien om video's op je Mac-computer te roteren.
Hier is alles wat we zullen behandelen, voel je vrij om rond te springen:
Een video roteren in de iMovie-app op iPhone en iPad
Een video roteren in iMovie op uw Mac-computer
Een video op de Mac op de gemakkelijke manier roteren
Een video roteren met de iMovie-app op iPhone en iPad
U kunt de iMovie-app gebruiken om uw video's op uw iPhone te draaien. Als je de iMovie-app niet op je iPhone hebt, kun je iMovie voor iOS downloaden en installeren.
Nadat u iMovie op uw iPhone of iPad heeft geïnstalleerd, volgt u deze stappen:
- Open de iMovie-app en tik op Project maken knop.
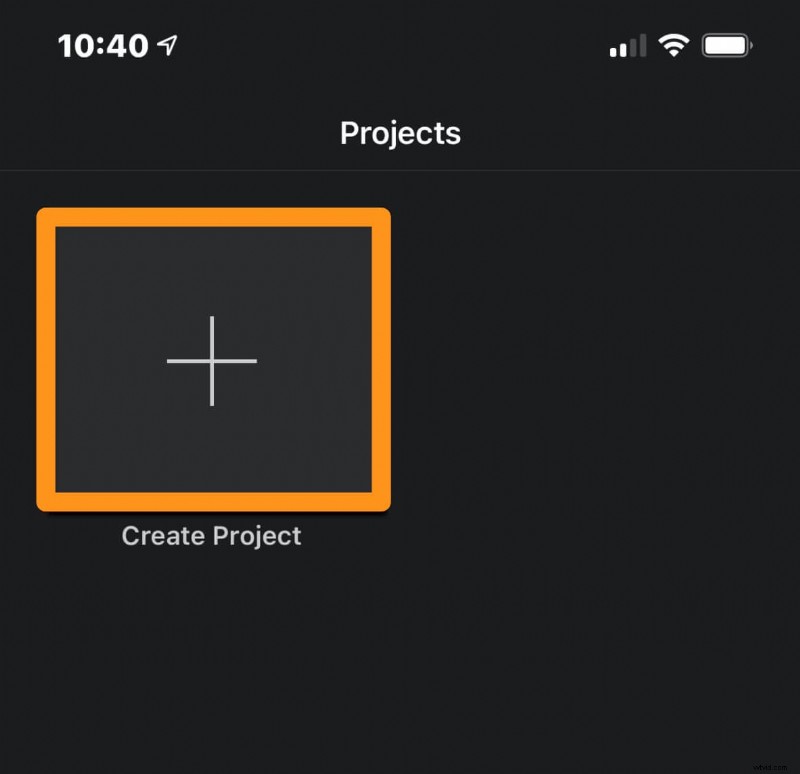
- Nu van het Nieuwe Project pop-upvenster, selecteer Film.
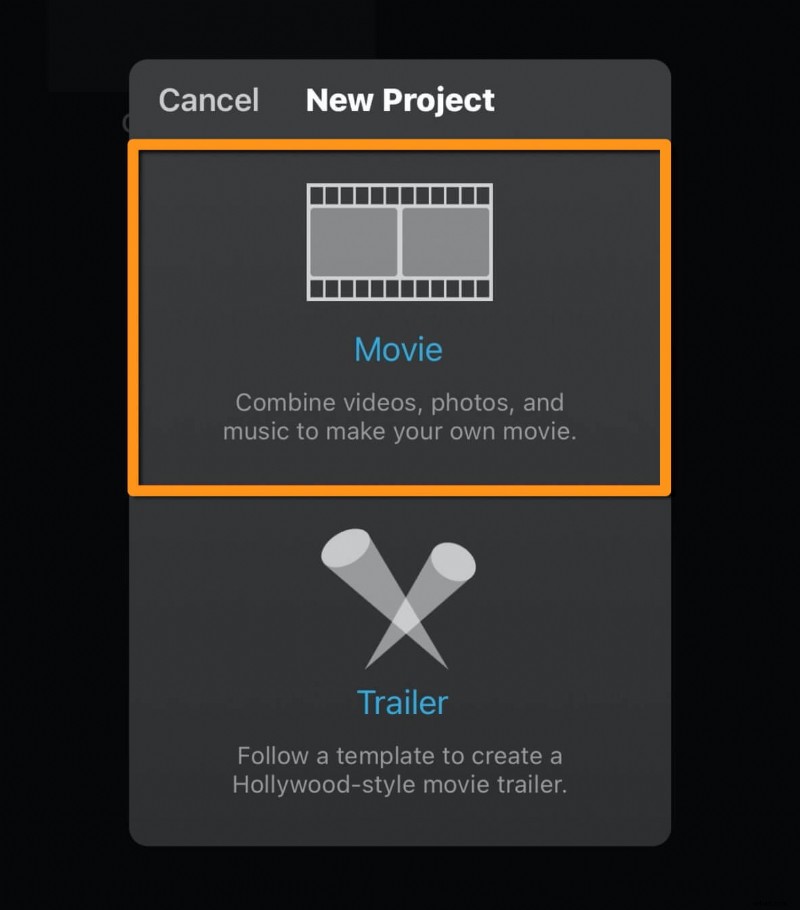
- Tik vervolgens op Film maken tekstknop onderaan het app-venster.
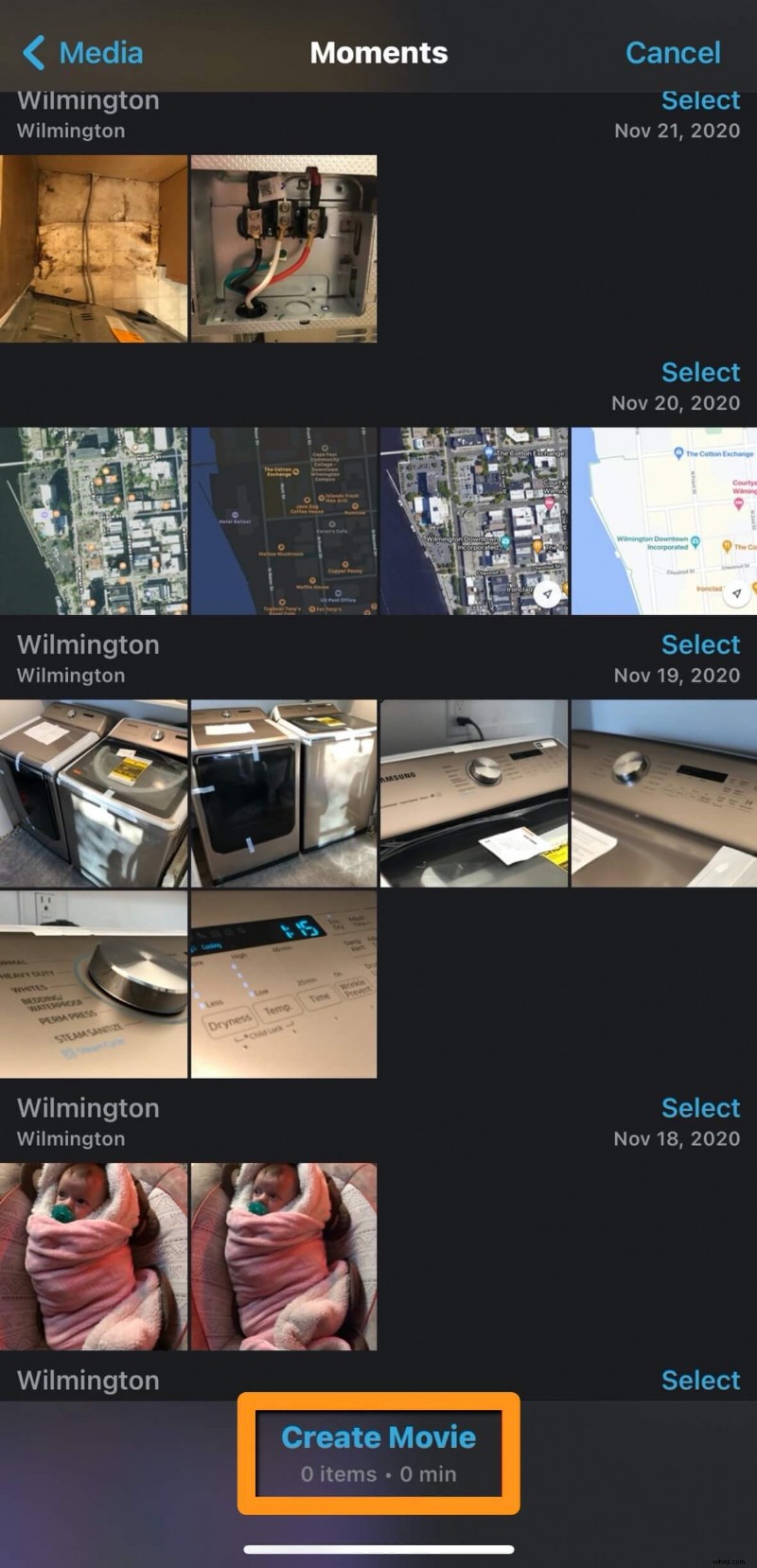
- Om de video te selecteren die je wilt draaien, tik je op het gebied met de tekst Tik op + om video's, foto's of audio toe te voegen.
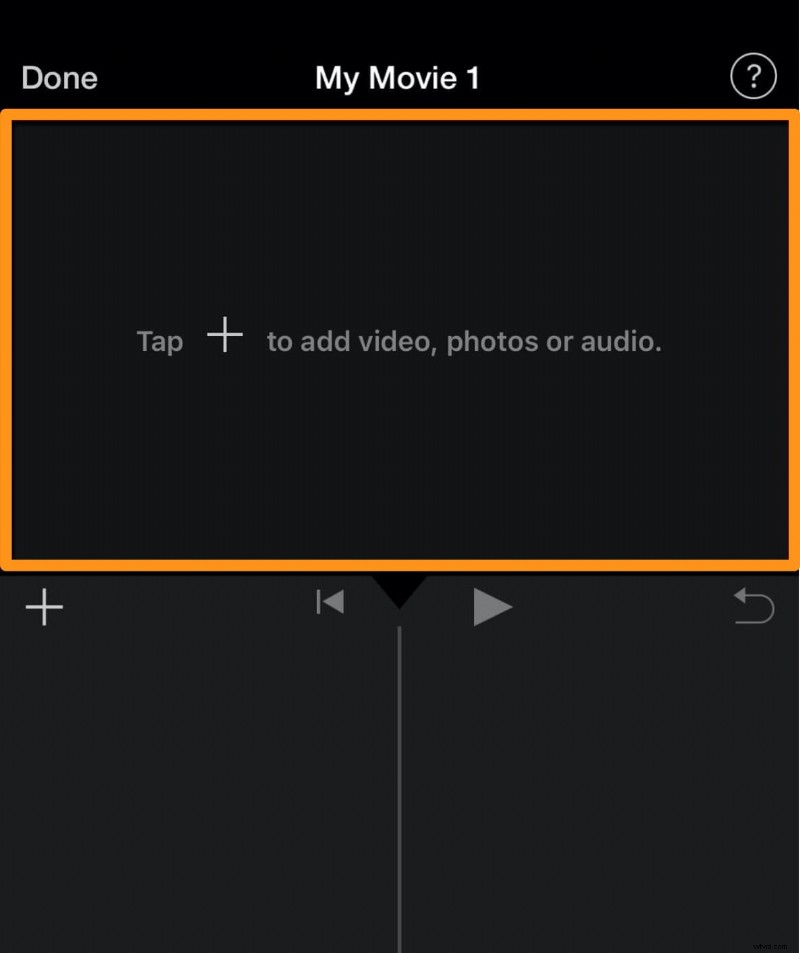
- Tik nu onder de categorie VIDEO'S &FOTO'S op Video.
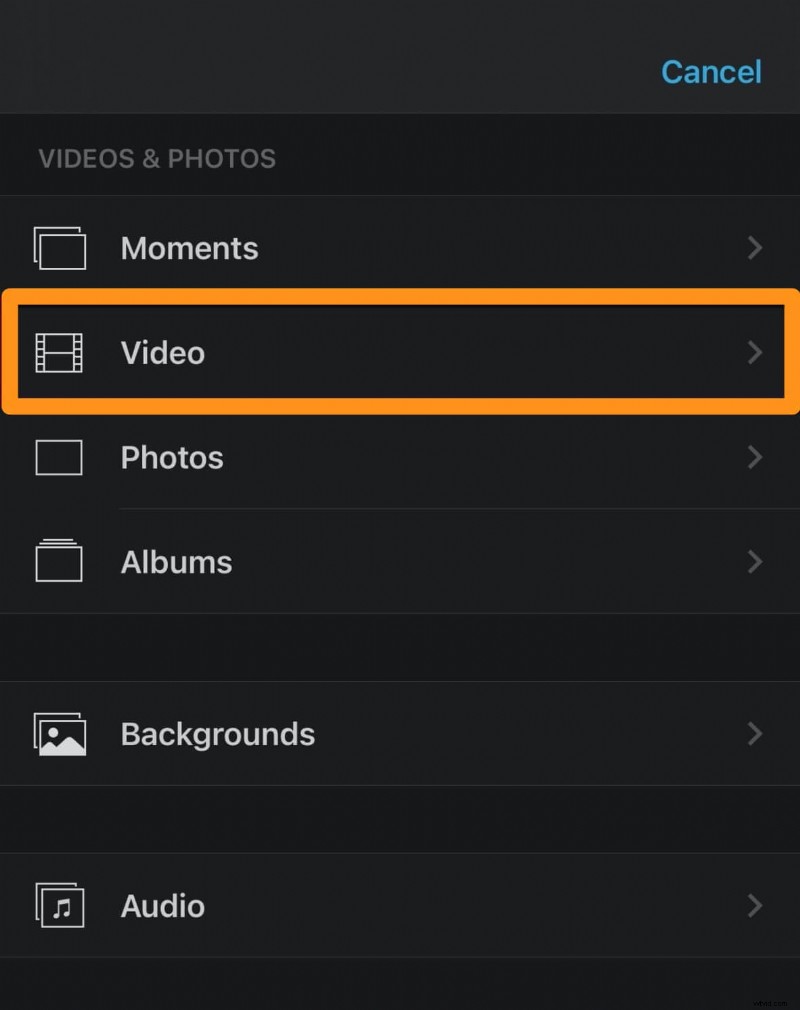
- Tik vervolgens op Alle en tik ten slotte op de video die je wilt draaien.
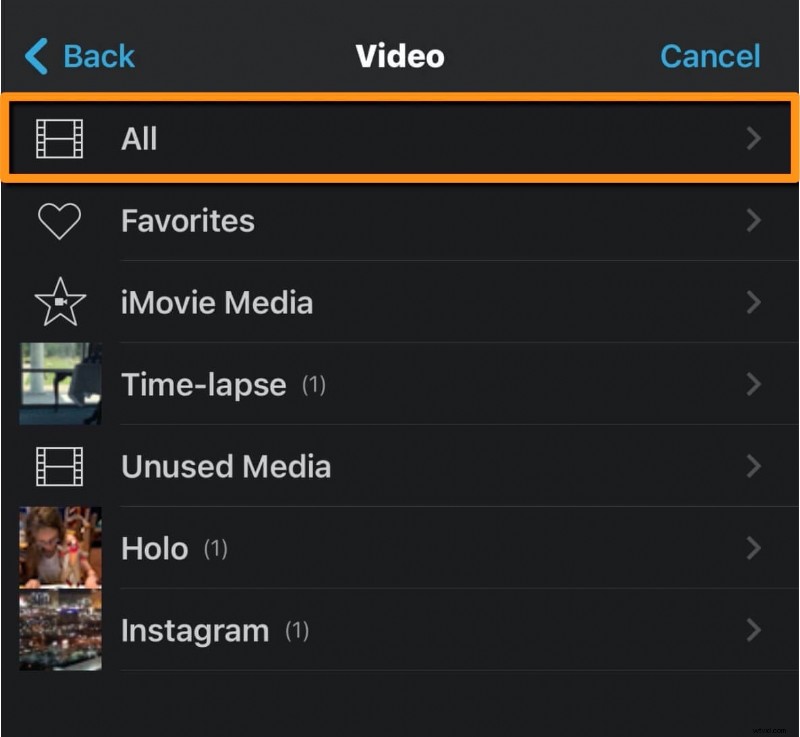
- Tik nu op het plus-symbool zoals weergegeven in de onderstaande afbeelding.
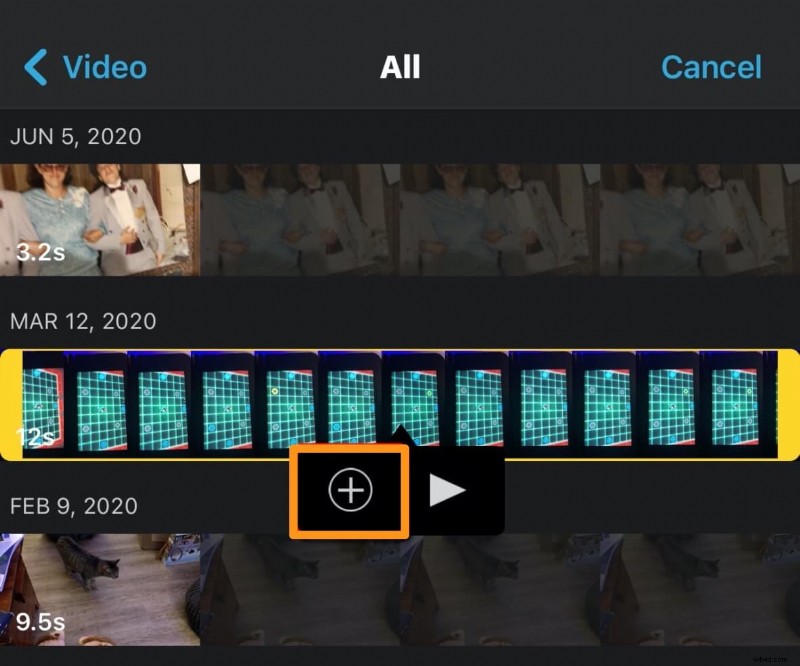
- Gebruik nu uw duim en wijsvingers om op de video te tikken en deze naar rechts of links te draaien, zodat u de video met de klok mee of tegen de klok in draait. Wanneer je dit doet, verschijnt er een witte ronde pijl die de richting aangeeft waarin je de video draait.
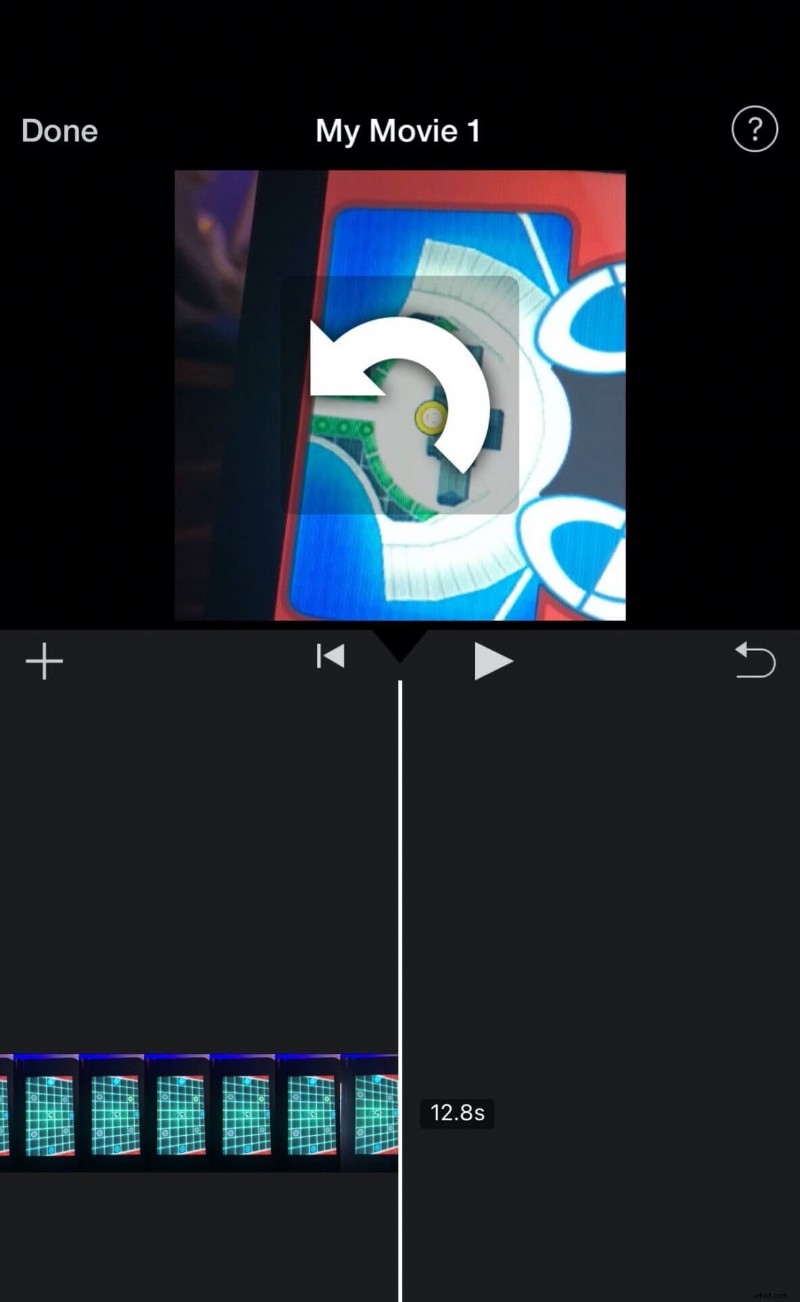
- Als je klaar bent met het draaien van je video naar de gewenste richting, tik je op de Gereed tekstknop in de linkerbovenhoek.
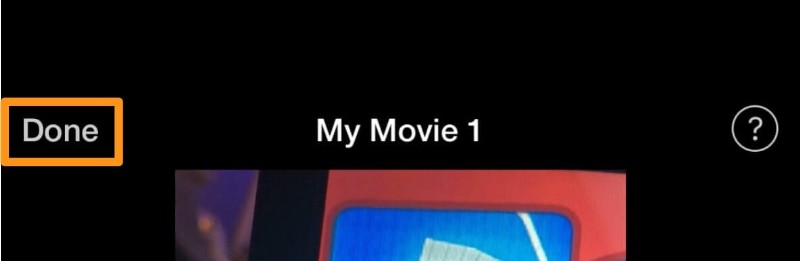
Een video roteren in iMovie op Mac
iMovie is een freeware die vooraf is geïnstalleerd op Mac OS. Volg de onderstaande stappen om een video te draaien met iMovie-desktopsoftware op Mac:
- Open iMovie en klik op Nieuw maken knop.
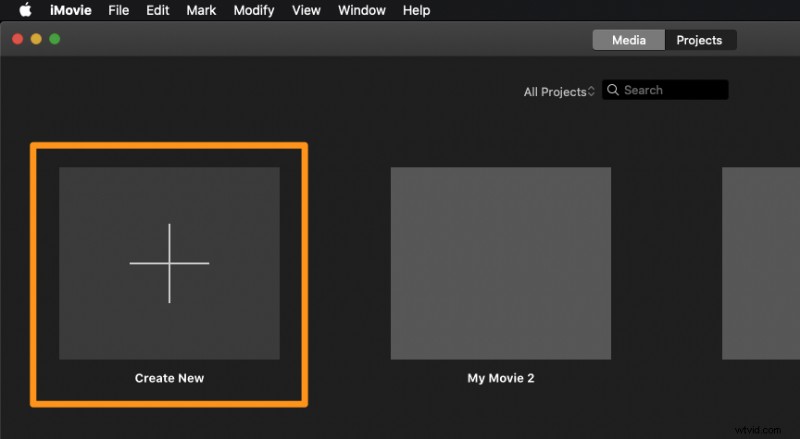
- Selecteer nu Film uit het vervolgkeuzemenu.
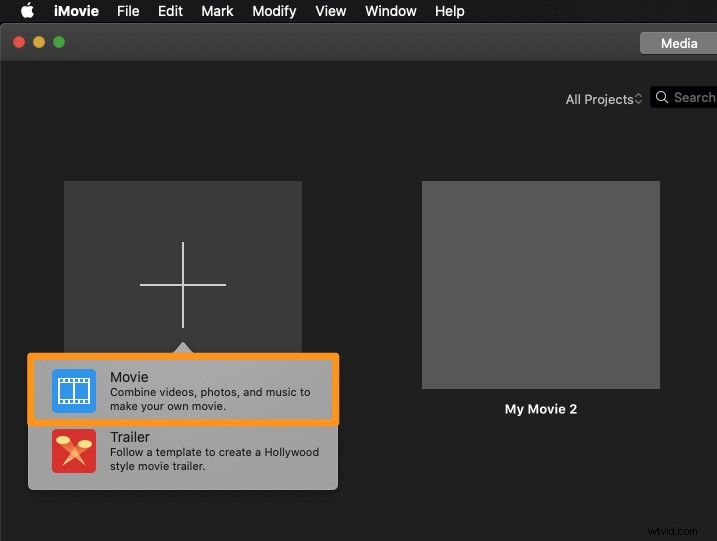
- Klik op Media importeren en selecteer de video die je wilt draaien.
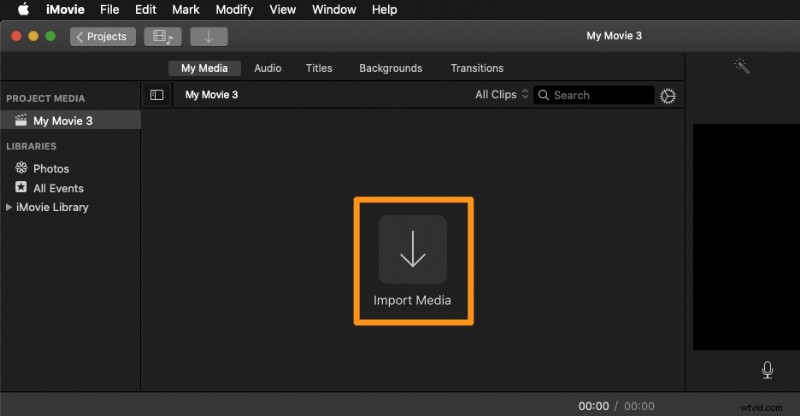
- Zodra de video is geïmporteerd, klikt u erop om de video te selecteren. De video wordt geel gemarkeerd om aan te geven dat deze is geselecteerd.
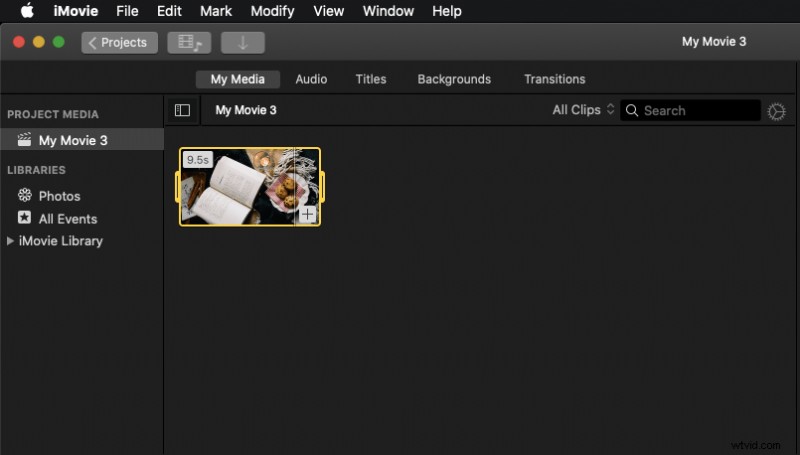
- Klik op de Bijsnijden knop in de werkbalk rechts boven de videospeler. Hierdoor wordt de Draai de clip met de klok mee en Draai de clip tegen de klok in knoppen.
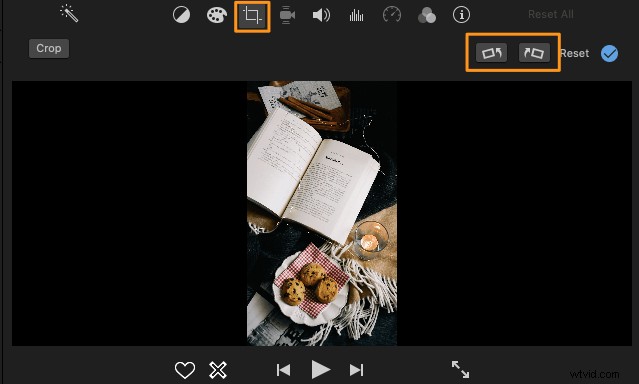
- Houd er rekening mee dat je je video alleen kunt opslaan in de beeldverhouding van 16:9 (of horizontale afmetingen) met iMovie. Er is geen manier om je video op te slaan in de verticale afmetingen (of de beeldverhouding van 9:16). Zodra je je liggende video in iMovie verticaal hebt gedraaid, verschijnen er twee zwarte balken aan weerszijden van de video. En je zult de video met die zwarte balken moeten opslaan. Optioneel kun je je video ook omdraaien met iMovie. klik eenvoudig op Draai de clip met de klok mee knop twee keer om de video verticaal te spiegelen. Als u de video echter horizontaal wilt spiegelen, moet u een filter toepassen. Klik eerst op het Clip-filter en audio-effecten en klik vervolgens op de Clip Filter veld en kies ten slotte de Omgedraaid filter om je video horizontaal te spiegelen.
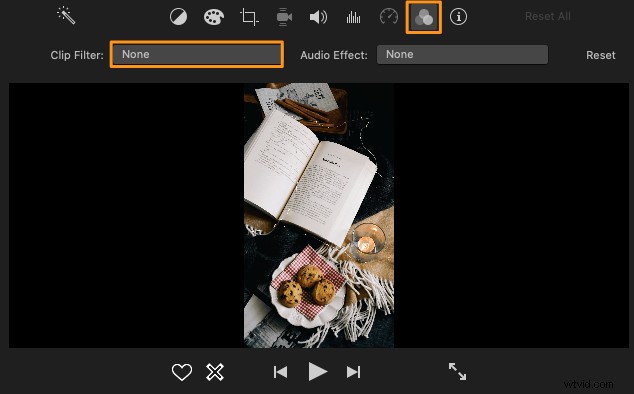
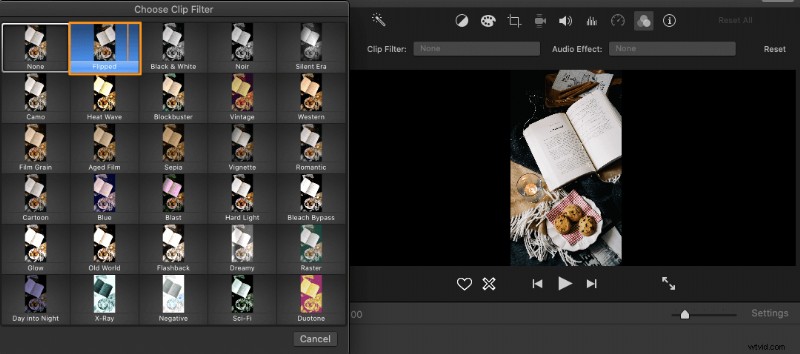
Een video op uw Mac op de gemakkelijke manier roteren
Zoals je hierboven kunt zien, slaat iMovie je video met twee zwarte balken aan weerszijden om de beeldverhouding van 16:9 te behouden, zelfs nadat je je video naar verticale afmetingen hebt gedraaid. Als je je video wilt roteren en downloaden in verticale afmetingen (9:16) zonder zwarte balken, kun je Animaker's video-tool voor roteren gebruiken.
Voor degenen die Animaker niet kennen:het is een alles-in-één doe-het-zelf-app voor het maken van video's die is ontworpen om niet-ontwerpers te helpen video's van professionele kwaliteit te maken vanuit het comfort van hun browser.
Het is een eenvoudige online tool waarmee je je video's gemakkelijk gratis 90, 180 of 270 graden kunt draaien! Het enige dat nodig is, zijn 3 eenvoudige stappen om uw video's te roteren en te downloaden met behulp van onze supereenvoudige videorotator.
Het werkt in Chrome, Firefox, Safari, Internet Explorer, enz., en als u een van deze browsers gebruikt, kunt u uw video's eenvoudig roteren op uw Windows- of Mac-computer.
Als je je video's gemakkelijk wilt roteren voor Instagram, YouTube of Facebook, dan is de videorotator van Animaker precies wat je nodig hebt. Je kunt ook video's roteren in vele formaten, zoals MP4, MPG, WebM, MOV en meer. Volg de onderstaande stappen om een video te roteren met Animaker:
Stap 1:meld u aan/log in en kies de afmetingen
Log in op uw account of maak een gratis account aan. Laten we nu de afmetingen voor je video kiezen. Wilt u uw verticale video naar horizontaal converteren? Kies vervolgens Horizontaal van de Een video maken sectie in uw dashboard. Wilt u uw horizontale video naar verticaal converteren? Kies vervolgens Verticaal uit dezelfde sectie.
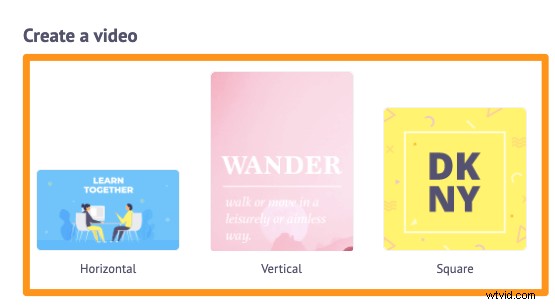
Stap 2:upload de video en roteer deze
Upload nu je video. Met Animaker kun je video's tot 20 GB uploaden. Ga naar de Uploaden tabblad in de navigatiebalk en klik op Uploaden knop onderaan.
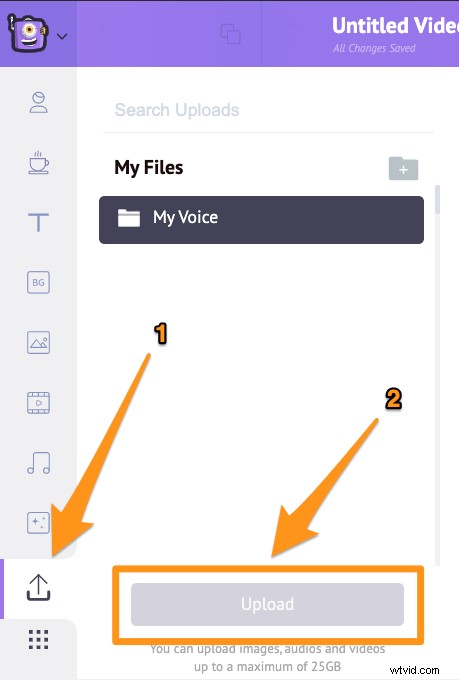
Zodra de video is geüpload, klikt u op de video om deze toe te voegen aan uw huidige project.
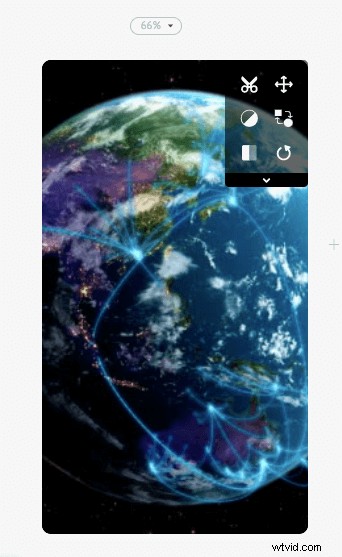
Tijd om de video te draaien. Klik op de Roteren knop in de rechterbovenhoek van het canvas om je video te roteren. Met Animaker kunt u uw video tegen de klok in draaien. Om uw video 90 graden te draaien, klikt u op de knop Roteren drie keer op de knop. De eerste keer dat u op de roteerknop klikt, wordt uw video gedraaid tot een hoek van 270 graden, vervolgens tot 180 graden de tweede keer en tot 90 graden de derde keer.
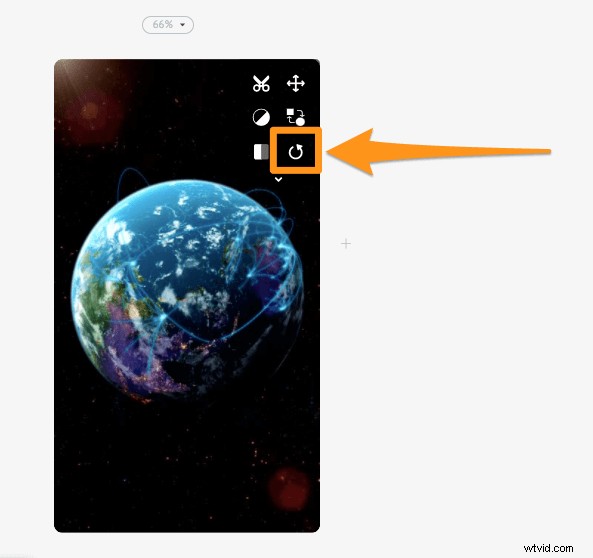
Je video wordt zo ingesteld dat deze de hele ruimte van het canvas vult. Je krijgt echter de mogelijkheid om aan te passen hoe je video in deze afmetingen moet passen met onze tool voor het wijzigen van het formaat van video's. Pas eenvoudig aan hoe uw video in de afmetingen moet passen door op Formaat wijzigen . te klikken knop.
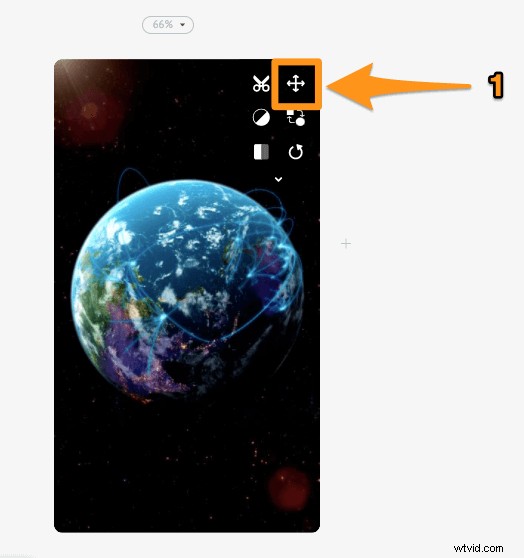
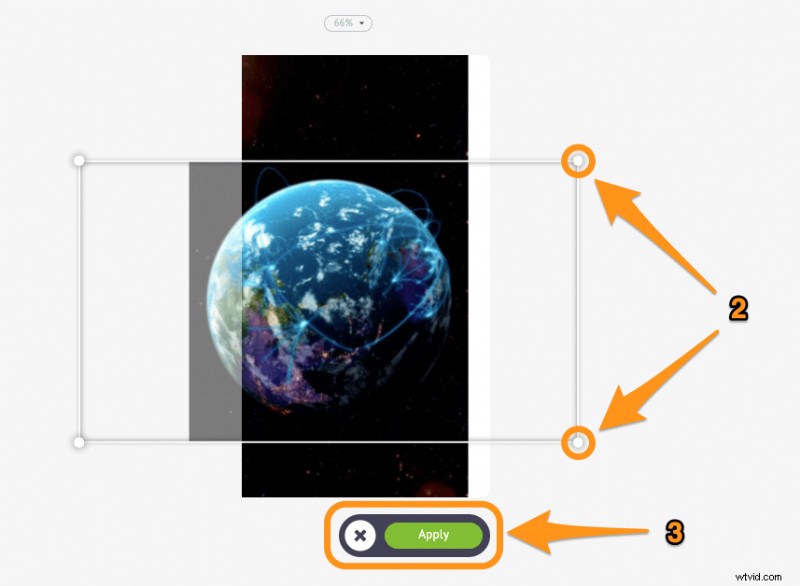
Je krijgt ook de mogelijkheid om je video's te spiegelen met behulp van onze video-flipsoftware. Klik op de Omdraaien om je video horizontaal en/of verticaal te spiegelen.
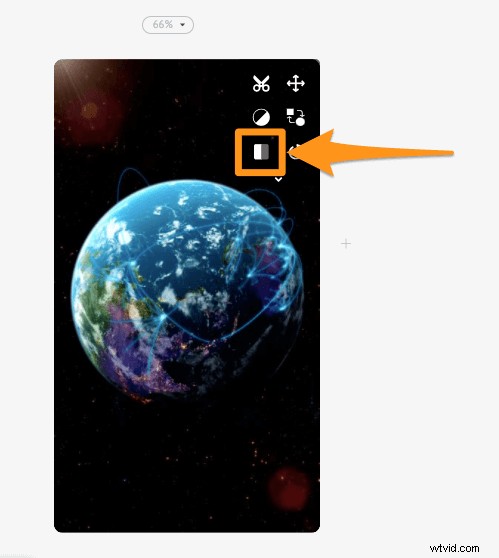
Stap 3:bekijk een voorbeeld en download de video
Je kunt een voorbeeld van de video bekijken met de afspeelknop naast de Publiceren knop. U kunt de video vervolgens downloaden naar uw computer. Klik gewoon op de Publiceren en selecteer vervolgens Video downloaden uit het vervolgkeuzemenu. Of je kunt het ook rechtstreeks vanuit de app delen op verschillende sociale mediaplatforms.
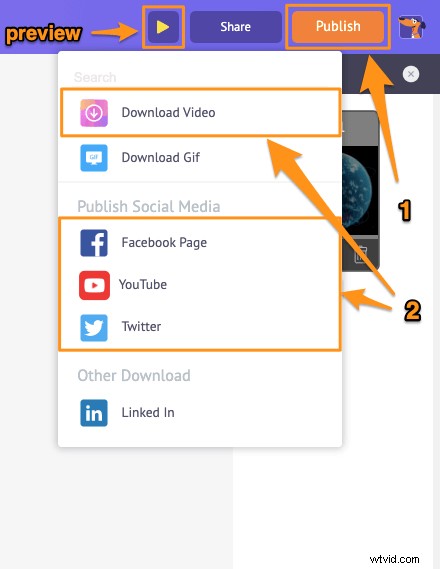
Behalve dat je je video's snel kunt roteren, biedt de videobewerkingssuite van Animaker verschillende andere videobewerkingstools.
U kunt de video-editor van Animaker gebruiken om:
- Video's inkorten
- Video's roteren
- Video's omdraaien
- Audio uit video's verwijderen
- Pas de helderheid, het contrast, enz. van de video aan.
- Voeg filters toe aan video's
- Video's samenvoegen of combineren
En de lijst gaat maar door… voel je vrij om deze tools eens te bekijken en te ontdekken waarom dit de video-editor is voor marketeers en makers van inhoud.
Heb je vragen over het roteren van je video's op Premiere Pro of je Windows-computer? Nog interessante tips of hulpmiddelen om video's te roteren die we niet hebben behandeld? Laat het ons weten in het commentaargedeelte hieronder.