Een van de grootste eisen van videoproducenten is om te voorkomen dat hun creaties online worden gekopieerd. Iedereen heeft het recht om zijn/haar eigendommen te beschermen, zodat het zonder toestemming niet voor een andere toepassing kan worden gebruikt. Watermerken is een van de beste oplossingen voor al uw behoeften op het gebied van online videobeveiliging, omdat het producenten helpt om op de hoogte te blijven van digitale trends, het aantal kijkers voor hun video's te vergroten en tegelijkertijd meer controle te houden over ongewenste herdistributie van inhoud.
- Deel 1:Waarom zou je video's watermerken?
- Deel 2:Hoe voeg je een watermerk toe aan video's in iMovie?
- Deel 3:Hoe voeg je een watermerk toe aan video's met iMovie's Alternative voor Windows en Mac?
- Deel 4:4 tips voor het watermerken van video's
- Deel 5:Veelgestelde vragen over het watermerken van video's in iMovie
Deel 1:Waarom zou je video's watermerken?
Watermerken wordt om twee belangrijke redenen als een interessante oplossing voor alle videomakers beschouwd:
- De eerste belangrijke is het toevoegen van bescherming aan inhoud via internet. Als producent bezit u het auteursrecht voor uw creatie en het is uw recht om de inhoud te beschermen tegen gebruik door vreemden zonder toestemming. Deze watermerken zijn in feite ingebakken in videocodes, dus ze zijn moeilijk te verwijderen, en daarom kan niemand het eigendom van je werk claimen.
- Het helpt om producten en services te adverteren naar elke uithoek van de wereld, waar die video ook gaat. Aan de marketingkant, zoals wanneer een kijker uw inhoud bekijkt en uw naam op het watermerk vindt. Dan klikt hij terug voor je bedrijfsnaam en dat helpt natuurlijk om je sterke klantenbestand op te bouwen.
Deel 2:Hoe voeg je een watermerk toe aan video's in iMovie?
Er zijn zoveel softwaretools beschikbaar voor het aanpassen van watermerken op video's, en ze kunnen gemakkelijk worden gebruikt door zowel professionals als beginners. Hieronder staan een paar eenvoudig te volgen instructies voor het toevoegen van watermerken aan video's met iMovie op Mac en op iOS-platform.
1. Watermerk toevoegen aan video's in iMovie op Mac
Stap 1: Maak het watermerk dat u op uw video's wilt plaatsen. Selecteer een nieuw bestand op het iMovie-platform en maak vervolgens uw semitransparante of volledig zichtbare watermerk.
Stap 2: Open gewoon Finder op uw systeem en sleep uw video naar iMovie om dit logo aan uw videoclip toe te voegen. Maak een paar noodzakelijke aanpassingen en pas de randen van uw afbeeldingen aan.
2. Watermerk toevoegen aan video's in iMovie voor iOS (iPhone, iPod touch)
Stap 1: Maak een transparante afbeelding of logo met een PNG formaat dat gemakkelijk op video kan worden geplaatst.
Stap 2: Importeer nu uw videobestand en het logo naar het iMovie-platform.
Stap 3: Zet je video op de tijdlijn van de software en breng de gewenste wijzigingen aan indien nodig.
Stap 4: Ga naar de sectie clips en klik op je afbeelding/logo, sleep het naar je tijdlijn en plaats het recht boven je videobestand. Rek tot slot uw afbeelding uit tot volledige videoafmetingen.
Stap 5: Druk op Opslaan en nu is je video met watermerk klaar voor gebruik.
iMovie is een van de beste oplossingen voor het toevoegen van een watermerk als je op Mac of iOS werkt, maar voor Windows-gebruikers raden experts enkele andere handige tools aan, zoals hieronder besproken.
Gerelateerd:
- Top 5 iMovie-alternatieven voor iPad
- Top 5 iMovie-alternatieven voor iPhone
Deel 3:Hoe voeg je een watermerk toe aan video's met iMovie's Alternative voor Windows en Mac?
Er zijn veel handige video-editors die helpen bij het maken en aanpassen van watermerken op video's. Wondershare Filmora is een van de beste opties voor jullie allemaal vanwege de geweldige functies en klassieke interface. Bovendien is Filmora beschikbaar voor zowel Mac als Windows.
De meeste software maakt gebruik van statische afbeeldingen voor watermerken, maar Filmora heeft de unieke eigenschap om te werken aan videowatermerken die kunnen worden gemaakt met de Picture in Picture-functie. Het enige wat u hoeft te doen is samengevat in de volgende stappen:
Stap 1: Voeg je watermerk en videobestanden toe aan je Wondershare Filmora video-editor en sleep ze vervolgens naar de tijdlijn.
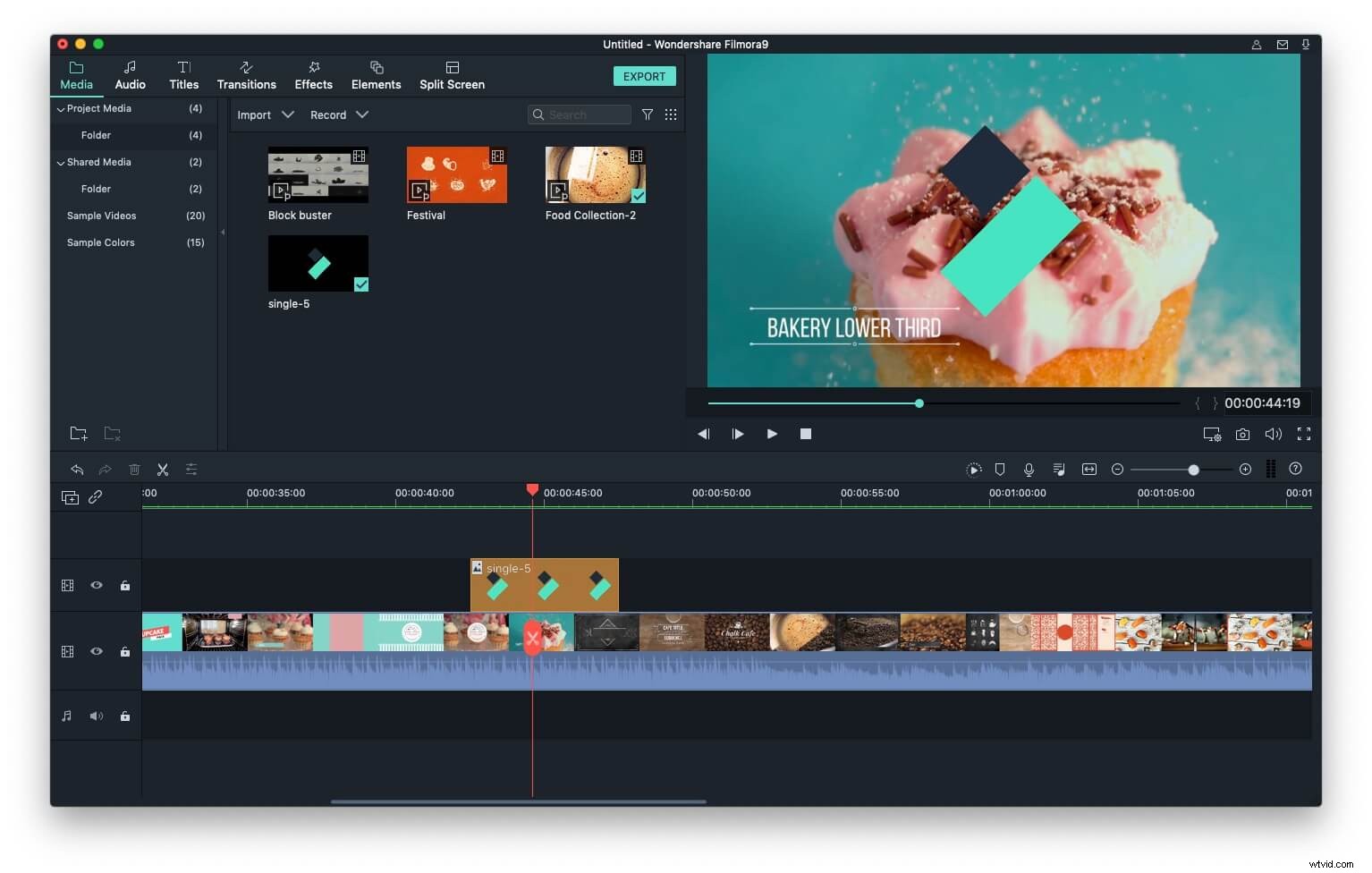
Opmerking: U moet de watermerkafbeelding in de videotrack boven de videoclip plaatsen.
Stap 2: Dubbelklik op de watermerkafbeelding in de tijdlijn om enkele basisaanpassingen aan te brengen voor de plaatsing van het watermerk. Het kan worden aangepast in termen van vorm, grootte, positie en bewegingseffect.
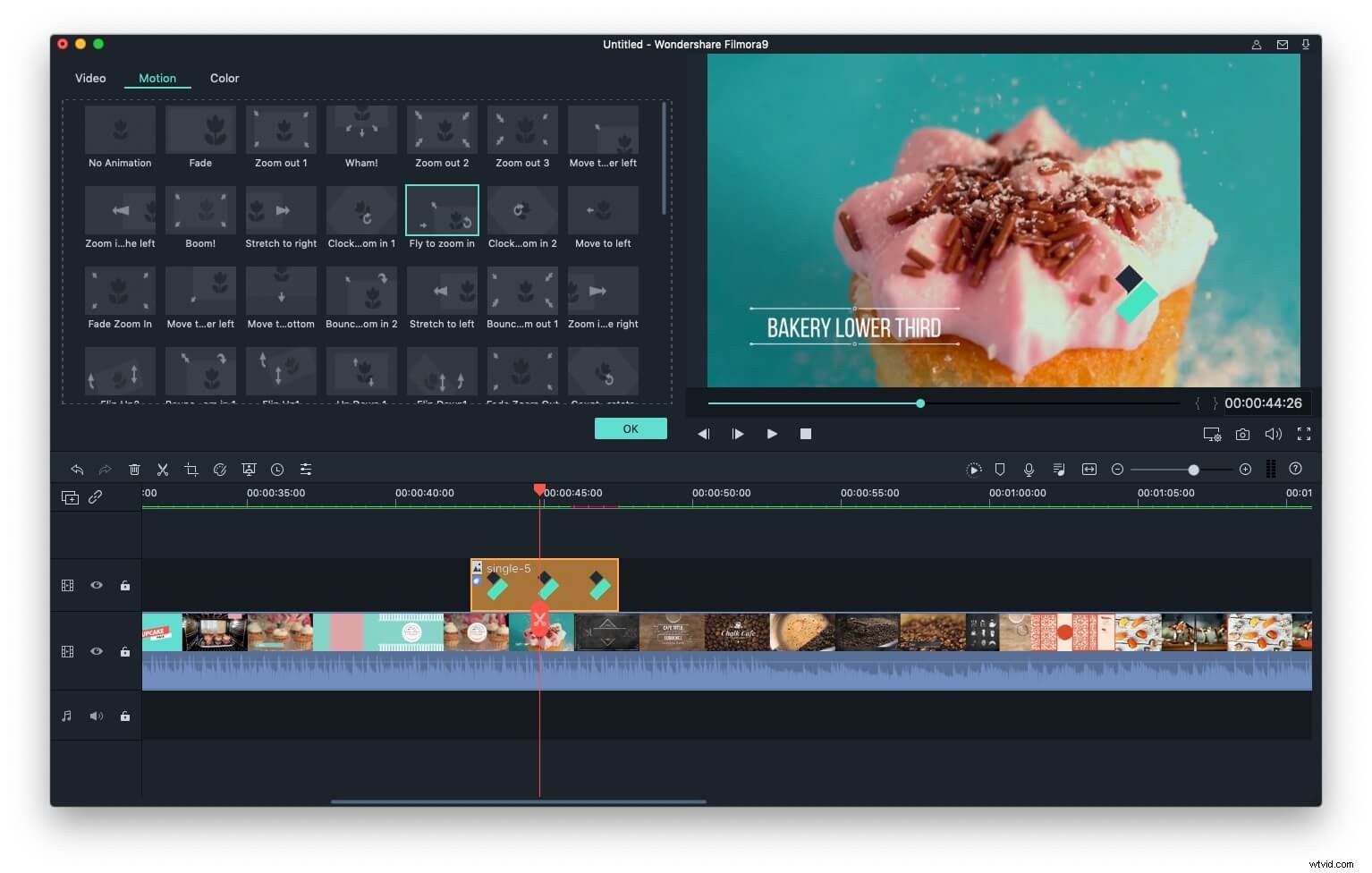
Raadpleeg voor meer gedetailleerde informatie Video's van een watermerk voorzien
Gerelateerd: De beste iMovie-alternatieven voor Mac
Bekijk de video hieronder om te zien wat Filmora voor je kan doen op het gebied van videobewerking.
Gerelateerd: Waarom zou je Filmora op Mac gebruiken?
Deel 4:4 tips voor het watermerken van video's
Hieronder staan een paar belangrijke punten die u moet onthouden bij het toevoegen van watermerken aan uw video's of foto's:
- Maak een verstandige beslissing voor het selecteren van een positie:
Het plaatsen van een watermerk op video's kan lastig zijn, want als je het niet op de juiste plaats zet, kan het je kijkers afleiden en kan het vervelend overkomen.
Eerst moet u een kleur selecteren waarbij uw watermerk zonder enige verstoring zichtbaar en merkbaar kan zijn voor kijkers. En ten tweede moet je de grootte van het watermerk heel zorgvuldig kiezen.
- Denk aan een semitransparant uiterlijk:
Het is mogelijk om watermerken semi-transparant te maken, zodat het minder hinder oplevert en uw bedrijf op een betere manier weergeeft. Er zijn zoveel softwaretools online beschikbaar die je kunnen helpen bij het plaatsen van een semitransparant watermerk op video's.
De meeste bedrijfseigenaren geven tegenwoordig de voorkeur aan semi-transparante watermerken, omdat ze helpen om de beste informatie over het merk te leveren zonder het zicht te verstoren.
- Help kijkers u te vinden:
Het is altijd een goed idee om uw basiscontactgegevens, zoals een webadres, samen met uw bedrijfsnaam op het watermerk te vermelden, zodat uw kijkers u gemakkelijk kunnen vinden. Dit is de beste manier om uw werk en bedrijf te promoten, aangezien mensen gemakkelijke manieren kunnen vinden om uw site te bereiken en uw producten of diensten te controleren. Het helpt natuurlijk om de verkoop en winst binnen zeer korte tijd te stimuleren.
- Bescherm uw rechten op een betere manier:
Experts raden aan om op bijna elk frame van je video een watermerk te gebruiken. En hiervoor omvat het officiële copyright-formaat drie belangrijke dingen:het eerste is het copyright-symbool dat wordt aangeduid als ©, ten tweede moet u de datum van uw allereerste publicatie plaatsen en ten slotte moet het de naam van de eigenaar of het bedrijf bevatten .
Deel 5:Veelgestelde vragen over het watermerken van video's in iMovie
Hier zijn enkele veelgestelde vragen over het watermerken van video's met iMovie ter informatie.
1. Welke fotoformaten ondersteunt iMovie?
iMovie ondersteunt alle meest voorkomende indelingen voor stilstaande beelden, zoals JPEG, PNG, PSD of RAW. Daarnaast ondersteunt het ook GIF, BNP, TIFF, TGA en andere fotoformaten.
2. Heeft iMovie een watermerk?
Nee, de projecten die u exporteert vanuit iMovie krijgen geen watermerk. Je moet ook een watermerk maken dat je wilt toevoegen aan een video die je aan het bewerken bent in iMovie.
3. Hoe voeg je een PNG-bestand toe aan iMovie vanaf een iPhone?
Een PNG-bestand kan op dezelfde manier in iMovie worden geïmporteerd als alle andere media-items die in een project kunnen worden gebruikt. U hoeft dus alleen de importoptie van iMovie te gebruiken om naar de locatie op uw iPhone te navigeren waar het PNG-bestand zich bevindt, dat bestand te selecteren en op OK te tikken .
4. Hoe kan ik foto's over elkaar heen leggen in iMovie?
De twee afbeeldingen die u wilt overlappen, moeten boven elkaar worden geplaatst. De afbeelding die u als achtergrond wilt gebruiken, moet onder de afbeelding staan die het element bevat dat u over de achtergrondafbeelding wilt toevoegen.
U kunt dan het Picture in Picture-effect of het Green Screen-effect gebruiken om de achtergrond van de bovenste afbeelding te verwijderen als het bestand geen transparante achtergrond heeft.
