De allereerste versie van iMovie werd uitgebracht in 1999 voor Mac OS 8 en momenteel, met veel verbeteringen, wordt deze softwaretool meegeleverd met bijna alle nieuwste Mac-apparaten.
iMovie is capabel genoeg om foto's en video's van harde schijven te importeren. Je kunt ze gemakkelijk bewerken met verschillende tools, zoals het toevoegen van titels, effecten, muziek, thema's, basiskleurcorrectie en videoverbetering, enz. In dit artikel laten we je de top 10 coolste effecten zien die iMovie biedt.
- Top 10 coole effecten voor iMovie die je moet proberen
- Hoe voeg ik effecten toe in iMovie op Mac?
- Het beste iMovie-alternatief voor Windows en Mac
Top 10 coole effecten voor iMovie die je moet proberen
Als u nieuw bent op het iMovie-platform en u wilt weten welke avontuurlijke dingen mogelijk zijn met iMovie, dan is de onderstaande informatie nuttig voor u.
1. Blauwe of groene schermen
Het is niet belangrijk om naar verschillende locaties te gaan voor het aanpassen van kleuren op je video-achtergronden, het kan bij jou thuis zelf. Ja, met behulp van iMovie kun je eenvoudig elke kleur uit je achtergrond knippen, transparant maken en vervangen door andere handige gekleurde achtergronden.
De meest gebruikte achtergrondkleuren zijn groen en blauw, omdat ze volledig unieke tinten bieden in vergelijking met de menselijke huidskleur.
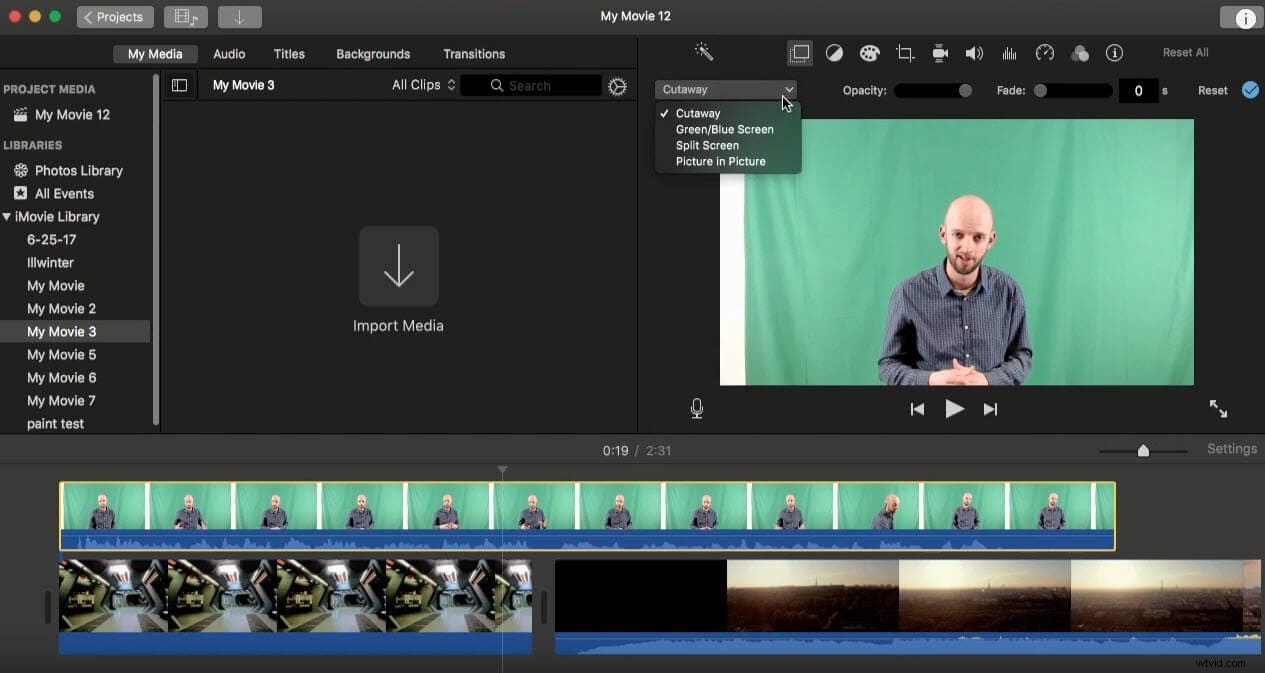
Gerelateerd: Hoe iMovie Green Screen-effect te gebruiken
2. Het Dolly-zoomeffect
Dit effect wordt gebruikt op het moment van video-opnamen. Als je iMovie op je apparaat hebt, kun je zelfs na de opname wonderen creëren met het Dolly Zoom-effect.
In dit effect wordt de voorgrond onbeweeglijk gemaakt, terwijl de achtergrond lijkt te bewegen met een extra zoomtechniek. Het helpt om in zeer korte tijd prachtige video's te maken, en kijkers zullen zeker genieten van zulke onbeweeglijke fronten met consistent zoomen op de achtergrond.
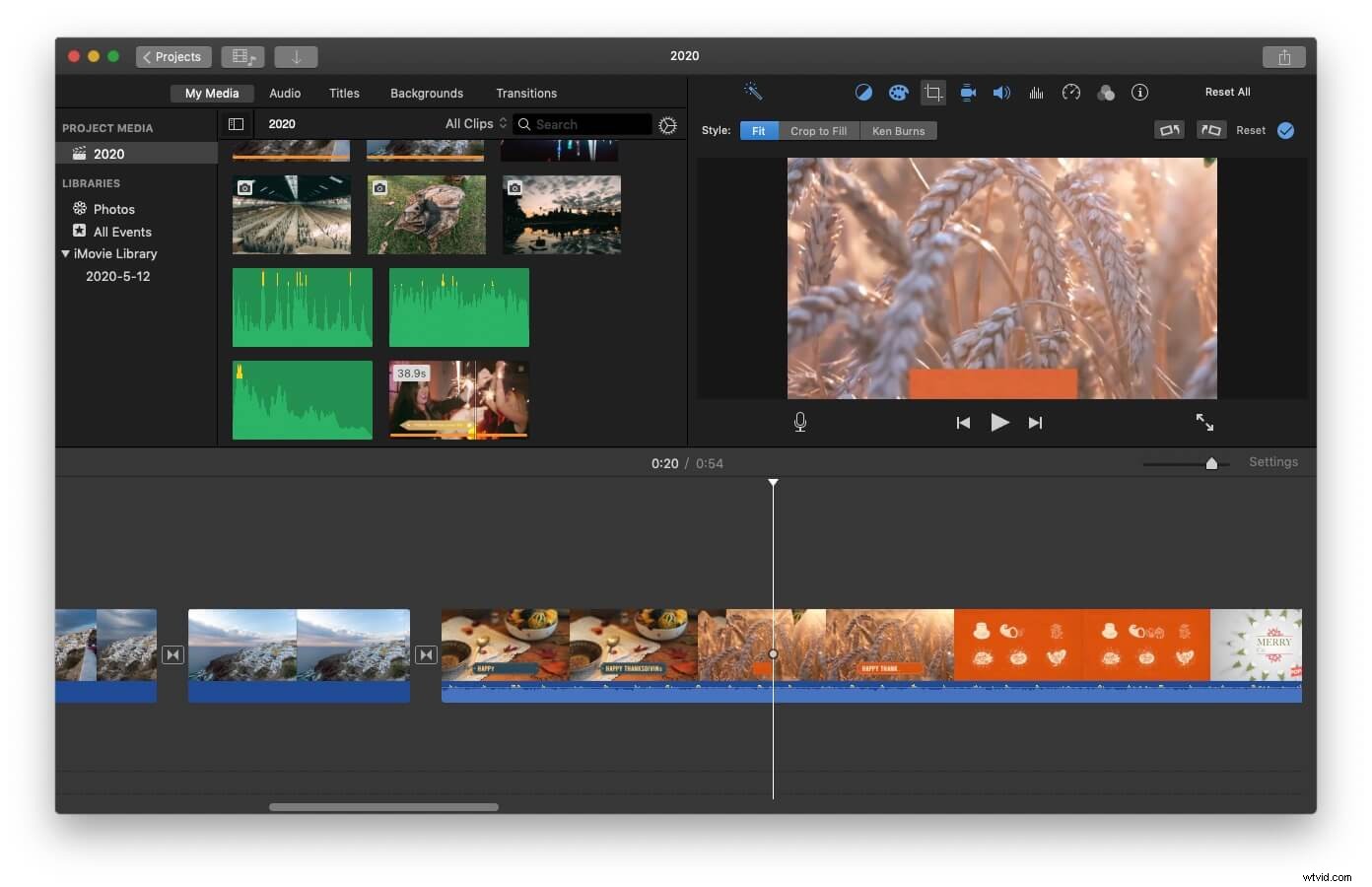
Gerelateerd: Video-effecten toevoegen in iMovie
3. Steadycam-effect
Dit prachtige effect helpt videografen om bewegingen vloeiend te maken met een professionele touch. Als u bewegende objecten wilt volgen met een zeer scherpe observatie, dan is het steadycam-effect zeer nuttig voor u. Dit effect kan gemakkelijk worden gebruikt voor professionele toepassingen voor het volgen van objecten.
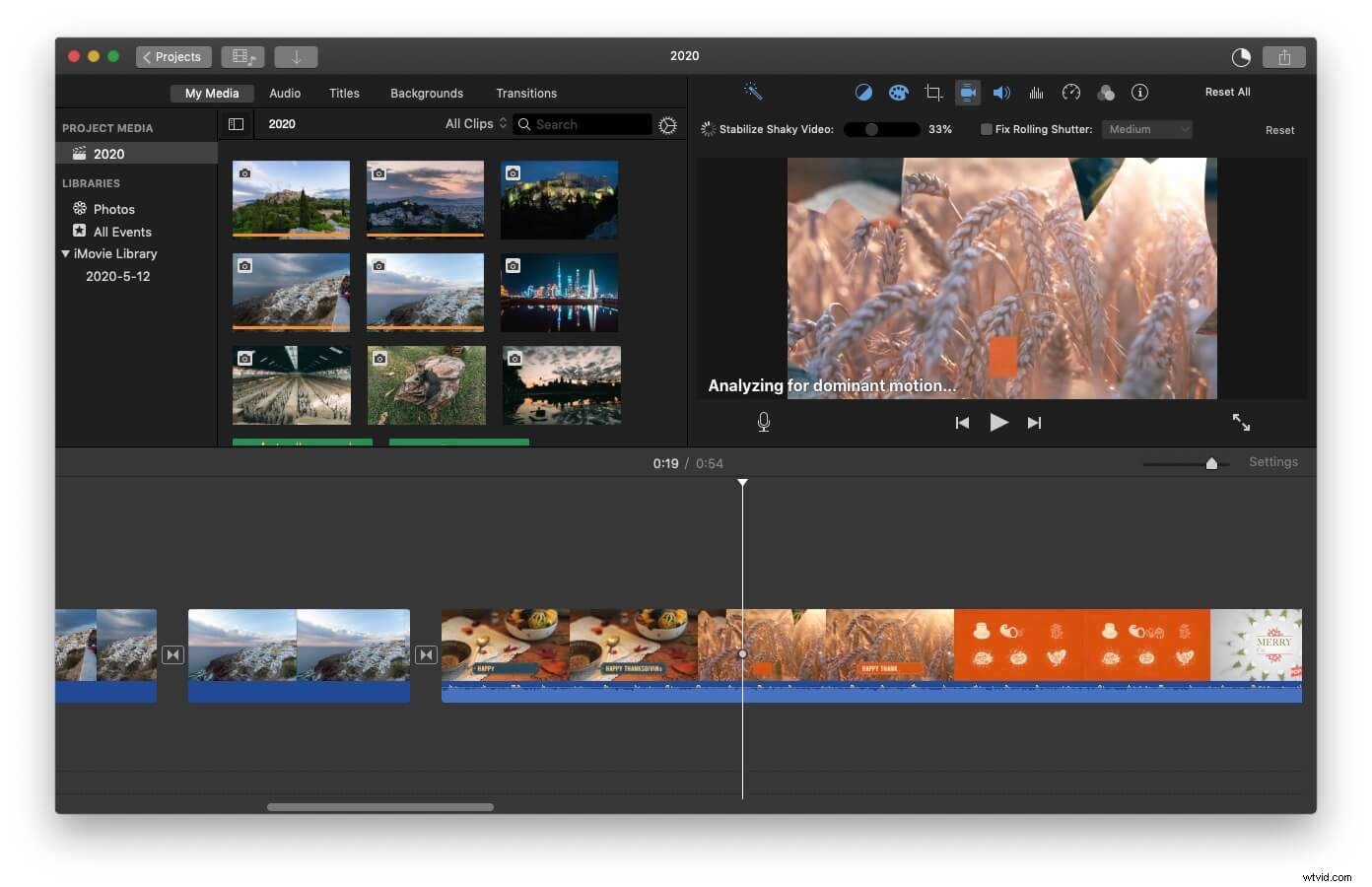
4. Externe microfoons
Het lijdt geen twijfel dat geluidseffecten meer schoonheid aan uw video's toevoegen, en ze zien er ook erg aantrekkelijk uit op het scherm. De belangrijkste reden achter het gebruik van externe microfoons is om video's op te nemen met hogere productiewaarden, zelfs met de minste kosten.
Over het algemeen leidt een slechte geluidskwaliteit kijkers af van je inhoud, maar het gebruik van externe microfoons kan het geluid in video's verbeteren en tegelijkertijd de hele ervaring verbeteren, en kijkers zullen je werk zeker waarderen.
5. Ingebouwde effecten
De indrukwekkende ingebouwde effecten van iMovie helpen om het uiterlijk van video's geleidelijk aan te veranderen. Het is mogelijk om voor elke videoclip de kleur, het contrast en de helderheid te wijzigen. Men kan ook gebruik maken van deze speciale effecten, waardoor de inhoud van afbeeldingen voor verschillende toepassingen wordt vervormd.
6. Schoten van het type cutaway maken
Het is ook mogelijk om een interessante verhaallijn te creëren door ertussen scènes te knippen, en je zult hierdoor nooit enig verlies van informatie merken. Je kunt scènes uit verschillende delen knippen en ze op een aantal andere locaties toevoegen. Het helpt videografen ook om verschillende takes te gebruiken, zodat iets met de beste uitstraling kan worden gebruikt.
7. Bewerken splitsen om video's interessant te maken
Dit effect wordt vaak gebruikt in de video-industrie omdat het helpt om opnamen in grotere mate te verbeteren. Het gesplitste bewerkingseffect biedt producenten enorme flexibiliteit, zodat alle audio-inhoud in elke situatie kan worden samengevoegd om video's effectiever te maken. Dergelijke soorten bewerkingen kunnen snel worden uitgevoerd en ze geven video's een professionele uitstraling.
Je kunt audiogolfvormen van elke clip bekijken met dit gesplitste effect, en het kan worden gebruikt om elk gewenst videosegment te wijzigen om iets interessants te creëren.
8. Gesplitst scherm voor video's
Deze geavanceerde tool helpt om meerdere afbeeldingen tegelijk op het scherm te maken, zodat u na vergelijking de juiste aandacht aan elk van hen kunt schenken, en ze kunnen worden gebruikt om elkaar aan te vullen.
iMovie helpt de kwaliteit van elke opname te verbeteren met extra flexibiliteit en producenten kunnen tegelijkertijd een selectie maken voor de beste audio-effecten om wonderen te creëren bij elke opname. Het dient als de beste professionele bewerkingstool, maar kan alleen voor korte verwerking worden geïmplementeerd.
Gerelateerd: Een video met gesplitst scherm maken in iMovie
9. Filmtrailer maken
Het is mogelijk om een aanstaande film in indrukwekkende stijl aan te kondigen door artistieke shots te maken. Je kunt gemakkelijk clips uit de hele film selecteren zonder de spanning te onthullen, en ze kunnen worden samengevoegd om op een grappige, indrukwekkende en aantrekkelijke manier een trailer te ontwikkelen. Het helpt om je te concentreren op het filmconcept en zal al snel de aandacht van alle kijkers trekken naar je creatie.
10. Op tijd geknipt voor muziek
Hier kun je eenvoudig een openingssequentie voor muziek of film genereren, zodat kijkers in de juiste stemming kunnen worden gebracht en ze tot het einde gefocust kunnen blijven. Je kunt kijkers met een hoger interesseniveau opbouwen met dit professionele effect, en iMovie helpt producenten om het effectief te gebruiken.
Hoe voeg ik effecten toe in iMovie op Mac?
Nadat je de top 10 coole effecten voor iMovie hebt gekregen, is het tijd om te leren hoe je effecten aan video's in iMovie kunt toevoegen.
Hier zijn de gedetailleerde stappen voor Mac-gebruikers.
Stap 1. Videoclips importeren
Start iMovie op uw Mac-apparaat en maak een nieuw project. Ga dan naar het Bestand en klik op Importeren om de videoclips te importeren die je nodig hebt.
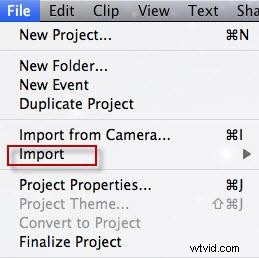
Stap 2. Kies een video-effect om toe te voegen
Sleep de videoclip naar de tijdlijn. Klik op het Video-effect knop en u ziet een lijst met video-effecten waaruit u kunt kiezen. Kies er een en klik erop om toe te passen.
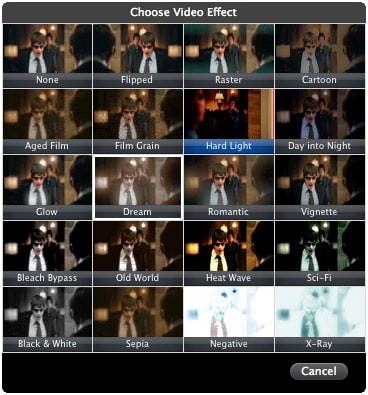
Stap 3. Bekijk een voorbeeld en sla het effect op
Nadat u het effect hebt toegepast, kunt u een voorbeeld van de hele video bekijken in het weergavevenster. Als het goed is, klikt u op het exportpictogram om uw werk op te slaan.
Het beste iMovie-alternatief voor Windows en Mac
Als u op het Windows-platform werkt, heeft u mogelijk een ander softwareprogramma nodig voor alle bovenstaande effecten, aangezien iMovie niet compatibel is met uw systeem. Experts raden Wondershare Filmora aan als een van de beste iMovie-alternatieven voor Windows-gebruikers, omdat het alles heeft wat je nodig hebt om uitstekende video's te maken.
Gerelateerd: Waarom zou je voor Filmora kiezen als alternatief voor iMovie?
Hetzelfde als iMovie, het beschikt over alle basisbewerkingen, zoals het aanpassen van audio- / videotracks, samenvoegen, roteren, bijsnijden, splitsen, bijsnijden van video's en nog veel meer. Deze software wordt geleverd met een gebruiksvriendelijke interface en alle flexibele functies die hetzelfde zijn als iMovie, waar u eenvoudig een groen scherm, achtergrondmuziek, bewegende beelden, titels, teksten kunt toevoegen en de gezichten in video's naar behoefte kunt veranderen.
Met slechts een simpele functie voor slepen en neerzetten, kunt u eenvoudig nieuwe projecten maken en deze opslaan in elk gewenst videobestandsformaat. En de resulterende video's kunnen ook zonder problemen rechtstreeks worden geüpload naar YouTube en Vimeo.
Filmora heeft meer dan 300 ingebouwde effecten en er zijn meer effecten beschikbaar in de Filmstock-effectenwinkel.
Onderstaande video gaat over het Block Buster Effect van Filmstock. Bekijk het eerst om een van de coolste effecten te zien die Filmora biedt.
Hierboven staan enkele van de beste effecten die u in iMovie kunt gebruiken, evenals hoe u ze kunt toepassen. Als je meer visuele effecten wilt en de video creatiever wilt maken, dan kun je de Wondershare Filmora proberen. video-editor, die beschikbaar is op zowel Windows- als Mac-computers.
