Routeer een video op Windows 10 in drie stappen
Er zijn tal van tools die dat kunnen doen, maar voor de meeste hiervan moeten apps worden gedownload en - in de meeste gevallen - woekerprijzen worden betaald om hun functies te gebruiken.
Maar niet allemaal. Clideo is een tool die alleen online is waarmee u met één klik op de knop een iPhone-video op Windows 10 of een andere video kunt roteren. Het enige dat u nodig hebt, is een internetverbinding en uw webbrowser.
Het beste gedeelte? Het is gratis, gebruiksvriendelijk en volledig veilig en verwijdert uw gegevens binnen 24 uur na gebruik van de servers. Lees verder en leer hoe u videobestanden roteert op Windows 7, 10 of andere versies.
-
Upload je clip
Om aan de slag te gaan, zet u de browser op uw pc aan - of het nu Chrome, Edge, Firefox of Safari is - en navigeert u naar de Video Rotator-tool van Clideo.
Hier vindt u een grote blauwe knop 'Bestand kiezen' in het midden van het scherm. Tik hierop om een fysiek videobestand rechtstreeks vanaf uw Windows-apparaat te uploaden.
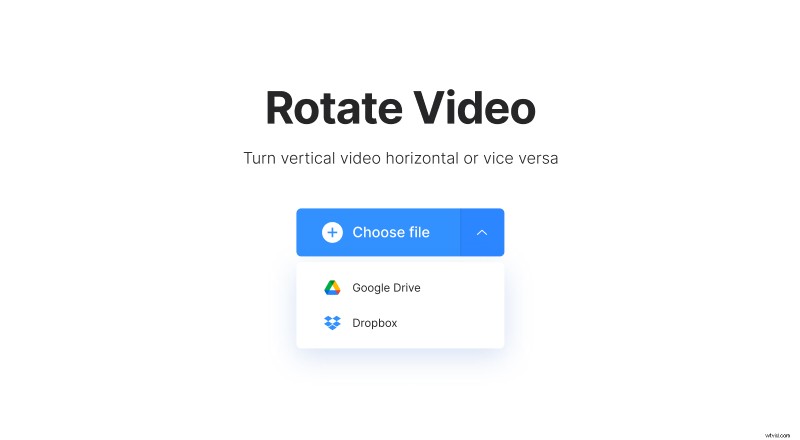
Zie je de neerwaartse pijl aan de rechterkant? Tik hierop en je krijgt de mogelijkheid om te uploaden vanuit een Dropbox- of Google Drive-cloudopslagaccount als je dat wilt.
Houd er ten slotte rekening mee dat alle gangbare en zeldzame videoformaten worden ondersteund, zoals MP4, MOV, WMV, VOB en AVI.
-
Tijd om te roteren
Zodra uw video is geüpload naar onze rotator-tool, wordt u naar de video-editor van Clideo geleid.
Gebruik gewoon de knoppen aan de rechterkant om uw clip 90 graden naar links of naar rechts te draaien. Tik bijvoorbeeld twee keer op een van beide knoppen om een ondersteboven opgenomen video in de juiste richting te draaien.
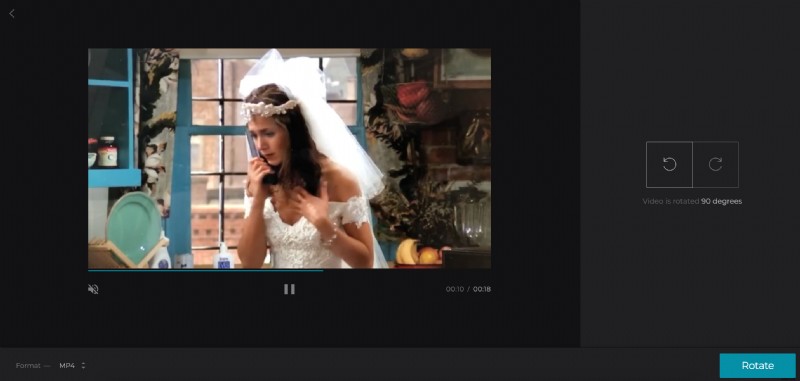
Kies vervolgens voor een uitvoerformaat voor de videoclip via de optie linksonder. We raden WMV voor Windows aan. Als u echter wilt weten hoe u een MP4-video op Windows 7, 10 of een andere versie kunt roteren om af te spelen op een mobiel apparaat, moet u de MP4-uitvoer selecteren.
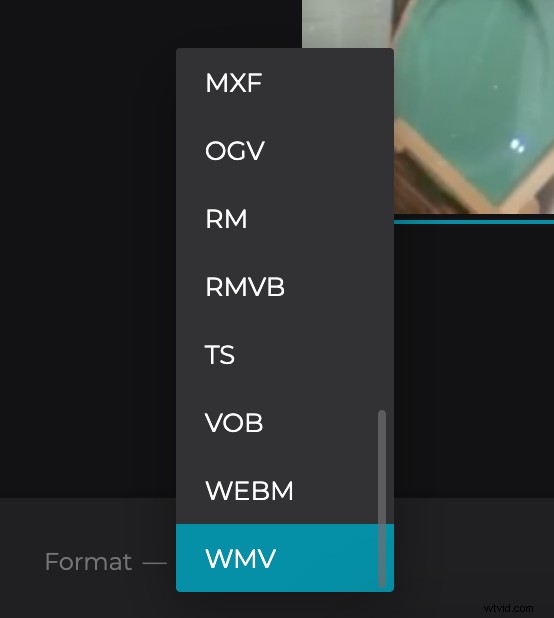
Selecteer ten slotte de knop 'Roteren' in de rechterbenedenhoek en uw video begint te verwerken en is klaar om te downloaden.
-
Download de nieuwe clip
Het kan zijn dat je een paar minuten moet wachten, maar niet lang daarna is je video klaar om te downloaden. Wilt u een voorbeeld bekijken voordat u het weer op uw Windows-machine opslaat? Tik gewoon op de afspeelknop net onder het voorbeeldvenster om te controleren of deze in de juiste richting is gedraaid en correct wordt afgespeeld.
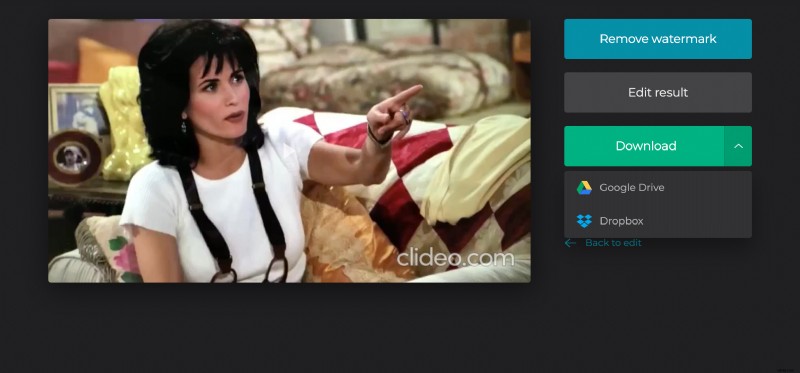
U heeft ook de mogelijkheid om rechtstreeks op uw apparaat of op een cloudaccount op te slaan.
Als u een fout heeft gemaakt en een snelle bewerking wilt uitvoeren, selecteert u de knop 'Terug naar bewerken' en wordt u teruggebracht naar de editorpagina zonder helemaal opnieuw te hoeven beginnen.
