Een video inkorten op Windows 7, 8, 10 of een ander besturingssysteem
Het trimmen van een video op Windows, of dat nu versie 7, 8, 10 of een ander besturingssysteem is, is echter niet altijd zo eenvoudig als het klinkt. Dat komt omdat het vinden van fatsoenlijke software om het werk te doen verwarrend, tijdrovend, kostbaar en soms zelfs gevaarlijk kan zijn als het van een onbetrouwbare bron komt.
Gelukkig is hier een eenvoudige oplossing voor, waarmee je de videolengte kunt inkorten zonder dat je een goede videobewerkingservaring nodig hebt, en dat allemaal vanuit het comfort van een webbrowser. Lees verder om erachter te komen hoe.
-
Upload je clip
Ga om te beginnen naar Clideo's Windows trim-videotool. Je wordt verwelkomd door het startscherm met een grote blauwe knop 'Bestand kiezen' in het midden. Klik hierop om je video naar keuze te uploaden, of sleep je bestand gewoon naar de pagina.
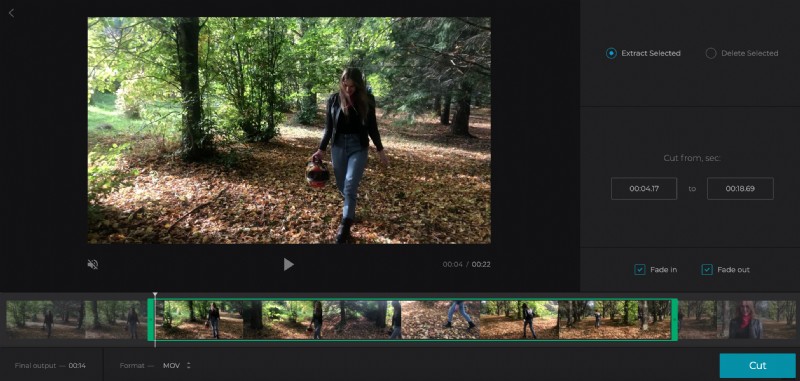
U kunt ook op de pijl-omlaag aan de rechterkant tikken en er verschijnt een vervolgkeuzemenu waarmee u uw clip rechtstreeks vanuit Dropbox- of Google Drive-cloudopslagplatforms kunt uploaden.
Eenmaal geselecteerd, wordt de film automatisch geüpload naar de servers van Clideo.
-
Knip!
Zodra je video is geüpload, is het tijd om te gaan knippen.
Om dit te doen, selecteert u eenvoudig het begin en einde van uw nieuwe video met behulp van de groene schuifregelaars onder het voorbeeldvenster.
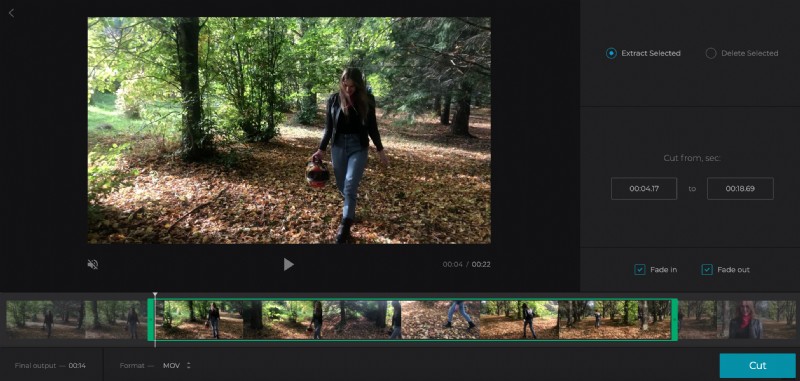
Zodra je je nieuwe lengte hebt geselecteerd, kies je voor 'Extract Selected' of 'Delete Selected'.
Door te kiezen voor extract, kunt u een fade-in en fade-out effect toevoegen voor een vloeiendere overgang - vink gewoon de benodigde vakjes aan. Als je ervoor kiest om te verwijderen, krijg je de optie om in plaats daarvan de twee resterende delen van de clip te crossfaden.
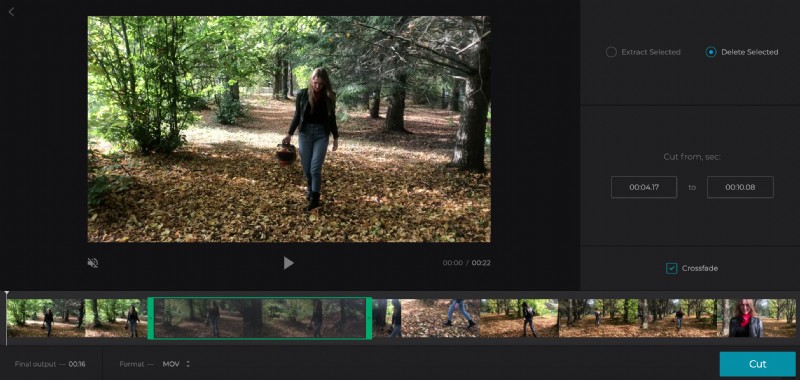
U kunt ook op afspelen/pauzeren drukken om een voorbeeld van uw clip te bekijken en de markeringen in de exacte verstreken tijd selecteren als u nauwkeuriger wilt zijn.
Selecteer vervolgens uw ideale uitvoerformaat uit de opties onderaan. We raden WMV voor Windows aan, of MP4 als de clip wordt overgezet naar een mobiel apparaat.
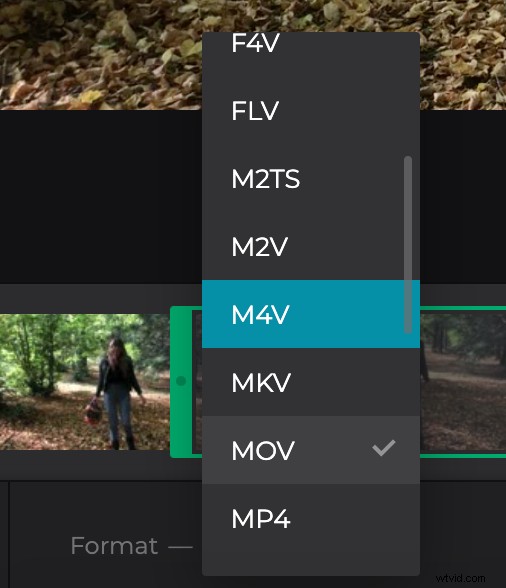
Klaar om het voorgoed te trimmen? Tik onderaan op de groene knop 'Knippen'. De tool begint de clip te verwerken.
-
Downloaden naar Windows
Zodra uw film is verwerkt, kunt u deze opslaan op uw apparaat of terug naar uw cloudopslagaccount. Tik gewoon op de knop 'Downloaden'.
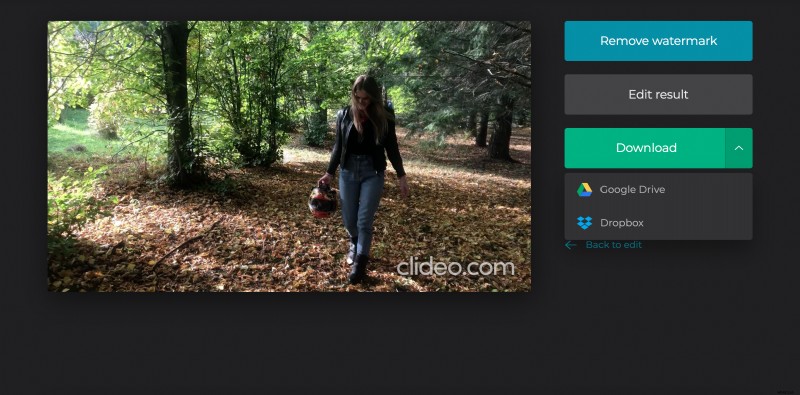
Als je terug wilt gaan en het nog een keer wilt knippen, tik je op de link 'Terug naar bewerken' en je wordt teruggebracht naar de bewerkingspagina waar je wijzigingen kunt aanbrengen zonder opnieuw te hoeven beginnen.
