In dit bericht leer je hoe je het frame van je video het gemakkelijkst kunt bevriezen.
Denk aan Pulp Fiction's openingsscène met kussende stilstaande beelden waarin ze beslissen over de plaats die ze willen beroven. Of misschien de bevriezing van het frame in het einde van Rocky III wanneer Apollo 'Ding Ding' zegt, waarmee hij een bel imiteert.
Films, tv-programma's en documentaires gebruiken allemaal op een bepaald moment stilstaande beelden. Ze helpen een moment voor een paar scènes te benadrukken. In andere helpen ze bij het opbouwen van de scène, wat de sleutel is tot het verhaal. Voeg commentaar toe aan het stilstaande beeld en je kunt veel ondertoon toevoegen aan de bewegende scènes.
Bevroren frames is een techniek waarbij een bepaald frame van de film of video wordt gestopt en een tijdje stil wordt gehouden. Over het algemeen gehouden voor het toevoegen van een dramatisch effect, je kunt ze ook vinden in de vorm van memes.
Maak hetzelfde Freeez-frame opnieuw met behulp van editors die dit zonder enige hapering kunnen doen. We hebben drie van de beste freeze frame-editors samengesteld die dit met gemak kunnen doen.
#1. FilmForth
FilmForth is een veelzijdige video-editor die met één enkele knop frames kan bevriezen. U hoeft niet door contextuele menu's te gaan om toegang te krijgen tot de optie. De optie is prominent aanwezig op het projectscherm.
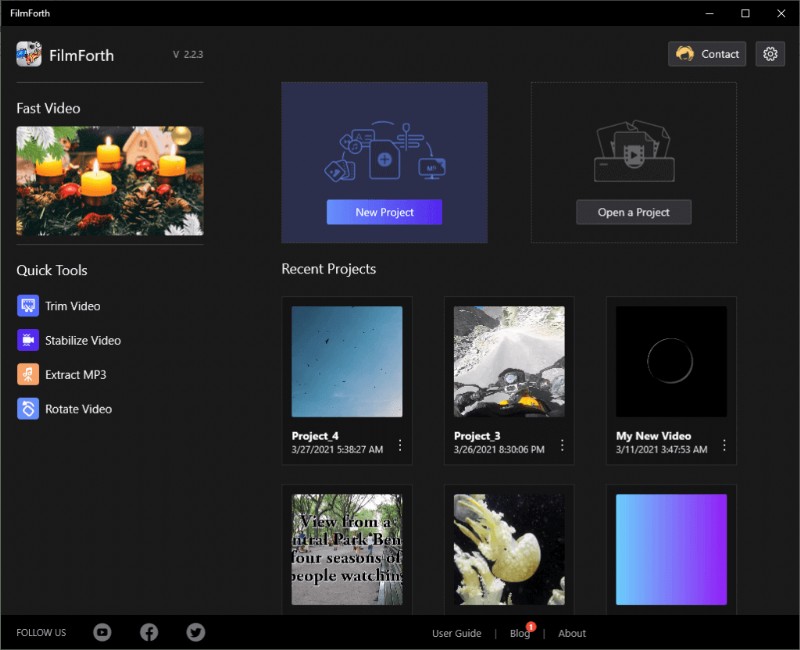
FilmForth-overzicht
Functies
Voordelen
Nadelen
Frame bevriezen met FilmForth
Stap 1. Download FilmForth, installeer en start het. Het is momenteel beschikbaar voor de nieuwste versie van Microsoft.
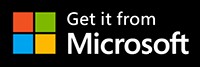
Stap 2. Klik op "Nieuw project" om een nieuw project te starten. Als u een video van een ouder project wilt bewerken, raadpleegt u het gedeelte met recente projecten hieronder.
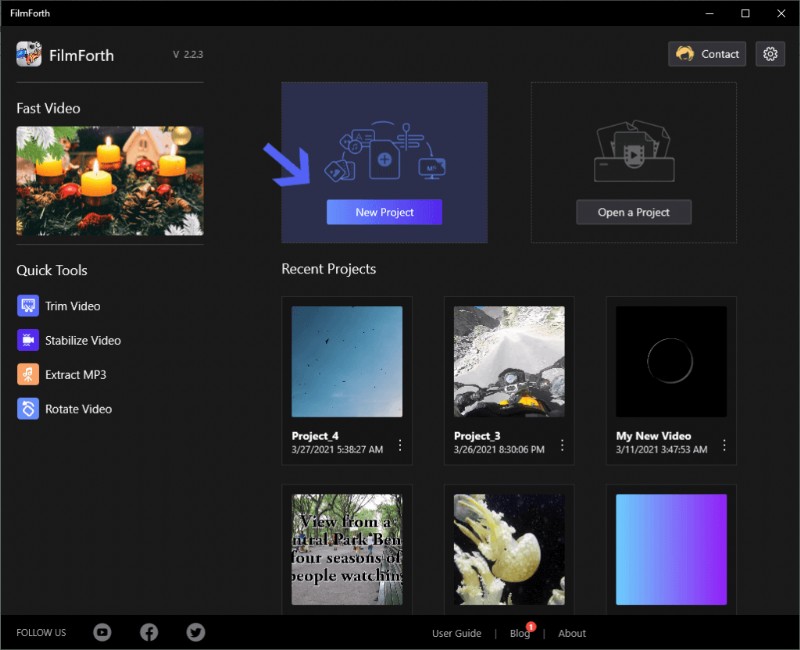
Start een nieuw project
Stap 3. Klik daarna op de knop "Nieuwe video-/fotoclips toevoegen" om een video toe te voegen. Slepen en neerzetten werkt ook prima.
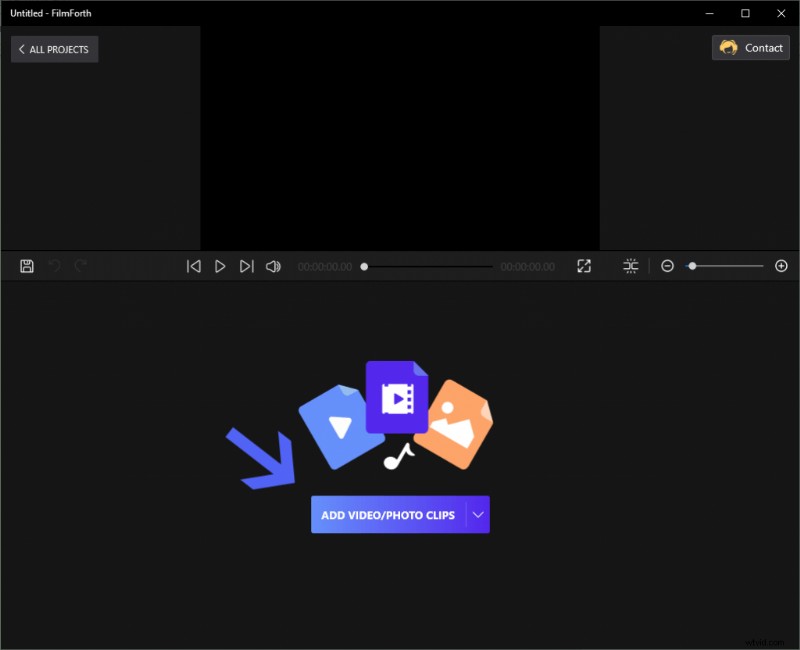
Video-/fotoclips toevoegen
Stap 4. Speel de video af en pauzeer bij het frame dat je wilt bevriezen. Klik op de knop "Frame stilzetten" in het tooldashboard.
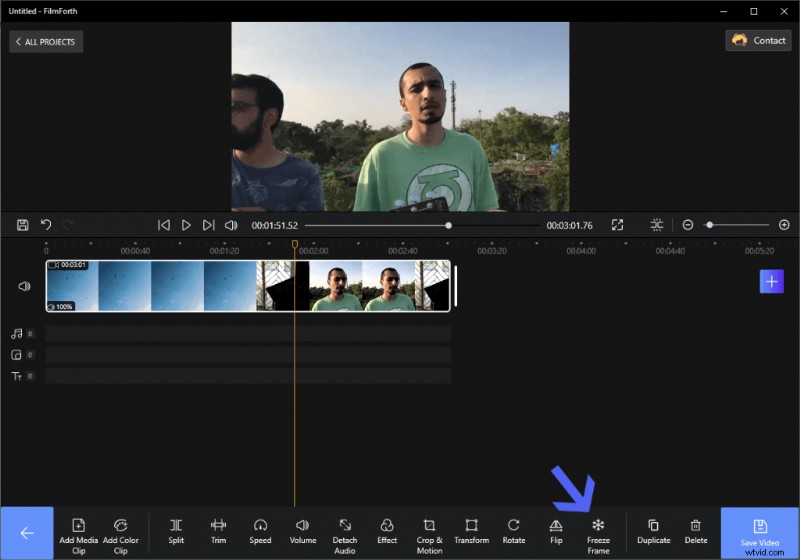
Klik op de knop "Frame bevriezen"
Stap 5. Het bevroren frame verschijnt in de tijdlijn als een aparte clip. U kunt het frame zien, aangegeven door pijl A. Stel de duur van het bevroren frame in met behulp van de duurtool, zoals aangegeven door pijl B. U kunt de duur van het bevroren frame instellen tussen 0,17 seconden en 10 seconden.
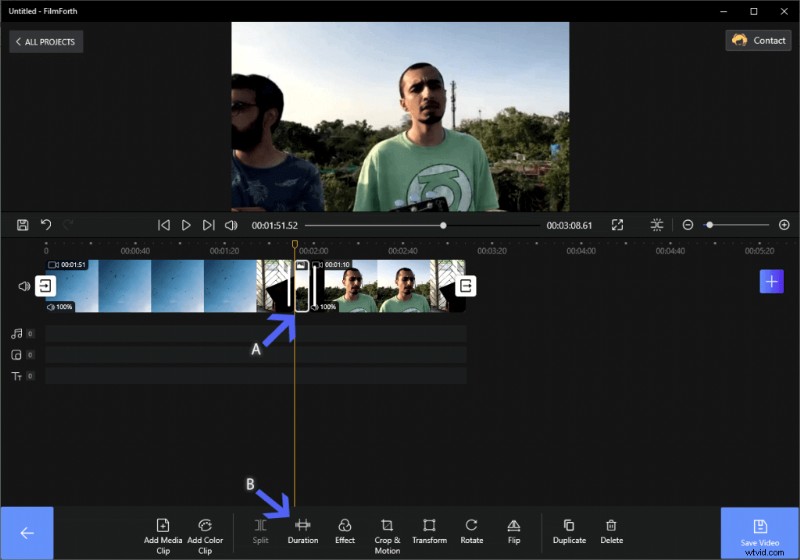
Frameduur instellen
Sla ten slotte de video eenmaal op met behulp van de knop Video opslaan. In totaal kunnen alle gebruikers, beginners of professionals, met Filmforth eenvoudig videoframes stilzetten, overgangen of effecten aan frames toevoegen, frameduur instellen, enzovoort. Het is een sterk aanbevolen video-editor om frames te bevriezen.
#2. Vermogensregisseur
De eigen Power Director van Cyberlink is een behoorlijk capabele video-editor om in de buurt te hebben. U krijgt een online installatieprogramma van de officiële website. Maak een account aan op Cyberlink om de editor na installatie te gebruiken, aangezien het een proefversie is.
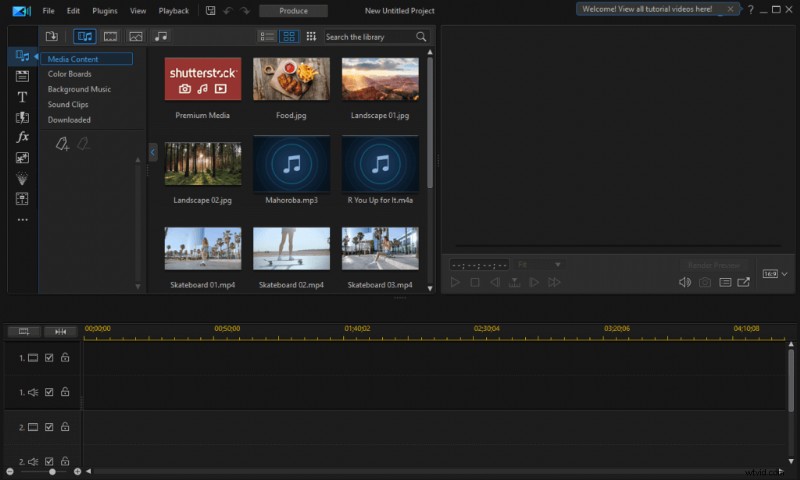
Overzicht Power Director
Functies
Voordelen
Nadelen
Frame bevriezen met Power Director
Stap 1. Start de editor en maak een nieuw project aan
Stap 2. Druk op Ctrl + Q om je video toe te voegen.
Stap 3. Sleep het naar de tijdlijn.
Stap 4. Zoek het gewenste frame en klik met de rechtermuisknop om het contextmenu te openen.
Stap 5. Ga naar Video bewerken> Frame bevriezen en het frame wordt bevroren.
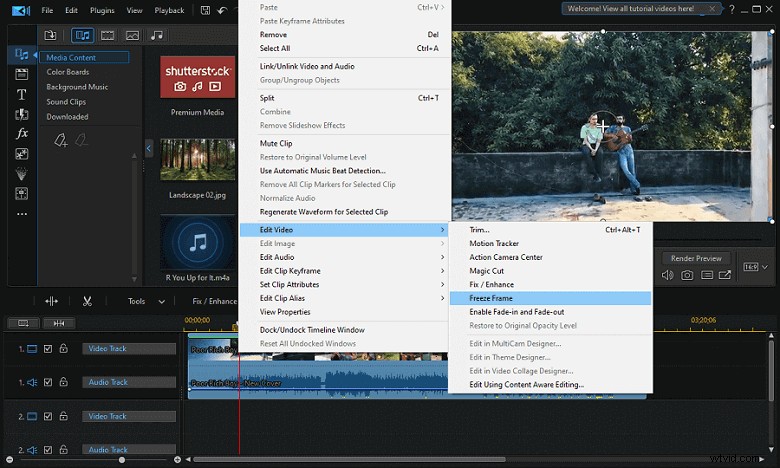
Video bewerken en frame bevriezen
Stap 6. Er verschijnt een aparte clip op de tijdlijn. Om de duur in te stellen, kunt u met de rechtermuisknop op het frame klikken en naar Set Clip Attributes> Set Duration gaan.
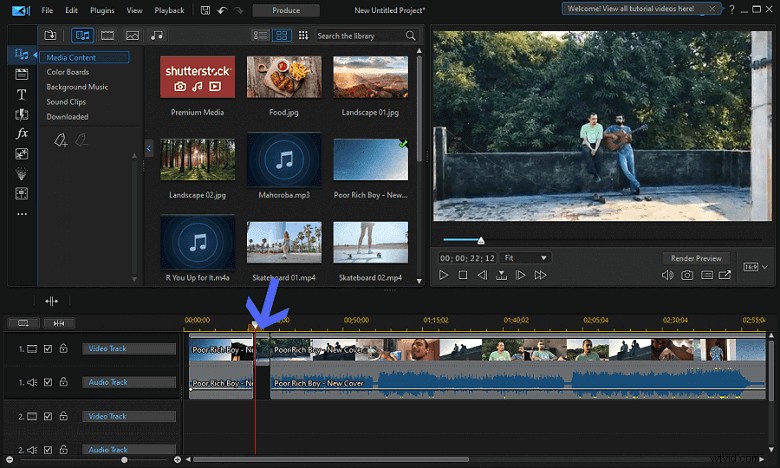
Clipkenmerken instellen en duur instellen
#3. OpenShot
OpenShot is een open-source video-editor die gratis te gebruiken is. Het is beschikbaar voor macOS, Windows en Linux. Alle functies zijn toegankelijk vanaf de startpagina zelf.
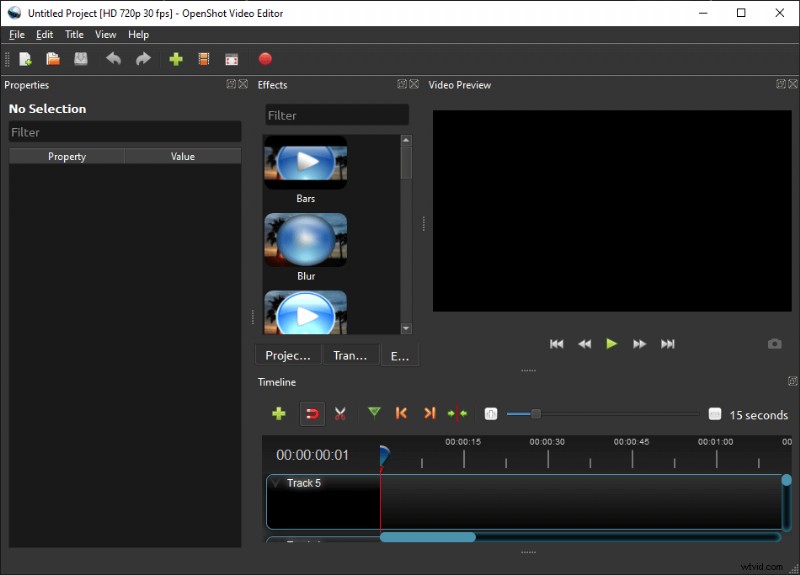
OpenShot-overzicht
Functies
Voordelen
Nadelen
Frame bevriezen met OpenShot
Stap 1. Start OpenShot en maak een nieuw project.
Stap 2. Sleep de video rechtstreeks naar de tijdlijn. U kunt ook de sneltoets Ctrl + F gebruiken om handmatig door de video te bladeren en deze te laden.
Stap 3. Zoek de video naar het frame dat u wilt bevriezen.
Stap 4. Klik met de rechtermuisknop op de video en het menu verschijnt op het scherm.
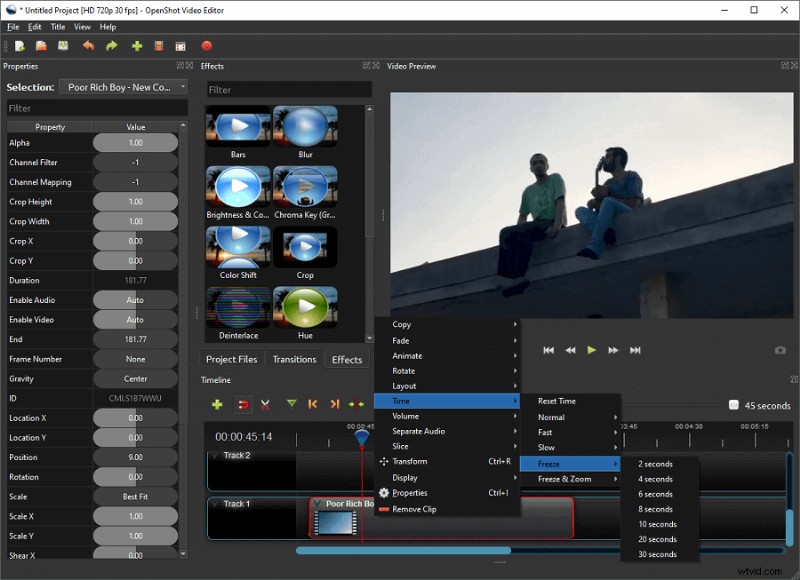
Frame bevriezen
Stap 5. Ga naar Tijd> Bevriezen en selecteer vervolgens hoe lang u het betreffende frame wilt bevriezen.
Stap 6. Het bevroren frame wordt aangegeven met twee kleine groene balken in de tijdlijn.
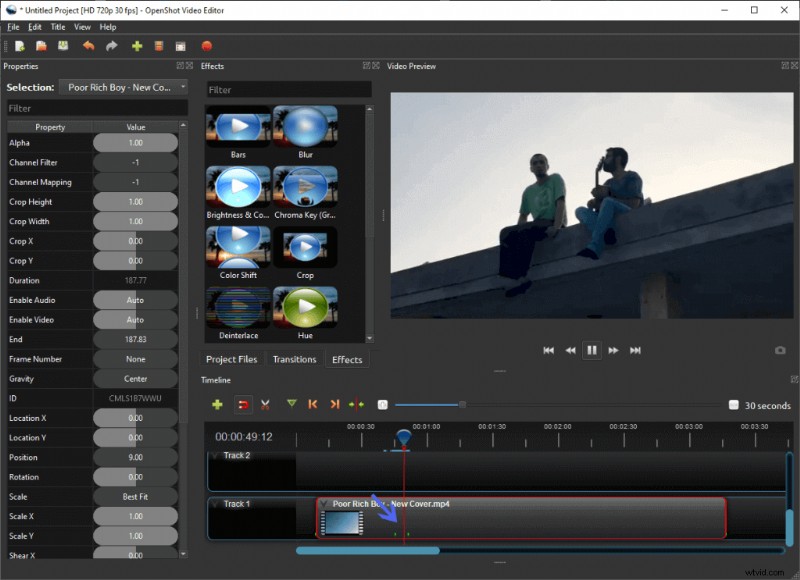
Frameduur
Conclusie
De drie bovenstaande editors zijn de beste in het bevriezen van videoframes, terwijl Filmforth het meest opvalt met zijn bevroren frame met één klik en het vriendelijke UI-ontwerp. Naast het bevriezen van het frame, moet u ervoor zorgen dat u gesproken tekst, achtergrondmuziek of andere elementen aan het bevroren frame toevoegt. Ze helpen bij het aankleden van de context tot het frame dat is bevroren. Voeg een nieuwe track in voordat u een element voor het bevroren frame toevoegt, en het helpt de bewerking aan de nettere kant te houden.
