Dit artikel laat zien hoe u eenvoudig videoframes kunt bewerken in Windows 10 en beveelt drie online tools voor het maken van videoframes aan.
Elk videoframe moet een eerlijke kans krijgen om volledig tot zijn recht te komen. Er is een dunne lijn tussen een gemiddelde en een professionele video. Die lijn wordt bepaald door hoe goed je om elk frame van je video geeft. Laat ze niet over het hoofd zien tijdens het polijsten van de hele video.
Bewerk elk videoframe met intrinsieke details en geef de inhoud de relevante professionele touch. Editors zoals FilmForth kunnen het werk gemakkelijk doen door de frames te splitsen en er vervolgens afzonderlijk aan te werken. Bekijk de nieuwste videoframe-editor FilmForth voor het frame-voor-frame bewerken van video's. Er zijn geen speciale professionele vaardigheden of kennis vereist voor het bewerken van de frames.
Videoframe bewerken met FilmForth
FilmForth is een gratis videoframe-editor voor Windows 10, boordevol tal van premiumfuncties. Meestal vindt u dergelijke functies alleen in premium-editors. Gebruikers met elk niveau van vaardigheid in computers en apps kunnen in het algemeen gemakkelijk video's bewerken met deze editor. Met zijn constante updates moet je af en toe op je hoede zijn voor nieuwe functies.
Wat zit er in de tas? :Functies
Met de functie Splitsen kunt u de videoframes opsplitsen in afzonderlijke clips. Bewerk vervolgens de videoframes zoals u dat wilt en verhoog op zijn zachtst gezegd het esthetische quotiënt.
Verfraai verschillende videoframes met de keuze uit meer dan 28 effecten om toe te passen. Kies contrasterende effecten voor verschillende monturen, van Mayfair tot Valencia, en creëer unieke ondertonen.
Voeg een dramatische pauze toe aan uw video's door specifieke frames van de video's te bevriezen. Bewerk bovendien die frames met alle functies zoals ze beschikbaar zijn voor afbeeldingen.
Door het watermerk op te hangen, steunt u een gratis applicatie zoals FilmForth. Als u om een andere reden geen watermerk kunt hebben, kunt u het uitschakelen tijdens het opslaan van de video.
Videoframes bewerken met FilmForth
Stap 1. Installeer en start FilmForth.
Installeer FilmForth door het te installeren vanuit de Microsoft Store. De download- en installatietijd is afhankelijk van de snelheid van uw internetverbinding. Start het vanuit het startmenu of de snelkoppeling op het bureaublad.
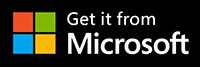
Stap 2. Maak een nieuw project.
Zodra FilmForth is gestart, klikt u op de knop Nieuw project om een nieuw project te maken. U kunt het project een naam geven terwijl u het project sluit of door naar het startscherm van de editor te gaan.
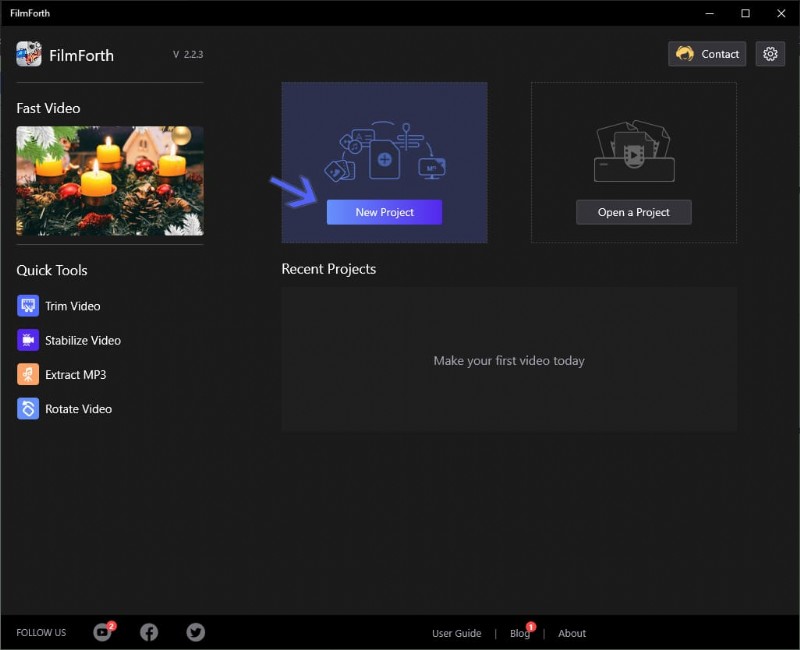
Top 4 aanbevolen videoframe-editors 2021
Stap 3. Voeg video toe aan het project.
Voeg een video toe door op de knop Video-/fotoclips toevoegen te klikken. U kunt ook een video slepen en neerzetten.
Stap 4. Splits de video.
Tijd om de video te splitsen en de frames te krijgen die we willen bewerken. Selecteer de video op de tijdlijn en verplaats vervolgens de afspeelzoeker, zoals aangegeven door de pijl A. U kunt de pijltoetsen op het toetsenbord gebruiken om deze met milliseconden te verplaatsen.
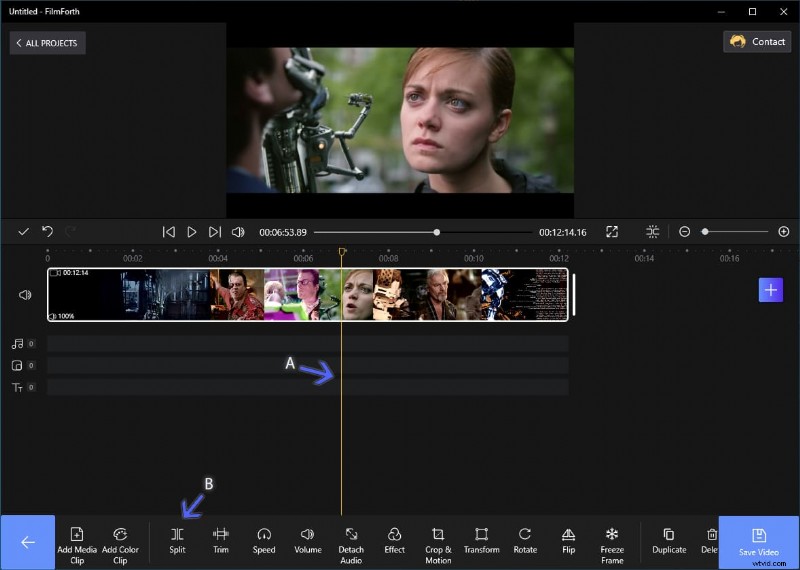
Splits uw video
Wanneer u bij het frame bent dat u wilt, klikt u op de splitsknop, zoals aangegeven door de pijl B. Herhaal het proces totdat u het beperkt tot het frame van uw keuze. We splitsen de video twee keer om het gewenste frame te krijgen.
Stap 5. Het videoframe bewerken.
Je hebt nu het gewenste videoframe in handen—tijd om het te bewerken zoals jij dat wilt.
Effecten toevoegen
Selecteer eerst het gesplitste frame op de tijdlijn en klik vervolgens op de knop Effecten.

Kies effecten die u nodig hebt
Selecteer in het effectenpaneel degene die past bij uw behoeften en de scène van het frame. Je kunt het standaardeffect van de video vergelijken door de knop 'Vergelijken' ingedrukt te houden, zoals aangegeven met A.
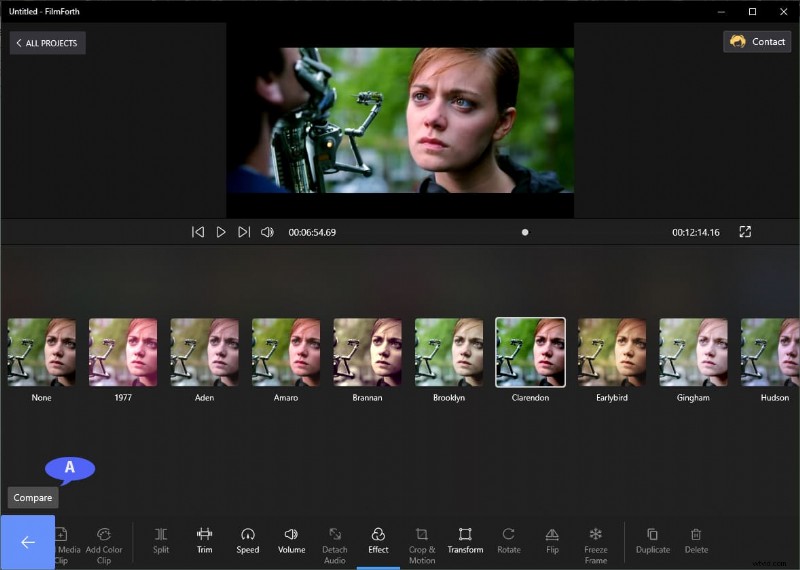
Effecten toevoegen zoals u wilt
Het kader bijsnijden
Laat ongewenste elementen uit het frame door ze bij te snijden. Klik op de knop Bijsnijden en bewegen op het dashboard. Gebruik de vier knoppen aan de randen van de video, zoals aangegeven door de pijlen, om het frame bij te snijden.
Het verhoudingsmenu is vooraf ingesteld voor verschillende weergaveformaten. Profiteer daar ten volle van als u niet zeker bent van de geschikte resoluties. Neem daar een richtsnoer van en verplaats de doos om onnodige objecten uit het frame te knippen. Als je meer wilt weten over het bijsnijden van video, ga dan naar dit artikel.
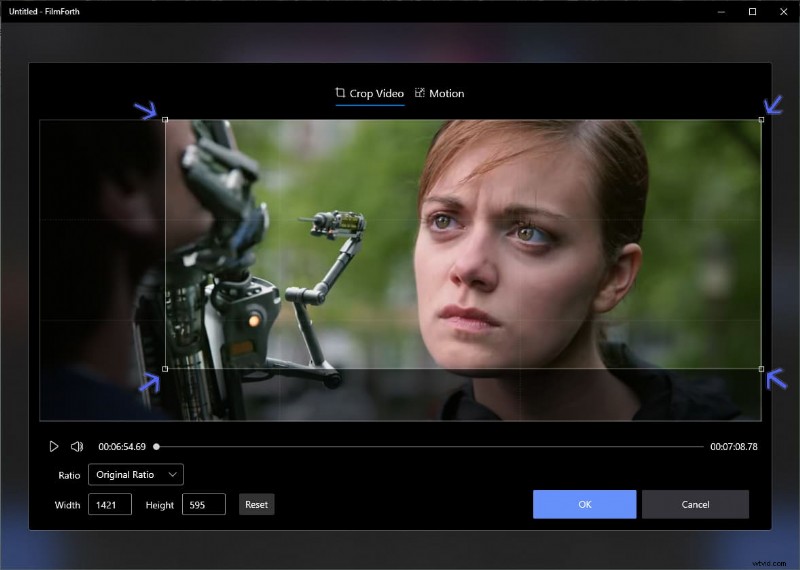
Videoframe bijsnijden
Top 3 online videoframemakers
#1 WeVideo
Als eerste op de lijst staat een online editor die verschillende standaardfuncties gratis biedt. Ze hebben een gebruiksvriendelijke video-editor die in een webbrowser kan worden gebruikt. Hier zijn enkele van de functies.
Een uitgebreide bibliotheek met objecten en thema's voor de video's.
Een van de snelste video-uploads in alle online video-editors. Veel online editors kunnen vastlopen in het uploadproces.
De interface is vergelijkbaar met die van een offline video-editor.
Videoframe bewerken met WeVideo
Laten we de tekst toepassen op het frame van uw keuze.
Stap 1. Sleep en zet neer om een video te uploaden. Sleep het vervolgens opnieuw naar de tijdlijn, zoals aangegeven door de pijl A.
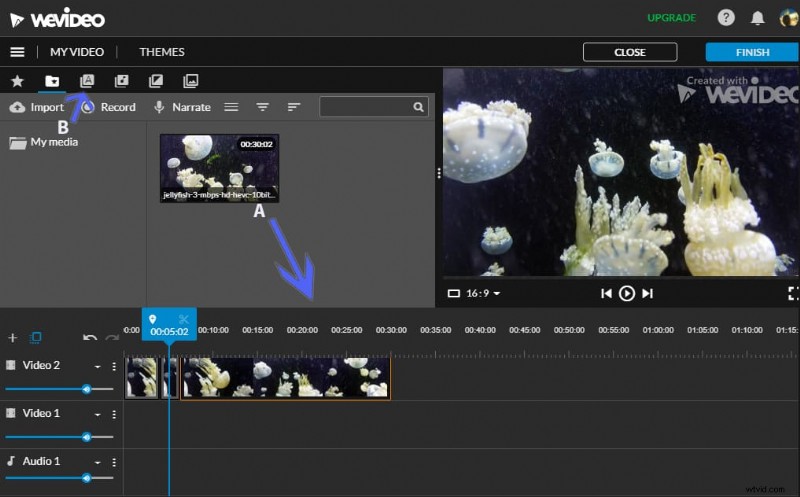
Wij Video-editor
Stap 2. Splits de video in kleinere delen om het frame van uw keuze te zoeken door op de toets op uw toetsenbord te drukken.
Stap 3. Selecteer het kader en ga vervolgens naar de tekstoptie, zoals aangegeven door de pijl B.
Stap 4. Sleep nu het soort tekst dat je in het frame wilt hebben naar de tijdlijn.
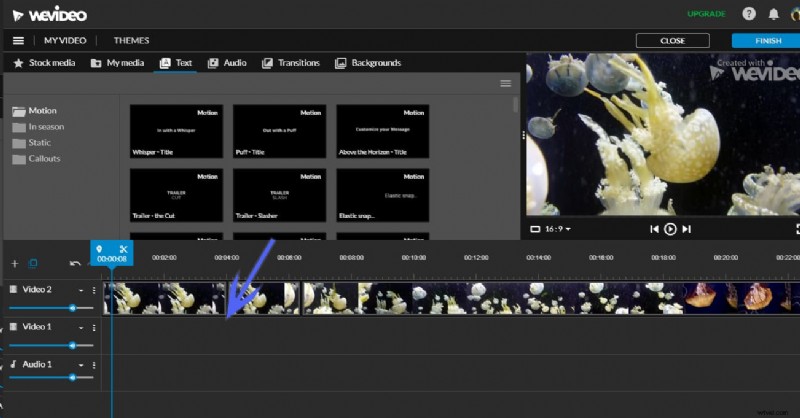
Bewerk frame naar de tijdlijn
Stap 5. Dubbelklik daarna op het vak in de tweede laag om de gewenste tekst toe te voegen.
#2 Clipchamp
Bij Clipchamp draait alles om een volwaardige video-editor. Het zorgt ervoor dat u zich thuis voelt met zijn verscheidenheid aan editortools. Enkele functies worden hier vermeld:
Voeg GIFS, animaties, achtergronden en meer toe aan de video's.
Neem direct op vanaf je webcam en begin met bewerken in de editor
Typ momenteel in bèta uw tekst en selecteer een stem. Gebruik het als commentaar in de video.
Videoframe bewerken met Clipchamp
Voeg grafische elementen toe aan de kaders.
Stap 1. Sleep de video naar de tijdlijn.
Stap 2. Zoek het frame dat je wilt bewerken en splits vervolgens de video zoals we deden met andere editors. Gebruik de splitsknop om het videoframe van uw keuze te verfijnen.
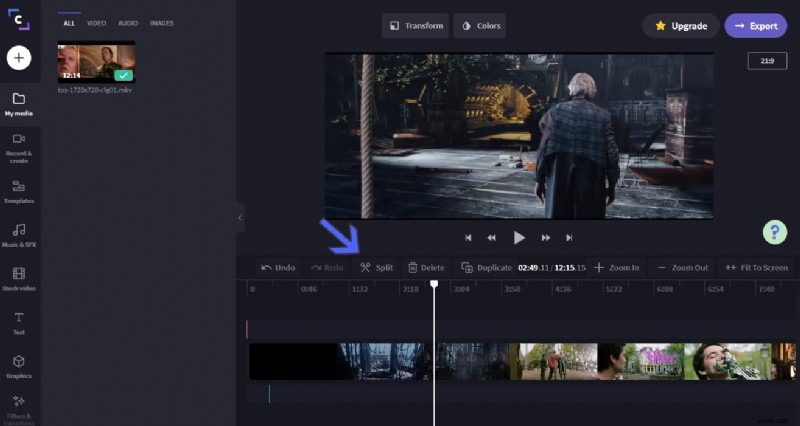
Clip Champ
Stap 3. Ga naar het gedeelte Afbeeldingen in het menu aan de linkerkant en sleep het element naar de tijdlijn onder het frame.
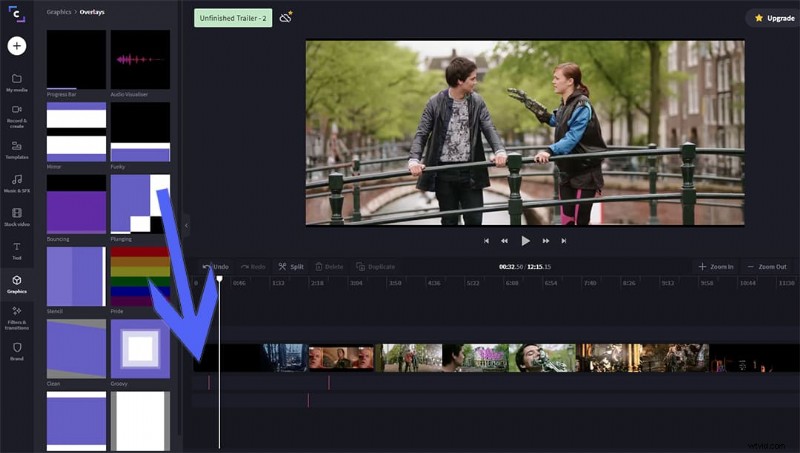
Maak een tijdlijn onder het frame
Stap 4. Klik op de exportknop om de bewerkte video te downloaden.
#3 Veed.io
Veed dot io is een premium video-editor die een groot aantal van hun functies gratis aanbiedt. Hier zijn enkele van de functies.
De gebruikersinterface is gebaseerd op de minimalistische filosofie, netjes en schoon.
Stel de framesnelheid in tussen 5 en 60 FPS met aangepaste resolutie.
Relatief sneller zoeken naar video's in vergelijking met zijn concurrenten.
Videoframe bewerken met Veed.io
Wijzig de kleurcorrectie van de geselecteerde videoframes. Upload de video door middel van slepen en neerzetten.
Stap 1. Zoek de video naar de frames en splits deze op in kleinere delen totdat u het frame vindt waarnaar u op zoek bent.
Stap 2. Gebruik de S-toets op het toetsenbord om de splitsingsbewerkingen uit te voeren.
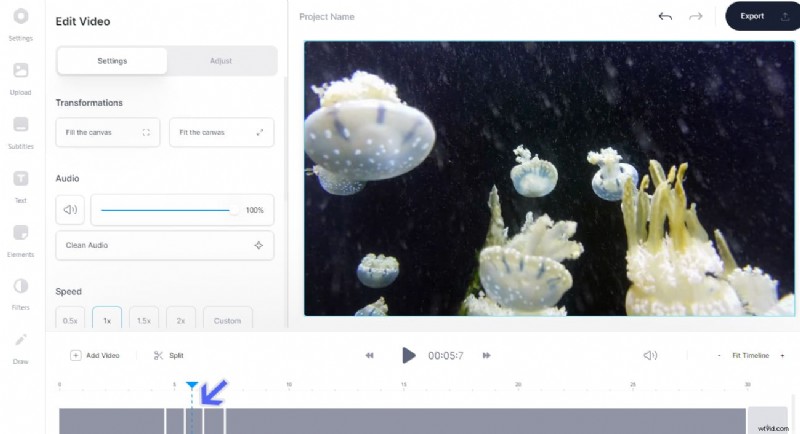
Video bewerken via Veed
Stap 3. Als je klaar bent met snijden, selecteer je het frame op de tijdlijn en ga je naar het gedeelte Filters in het menu aan de linkerkant.
Stap 4. Ga nu naar het gedeelte met kleurgradaties en selecteer de verschillende graden om de kleur te vinden die bij het montuur past.
Stap 5. Sla de video op door op de knop Exporteren te klikken.
Conclusie
Nu kunt u videoframes bewerken met FilmForth. Vergeet niet om de frames één voor één te splitsen voor meerdere bewerkingen om verwarring te voorkomen. Tegelijkertijd is FilmForth ook een gratis Slideshow Maker. Online editors kunnen soms van pas komen, maar missen de consistentie en betrouwbaarheid.
