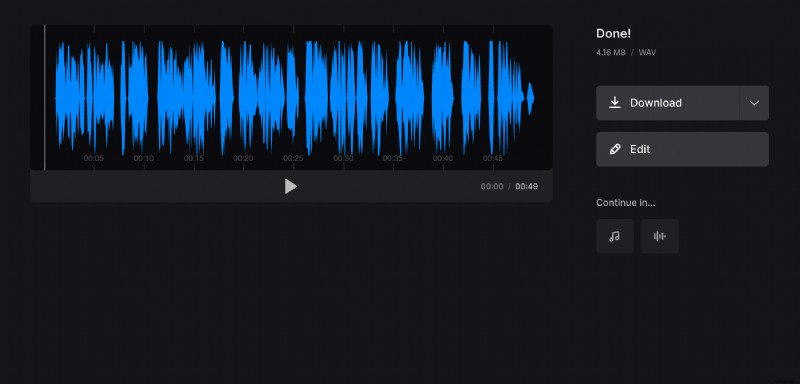Audio extraheren uit elke video op Windows online
Of misschien heb je een concert gefilmd en wil je nummers eruit knippen en opslaan als audiobestanden.
Gelukkig is het geen moeilijke taak om onze online tool te gebruiken. Het werkt op elk platform, dus u kunt eenvoudig audio uit video extraheren, hetzij op Windows 10, 8, 7 of andere versies, maar ook op Mac, Android of iPhone. Het is ook eenvoudig te gebruiken, bekijk gewoon de onderstaande stappen.
-
Upload een video
Open de audiosnijder van Clideo, klik vervolgens op de knop "Bestand kiezen" en kies een video van uw apparaat. Op een computer kunt u het rechtstreeks vanuit de map naar de pagina slepen.
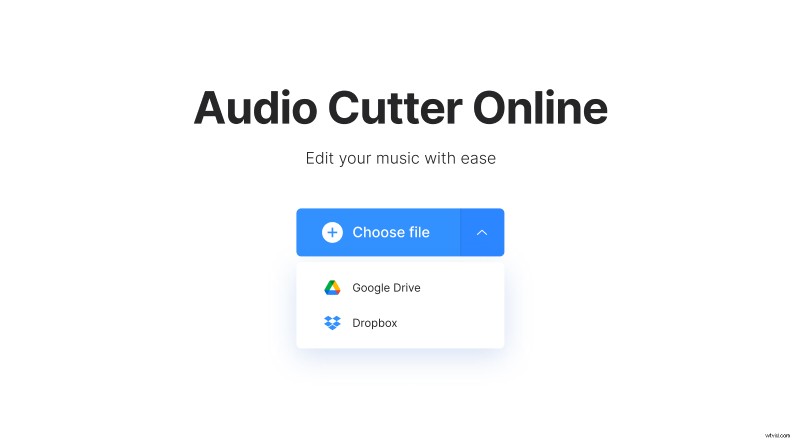
Je kunt ook clips uploaden vanuit je Dropbox of Google Drive. Om dat te doen, beweeg je de muisaanwijzer over de neerwaartse pijl aan de rechterkant van de knop en kies je het opslagaccount dat je nodig hebt.
-
Extraheer de audio
Wanneer de video is geüpload, kun je zien dat de optie "Geselecteerde extraheren" is gekozen - dit betekent dat alleen het gedeelte binnen de gele markeringen wordt opgeslagen. Verplaats ze volgens uw behoeften of noteer het exacte tijdsegment in de velden onder de optie "Knippen uit".
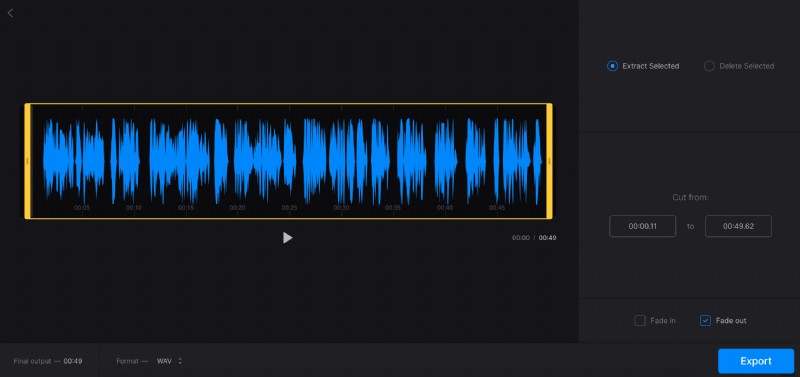
Als u wilt dat de audio geleidelijk begint en eindigt, vinkt u de vakjes "Infaden" en "Uitfaden" aan.
Als u de optie "Geselecteerde verwijderen" kiest, kunt u het middelste gedeelte van de audio wegknippen en de delen ervoor en erna combineren. Vink het vakje "Crossfade" aan om de overgang tussen beide vloeiender te maken.
De audio wordt standaard opgeslagen als MP3, maar u kunt het formaat wijzigen met de optie linksonder onder de speler.
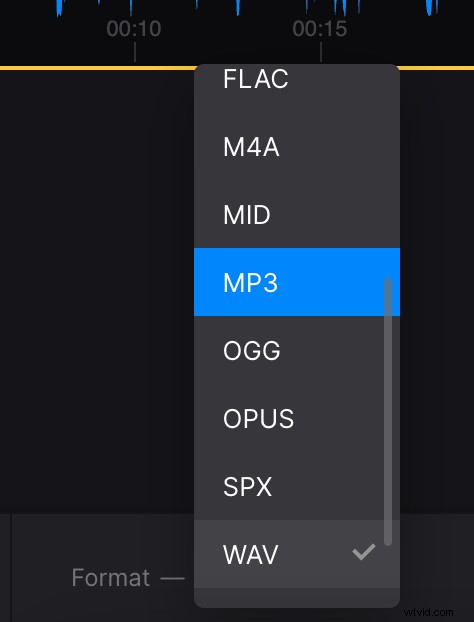
Nadat u klaar bent met bewerken, klikt u op de knop "Exporteren".
-
Sla de geëxtraheerde audio op
Luister na het exporteren naar het eindresultaat en download het rechtstreeks naar uw apparaat of cloudopslag. Als u de audio nog wat meer moet aanpassen, klikt u op de knop "Bewerken" en u keert terug naar de editor.