Maak een remix van onbewerkte audio, kopieer de filmdialogen in een andere taal of gebruik gewoon dezelfde audio in een van je YouTube- of Instagram-video's, je hebt alleen een hoogwaardig audio-extractorprogramma nodig en je bent klaar om te gaan.
Dus als je op zoek bent naar goede audio-extractiesoftware van een video, dan zijn we hier om je op weg te helpen voor elk van de platforms, variërend van telefoons tot pc.
Je leert:
- Hoe maak je audio-extractie van video's met Mac en Windows?
- Hoe audio op Mac extraheren met QuickTime?
- Hoe maak je audio-extractie op Windows met Movie Maker?
- Audio extraheren uit video's op mobiele telefoons
- Hoe audio uit video online extraheren?
- Hoe audio uit YouTube-video halen?
- Hoe audio uit een Facebook-video halen?
- Hoe audio uit een Instagram-video extraheren?
- Hoe audio uit streaming video halen?
Dus laten we beginnen!
Hoe maak je audio-extractie van video's met Mac en Windows?
Wanneer u audio uit video's op pc haalt, hebt u een tool nodig om dit voor elkaar te krijgen. Dat kan een heel gemakkelijke klus zijn als je de professionele videobewerkingssoftware Wondershare Filmora gebruikt. Volg deze handleiding om gemakkelijk audio uit video te halen.
Wondershare filmora is een van de beste professionele videobewerkingssoftware waarmee audio uit een video kan worden geëxtraheerd.
Hier leest u hoe u audio uit een video extraheert met Filmora:
Stap 1: Download Wondershare Filmora en voer het programma uit.
Stap 2: Klik op de knop "importeren" en voeg de gewenste video toe. U kunt de video ook rechtstreeks naar het programma slepen en neerzetten. De geladen video wordt weergegeven in de mediabibliotheek, zoals de volgende afbeelding laat zien.
Stap 3:begin met het extraheren van audio uit video.
Sleep na het importeren van video naar Wondershare Filmora de video van de mediabibliotheek naar de videotijdlijn.
Stap 4: U kunt vervolgens met de rechtermuisknop op de videoclip klikken en “Audio loskoppelen” . kiezen om audio uit de video te extraheren.
Na een tijdje worden video en audio op verschillende tracks weergegeven. Hierdoor wordt de audio uit de video geëxtraheerd en worden beide bestanden afzonderlijk weergegeven.
Als u het videobestand niet wilt behouden, klikt u er met de rechtermuisknop op en kiest u "Verwijderen" om het van de videotijdlijn te verwijderen. Breng de video naar de videotijdlijn vanuit de bibliotheek door de optie te slepen.
Stap 5: Bewerk de gewenste audio.
Dubbelklik vervolgens om de audio in het pop-upvenster te bewerken.
Hier kunt u de Volume, Fade in, Fade out en Pitch , enz. zoals u wilt.
Als u een deel van de audio wilt verwijderen, plaatst u de cursor op de plaats waar u wilt dat het verwijderen begint en drukt u op de knop 'Splitsen' boven de tijdlijn.
Het einde van het verwijderingsgebied wordt op dezelfde manier gemarkeerd - speel de audio af en selecteer het laatste punt van het gebied dat moet worden uitgesloten van de uitgevoerde audio en druk vervolgens nogmaals op de knop "Splitsen".
Daarnaast kun je ook een afbeelding toevoegen aan de nieuw geëxtraheerde audio. Hier is een gedetailleerde gids over>>
Stap 6: Selecteer de gewenste uitvoermethode en sla het audiobestand op
Klik daarna op de knop "Maken" om de audiotrack te exporteren. Kies het gewenste bestandsformaat en pas de instellingen dienovereenkomstig aan.
Hier worden verschillende opties gegeven.
U kunt bijvoorbeeld de audio opslaan in reguliere formaten zoals MP3, MP4, WMV, AVI enzovoort op het tabblad "Formaat" en de instellingen zoals Encoder, Sample Rate, Bit Rate en Channel naar wens aanpassen.
Of exporteer het om af te spelen op draagbare apparaten, brand het op dvd of deel het rechtstreeks op YouTube.
Nadat u de gewenste uitvoermethode hebt geselecteerd, selecteert u eenvoudig een gewenste uitvoermethode en klikt u vervolgens op de knop "Maken" om de audiotrack op te slaan.
Hoe kan ik audio extraheren op Mac met QuickTime?
In dit gedeelte wordt uitgelegd hoe u audio uit video-mac kunt extraheren
QuickTime Player is een vooraf geïnstalleerde speler op Mac-pc's die u kunt gebruiken om binnen enkele seconden de audio uit een video te extraheren met slechts enkele klikken. U hoeft deze speler dus niet te downloaden. Het enige dat u nodig hebt, is de onderstaande stap te volgen:
Stap 1: Open de QuickTime Player.
Stap 2: Open de gerichte video op deze speler.
Stap 3: Klik op "bestand" in de bovenste balk van de speler.
Stap 4: Klik bij de optie "exporteren als" op "alleen audio".
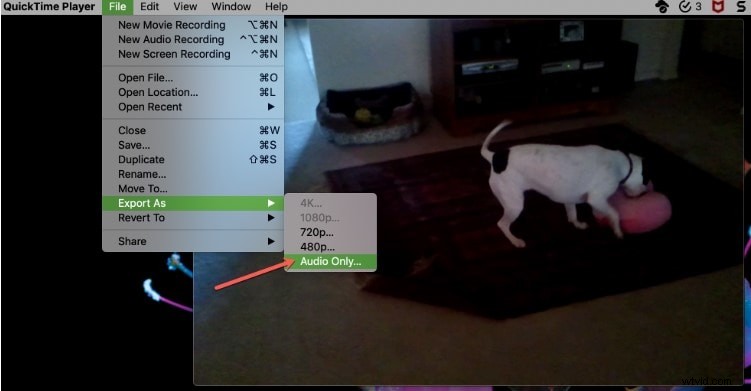
Stap 5: Geef het audiobestand een naam, selecteer een locatie om op te slaan en klik op "opslaan".
Hoe maak je audio-extractie op Windows met Movie Maker?
Op Windows kunt u het gratis hulpprogramma Movie Maker gebruiken om de audio uit te pakken en op te slaan als een MP4/AAC-bestand.
Movie Maker is een gratis hulpprogramma voor Windows dat u voor meerdere doeleinden kunt gebruiken. Dus als u zich afvraagt hoe u audio uit video kunt extraheren in Windows Movie Maker, zoek dan niet verder! Het enige wat je hoeft te doen is:
Stap 1: Download "filmmaker" en "fotogalerij" als je er nog niet een of beide hebt.
Stap 2: Vanwege het delen van voldoende coherente functies, moeten beide software samen worden gedownload.
Stap 3: Open "filmmaker" en selecteer de optie "video en foto toevoegen" om de gewenste gerichte video te selecteren vanaf een locatie op uw computer.
Stap 4: Na het laden van de video, moet je op "bestand" klikken.
Stap 5: Selecteer "film opslaan" en scrol omlaag om op "alleen audio" te klikken.
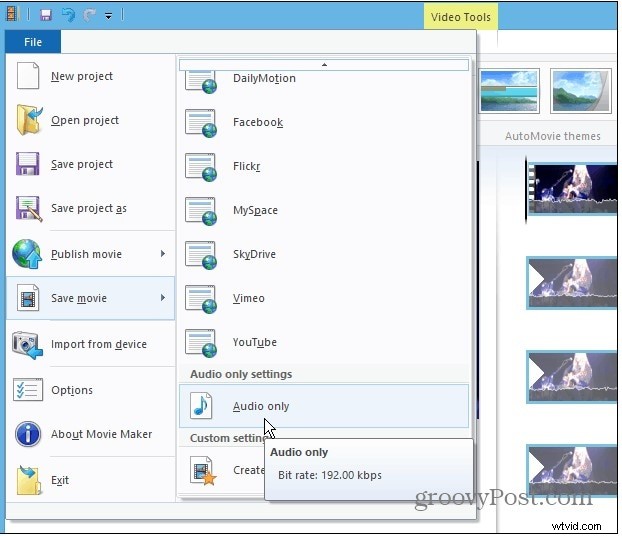
Stap 6: Geef het audiobestand een naam en sla het bestand op. Het bestand wordt standaard opgeslagen met het MP4/AAC-bestandsformaat. U kunt het bestand ook in WMA-indeling opslaan, maar de meest voorkomende en standaardindeling is MP4 die gemakkelijk kan worden afgespeeld op elk van de mobiele apparaten met elk besturingssysteem.
Stap 7: De voortgangsbalk wordt weergegeven tijdens de conversie van een video naar het bestand met alleen audio. Dit kan enige tijd duren, aangezien de tijd varieert, afhankelijk van de lengte en grootte van het bestand waaruit moet worden geëxtraheerd.
Stap 8: Als het converteren klaar is, kun je de audio meteen afspelen of het bestand naar een andere map verplaatsen waar je maar wilt.
Audio extraheren uit video's op mobiele telefoons
Het extraheren van de audio uit een videobestand via mobiele telefoons is vaak een moeizaam proces om dit te doen. Maar allemaal dankzij de applicaties die komen voor een specifiek of algemeen mobiel besturingssysteem om een langzame klus veel gemakkelijker en sneller te maken.
We hebben verschillende mobiele applicaties die specifiek zijn voor Android-telefoons en iPhone-gebruikers die video-naar-audio-conversies in een oogwenk kunnen uitvoeren. Laten we dus de manieren onderzoeken:
Audio extraheren met Android
In dit gedeelte wordt uitgelegd hoe u audio kunt extraheren uit video's op Android met de converter-app, Video to Mp3-converter.
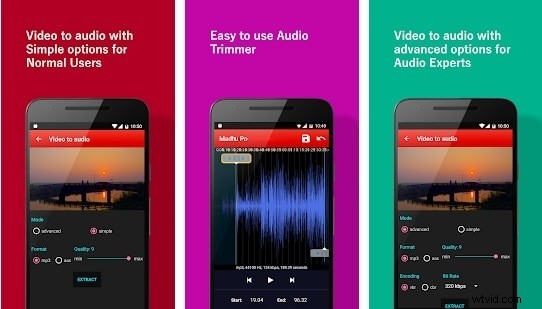
Stap 1: Allereerst, maak en bewaar of download eenvoudig een video in het lokale geheugen of op de SD-kaart op je telefoon als je nog geen video hebt.
Stap 2: Open video naar MP3-converter.
Stap 3: Je ziet 4 opties in het midden van de interface.
Stap 4: Druk op de optie "video naar audio".
Stap 5: Selecteer het beoogde videobestand waaruit u de audio wilt extraheren.
Stap 6: U krijgt een eenvoudige en geavanceerde optie. Met de eenvoudige optie kunt u basisbewerkingen op de video uitvoeren, terwijl u met de geavanceerde optie bewerkingen zoals bitsnelheid en audiocodering enz. kunt uitvoeren.
Stap 7: Als u de beste kwaliteit audio-uitvoer wilt, stel dan de kwaliteit in op maximaal, 9.
Stap 8: Klik onderaan op de knop "converteren" om het conversieproces te starten.
Stap 9: Als je klaar bent met het proces, kun je het geluid meteen afspelen of het ook als een nieuwe beltoon instellen.
Hoe kan ik audio extraheren uit video op iPhone of iPda?
In dit gedeelte wordt uitgelegd hoe u audio uit de iPhone-video haalt met MP3 Converter -Audio Extractor.
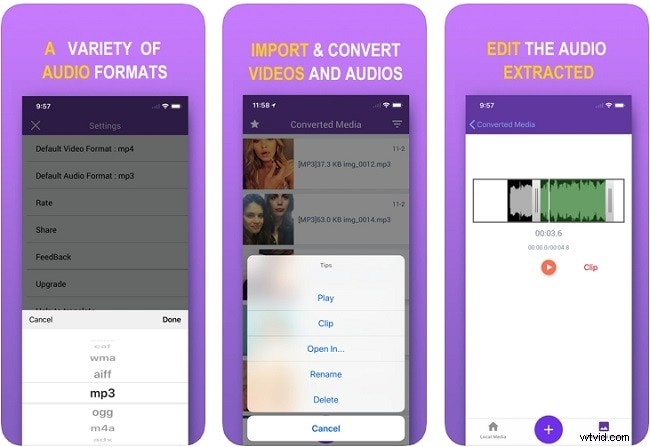
Dit is een van de gratis applicaties die beschikbaar zijn op zowel iPhones als iPad. Met deze handige applicaties kun je de audio van elk van de video's op de telefoon extraheren. Dus als u op zoek bent naar hoe u audio uit een videobestand kunt extraheren met uw telefoon, dan zal de MP3-converter het doel dienen.
Stap 1: Open de MP3-conversietoepassing.
Stap 2: Tik op het plusteken in het midden van het scherm onderaan.
Stap 3: Selecteer de importoptie op basis van waar u de video wilt kiezen, de cameragalerij of iCloud.
Stap 4: Selecteer een gerichte video en tik op de knop 'Toevoegen' rechtsonder.
Stap 5: Klik op de video op het volgende scherm.
Stap 6: Selecteer "converteren".
Stap 7: Selecteer MP3 door op de "standaardmodus" te klikken.
Stap 8: Als m4a het gewenste bestandsformaat is waarin u uw audiobestand kunt converteren, klik dan op "geavanceerde modus" en selecteer het gewenste uitvoerformaat.
Stap 9: U kunt ook andere instellingen wijzigen, zoals Audio Sample, Output Range enz.
Stap 10: Klik op "geconverteerde media" om toegang te krijgen tot het geconverteerde audiobestand.
Stap 11: U kunt de audio meteen afspelen of u kunt op de optie "openen in" klikken waarmee u verschillende opties kunt bieden, zoals opslaan, opslaan en verzenden naar sommige platforms.
Hoe audio online uit video extraheren?
In dit gedeelte wordt uitgelegd hoe u audio uit video's online haalt met de Audio-converter.
U hoeft geen applicatiespecifiek voor audio-extractie te hebben. U kunt hetzelfde doen met online software, een audio-omzetter genoemd.
Dit bespaart het interne geheugen van uw systeem, aangezien u geen app hoeft te downloaden.
De stappen zijn heel eenvoudig, zoals hieronder gedefinieerd:
Stap 1: Open 'audio-omzetter' en klik op de optie 'Bestanden openen'.
Stap 2: Kies het bestand in het venster waaruit u de audio wilt halen met 2048 Mb als de maximale bestandsgrootte die door deze converter wordt ondersteund.
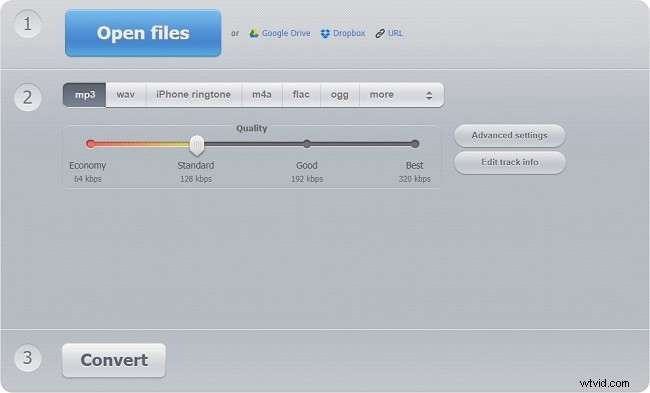
Stap 3: Terwijl het geluidsextractieproces nog steeds aan de gang is, selecteert u het audiobestandsformaat waarnaar u wilt converteren.
Stap 4: Als je verward bent met de opties voor bestandsindelingen, gebruik dan de standaardinstelling, MP3, wat een standaardindeling is.
Stap 5: Tik op de knop 'converteren' en wacht tot het extractieproces is voltooid.
Stap 6: Klik na het uitpakken op "downloaden".
Hoe audio uit YouTube-video halen?
Audials één, Het is gebruiksvriendelijke software die geschikt is voor audio-extractie van een YouTube-video. U kunt het bestand uitpakken en opslaan in een van de bestandsindelingen zoals WMV, MP4 en MP3, enz.
Voordat u begint met het extractieproces, heeft u lokaal een videobestand nodig.
Hieronder staan de stappen om audio uit een YouTube-publicatie te extraheren met Audials one.
Stap 1: Audials One downloaden en uitvoeren
Stap 2: Open deze software en selecteer "converter" onder Universal Converter in het linkervenster. Klik op bestanden>>bestanden toevoegen
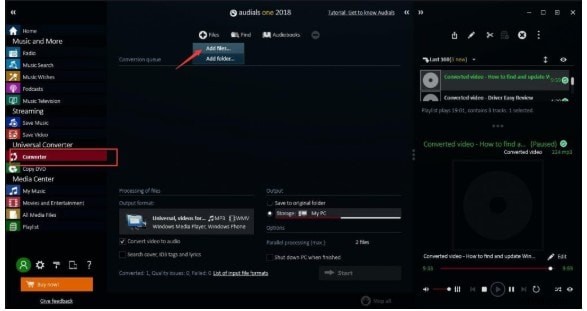
Stap 3: Selecteer een gedownload bestand van YouTube
Stap 4: Tik op "sluiten" wanneer daarom wordt gevraagd en er wordt een venster voor het toevoegen van bestanden weergegeven.
Stap 5: Vink het selectievakje 'Video converteren naar audio' aan.
Stap 6: Selecteer "start".
Stap 7: Met de gratis versie van Audials one kun je 30 minuten opnemen. Je moet een pro-versie kopen om audio te kunnen extraheren voor een YouTube-video langer dan 30 minuten. Klik op "nee, bedankt" als u de versie niet hoeft te upgraden. Het conversieproces wordt voortgezet.
Stap 8: Na de conversie kunt u de audio afspelen door op de optie "bewerken" in de rechterhoek te klikken en vervolgens op "map openen" te tikken
Hoe kan ik audio extraheren uit een Facebook-video?
Je kunt eenvoudig audio extraheren uit de Facebook-video met Any Audio Converter. De stappen zijn als volgt:
Stap 1: Download de conversiesoftware.
Stap 2: Tik op "URL's toevoegen". Dit zal een dialoogvenster openen. Selecteer het plus-tabblad en plak daar de downloadlink.
Stap 3: Tik op de optie "download starten" om het downloadproces te starten.
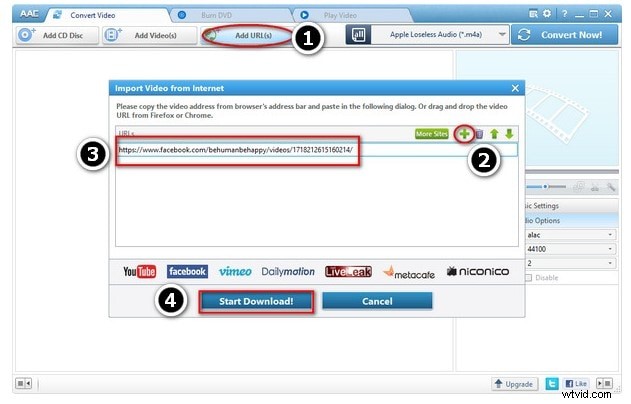
Stap 4: Tik op de "Uitvoerprofiel instellen ” en selecteer in de vervolgkeuzelijst MP3-audio.
Stap 5: Om de audioconfiguratie aan te passen, klikt u op " Audio-opties" waarmee u respectievelijk volume, kanaal, bitsnelheid en audiocodec-opties krijgt.
Stap 6: Om het uitvoerbestand in een opgegeven map op te slaan, tikt u op de optie "instelling".
Stap 7: Selecteer "nu converteren!" optie die de conversie van Facebook-video naar een MP3-audiobestand start.
Niet alleen beperkt tot deze optie, maar u kunt ook basisbewerkingen uitvoeren met deze software.
Hoe kan ik audio extraheren uit een Instagram-video?
Je kunt eenvoudig een Instagram-video downloaden via deze online applicatie Instagram Video Downloader en de audio van een Instagram-video extraheren met een paar stappen:
Stap 1: Open het bericht op het Instagram-platform waarvan je de audio wilt extraheren.
Stap 2: Zoek de link naar de post-URL en kopieer deze.
Stap 3: Plak vervolgens de gekopieerde link in de witte balk bovenaan.

Stap 4: Klik op "verzenden" om de Instagram-video te downloaden.
Stap 5: Converteer de video vervolgens naar een MP3-audiobestand door het gewenste bestandsformaat te selecteren.
Hoe meerdere audiotracks uit de video halen?
Hier leer je hoe je audio uit video haalt met behulp van Handbrake software om meerdere audiotracks uit een video te extraheren.
Stap 1: Download en open handremsoftware.
Stap 2: U moet een video met meerdere audiotracks selecteren in het deelvenster "bronselectie".
Stap 3: Bestandsselectie genereert een interface eronder. Selecteer "audiotabblad" en vouw de eerste vervolgkeuzelijst uit die alle audiotracks in een geselecteerd bestand weergeeft. Selecteer er een en geef het bestand een naam en voer de uitvoermap in.
Stap 4: Tik op "start coderen" waarmee de audio in MP4-indeling wordt geconverteerd. Nu wordt de audio-extractie van de video gedaan met behulp van VLC-speler.
Stap 5: Open de VLC-speler en selecteer de optie 'converteren' in 'media'.
Stap 6: Tik op "toevoegen" in het paneel Open Media en selecteer vervolgens de recent gemaakte handremvideo. Tik in de vervolgkeuzelijst naast de optie Converteren/Opslaan op "converteren".
Stap 7: Tik onder het profiel op "MP3" op het volgende scherm, geef het bestand een naam en voer de map in, selecteer vervolgens "start" en voila! Je bent klaar.
Hoe audio uit streaming video halen?
U kunt Video Downloader gebruiken als u Chrome gebruikt als webbrowser of DownloadHelper voor Firefox-gebruikers om streaming video als bestand lokaal in uw systeem te downloaden. Als je vraagt hoe je audio uit de mp4-video haalt, blijft het proces hetzelfde.
Na het downloadproces bestaan er verschillende programma's voor het extraheren van audio uit een video.
Hieronder staan de stappen voor de VLC-speler:
Stap 1: Open VLC-speler, selecteer 'media' en klik vervolgens op de optie 'converteren/opslaan' en klik op 'Toevoegen' naast het vak Bestandsselectie.
Stap 2: Blader door het gewenste gedownloade bestand van de pc en druk op "OK".
Stap 3: Selecteer "audio-MP3" uit "profile" en selecteer vervolgens "start".
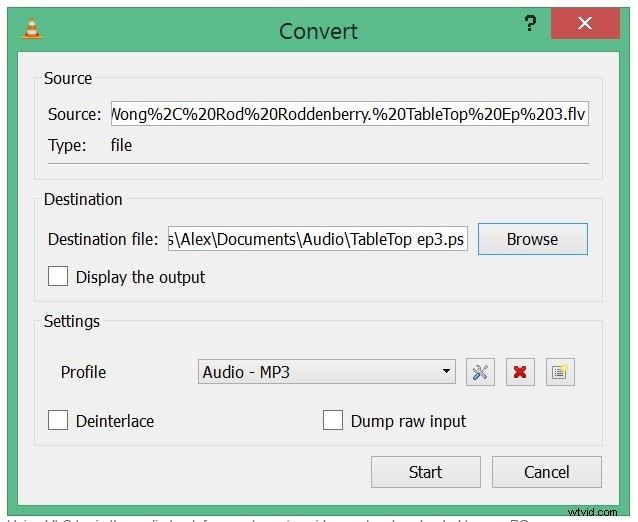
Conclusie
Afhankelijk van de beschikbaarheid van middelen, zijn alle bovengenoemde benaderingen op hun eigen manier geweldig.
Maar aangezien Wondershare filmora soepel draait, gezien de gemakkelijkste interface en de minste stappen vereist om audio-extractie uit te voeren terwijl het compatibel is met beide besturingssystemen Mac en Windows, zou ik deze software persoonlijk aanbevelen vanwege de gemakkelijke toegankelijkheid en bruikbaarheid.
