Heb je ooit video opgenomen met een mobiele telefoon of compactcamera om te ontdekken dat deze verticaal is georiënteerd en je deze niet goed kunt bekijken? Voordat je je nek gaat spannen of je monitor kantelt om je video te bekijken, laten we je een paar eenvoudigere methoden zien door video's te roteren.
Als je de video wilt draaien terwijl je ernaar kijkt , u kunt dat eenvoudig bereiken in uw mediaspeler zoals VLC .
Als je de video permanent wilt draaien bij het maken van een video, probeer dan Wondershare Filmora, waarmee je een video kunt draaien en opslaan op Windows en Mac. Hiermee kunt u videobestanden roteren in bijna elk videoformaat, inclusief MOV, MP4, WMV, MKV, MTS, FLV, 3GP en meer, en deze onder elke hoek draaien.
- Deel 1:een video roteren met Filmora [Windows/Mac]
- Deel 2:een video roteren met VLC Media Player
- Deel 3:Roteer video's gratis op Windows
Deel 1:Hoe video roteren in Wondershare Filmora [Windows en Mac]?
Filmora is platformonafhankelijk PC-Mac compatibel. In de onderstaande tutorial laten we je stap voor stap zien hoe je een video roteert in Windows 7/8/10 met Filmora. Je kunt een video nu naar elke gewenste hoek draaien.
Om een video te roteren met Filmora, kun je deze stappen volgen:
Stap 1. Importeer videobestanden voor rotatie
TLaun Filmora op uw Windows- of Mac-computer en kies vervolgens de standaard beeldverhouding 16:9 om verticaal naar horizontaal te draaien.
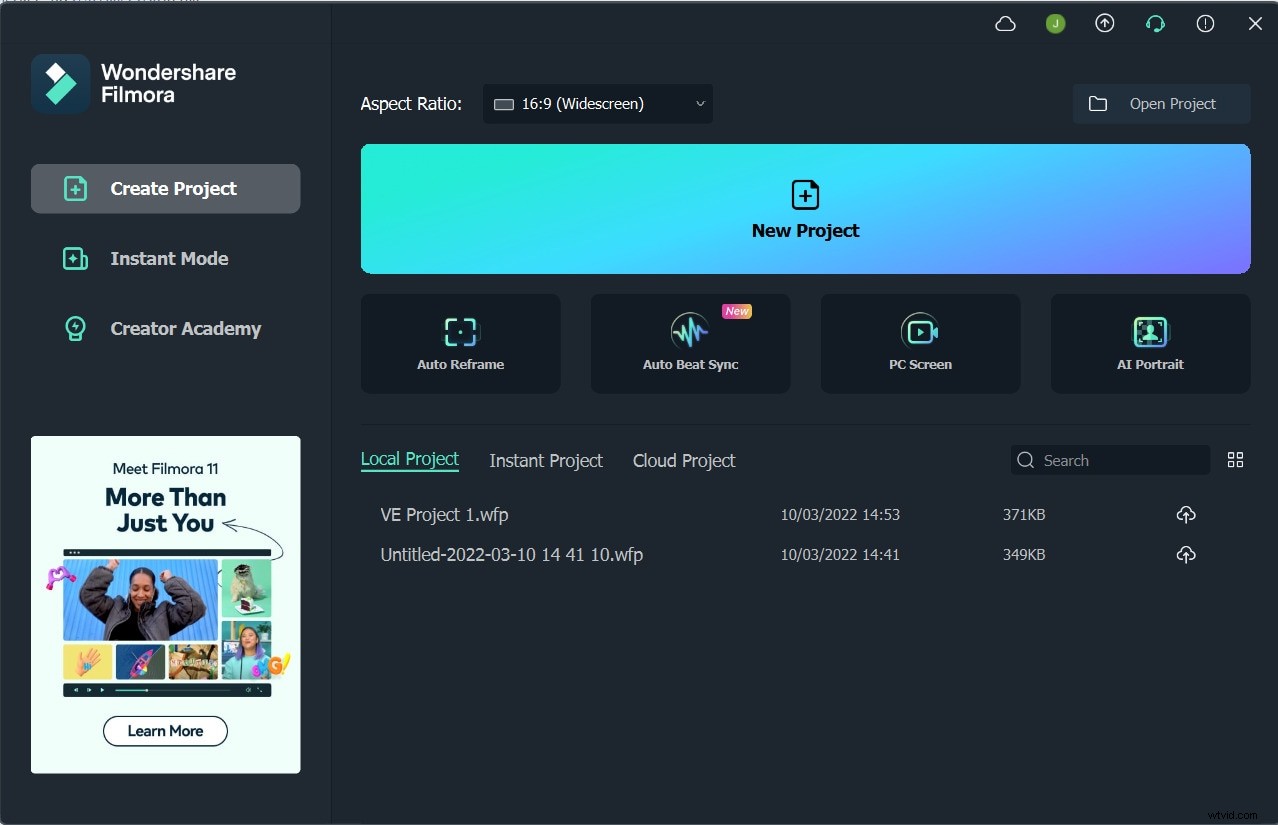
Klik vervolgens op "Importeren" in de primaire vensters en selecteer bestanden van uw computer of sleep bestanden rechtstreeks naar de mediabibliotheek om de video's in het project te laden. Sleep vervolgens de media naar de videotrack en plaats deze in het tijdlijnvenster zoals hieronder weergegeven.
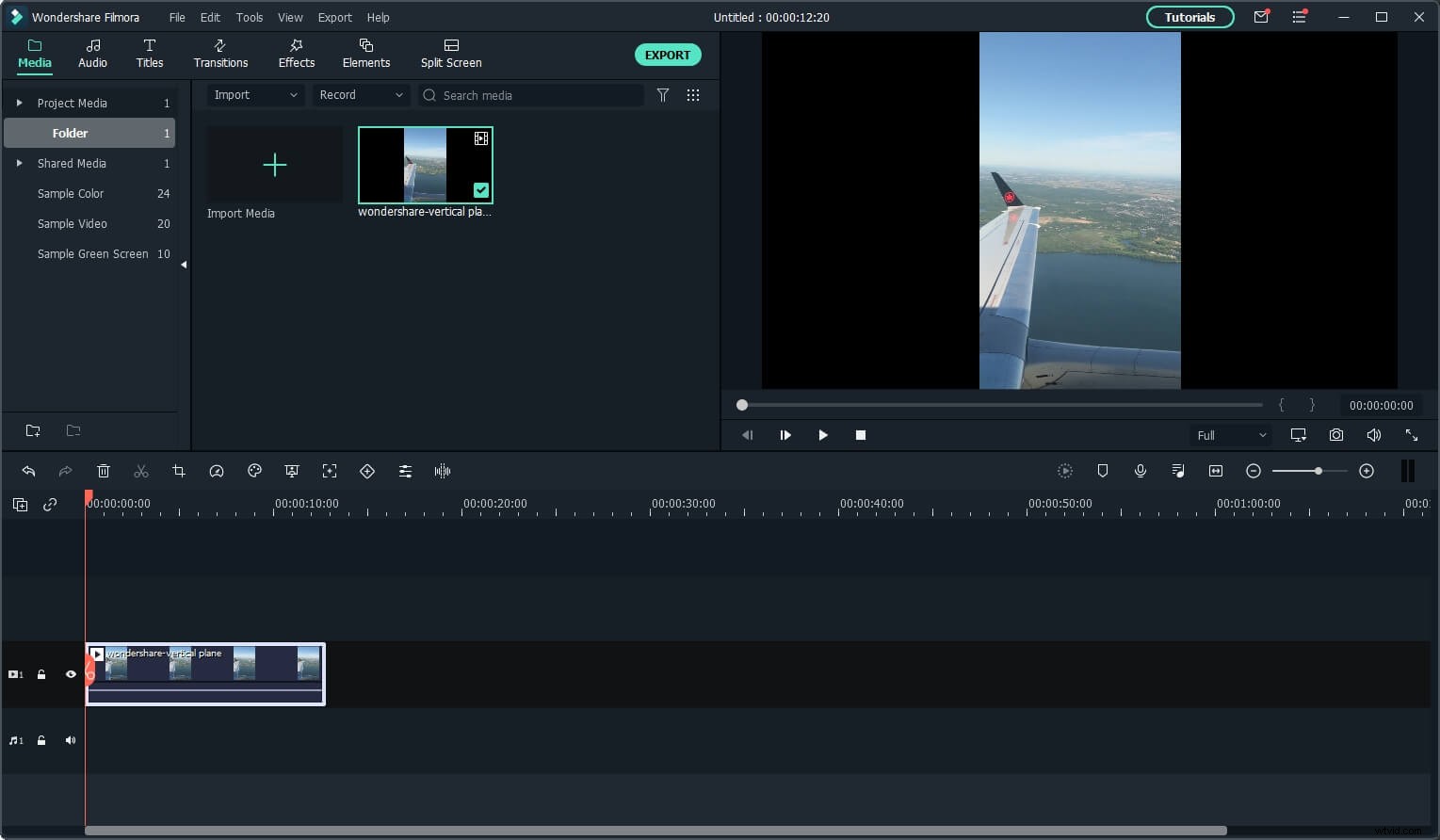
Opmerking:aangezien de originele verticale video een andere beeldverhouding heeft dan de projectinstellingen en we deze later moeten roteren, kiest u Projectinstellingen deze keer behouden.
Stap 2. Scheid het te roteren fragment (optioneel)
Als je delen van je video moet roteren, kun je de gewenste roterende delen selecteren met de splitfunctie in Filmora. Plaats de rode maker van de afspeelkop aan het begin van een verkeerd opgenomen scène en klik op het pictogram "Splitsen" boven de tijdlijn.
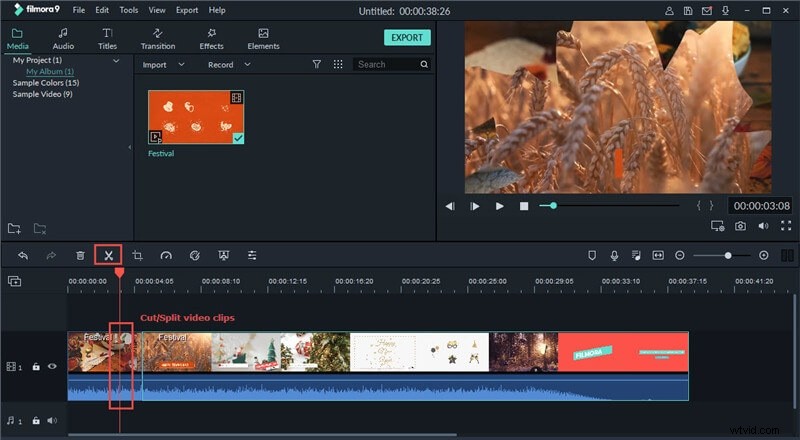
Verplaats vervolgens de rode markering naar het einde van de scène en herhaal dit opnieuw om het draaiende deel te selecteren. Je kunt de Timeline Zoomer gebruiken om in te zoomen op de tijdlijn voor de precieze locatie.
Lees dit artikel voor meer vaardigheden op het gebied van splitsen, trimmen en knippen in Filmora.
Stap 3. Draai de video onder Transformeren
Dubbelklik op de video op de tijdlijn om het bewerkingspaneel te openen. De Rotatie-opties bevinden zich bovenaan onder de Transform tabblad, inclusief 4 opties:
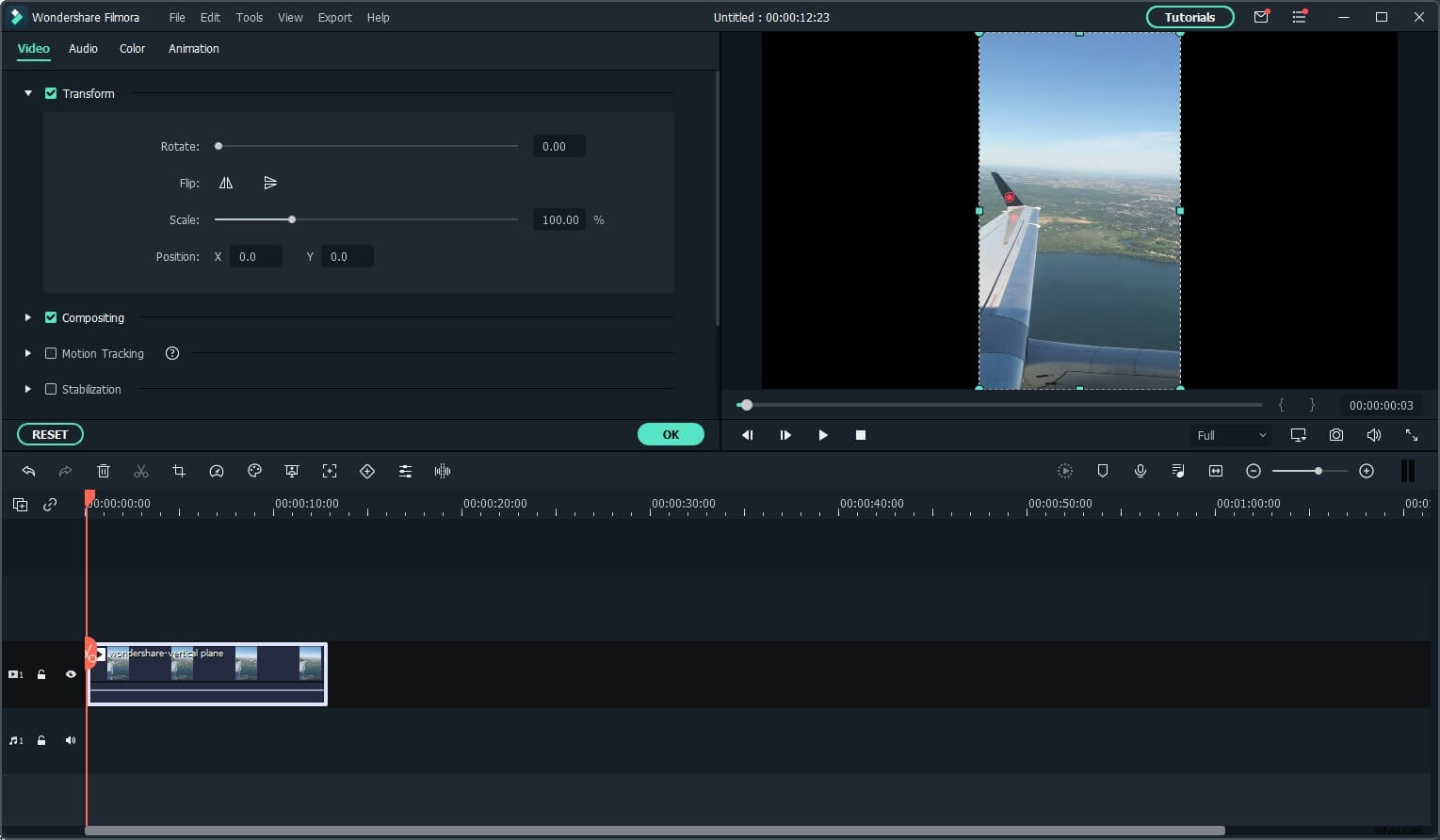
- Roteren: U kunt de draaischuifregelaar verplaatsen of de roterende waarde rechtstreeks invoeren om de video in elke gewenste hoek te draaien. Draai video's ondersteboven, draai naar links, draai naar rechts of 90 graden met de klok mee, draai video 180 graden, 270 graden en draai terug naar de oorspronkelijke positie. Draai de video continu 90 graden linksom, vergelijkbaar met 90 graden rechtsom draaien, maar tegen de richting in.
- Omdraaien: Je kunt de videoclip horizontaal van links naar rechts of verticaal ondersteboven spiegelen, net alsof je naar jezelf in een spiegel kijkt.
- Schaal: Pas de grootte van de geroteerde video's aan van 0 tot 4X.
- Positie: Pas de positie van de gedraaide videoclip aan naar waar u maar wilt in de videobeelden.
Selecteer een van de Transform-effecten die u naar links of rechts wilt draaien of draai uw video om en controleer het resultaat in het voorbeeldvenster. In mijn geval moet ik de geroteerde video groot schalen om in de beeldverhouding te passen. Als je tevreden bent met de oriëntatie van je video, klik je op "OK" en je clip wordt op de gekozen manier gedraaid. Je kunt je nu omdraaien om je video op te slaan of door te gaan met bewerken.
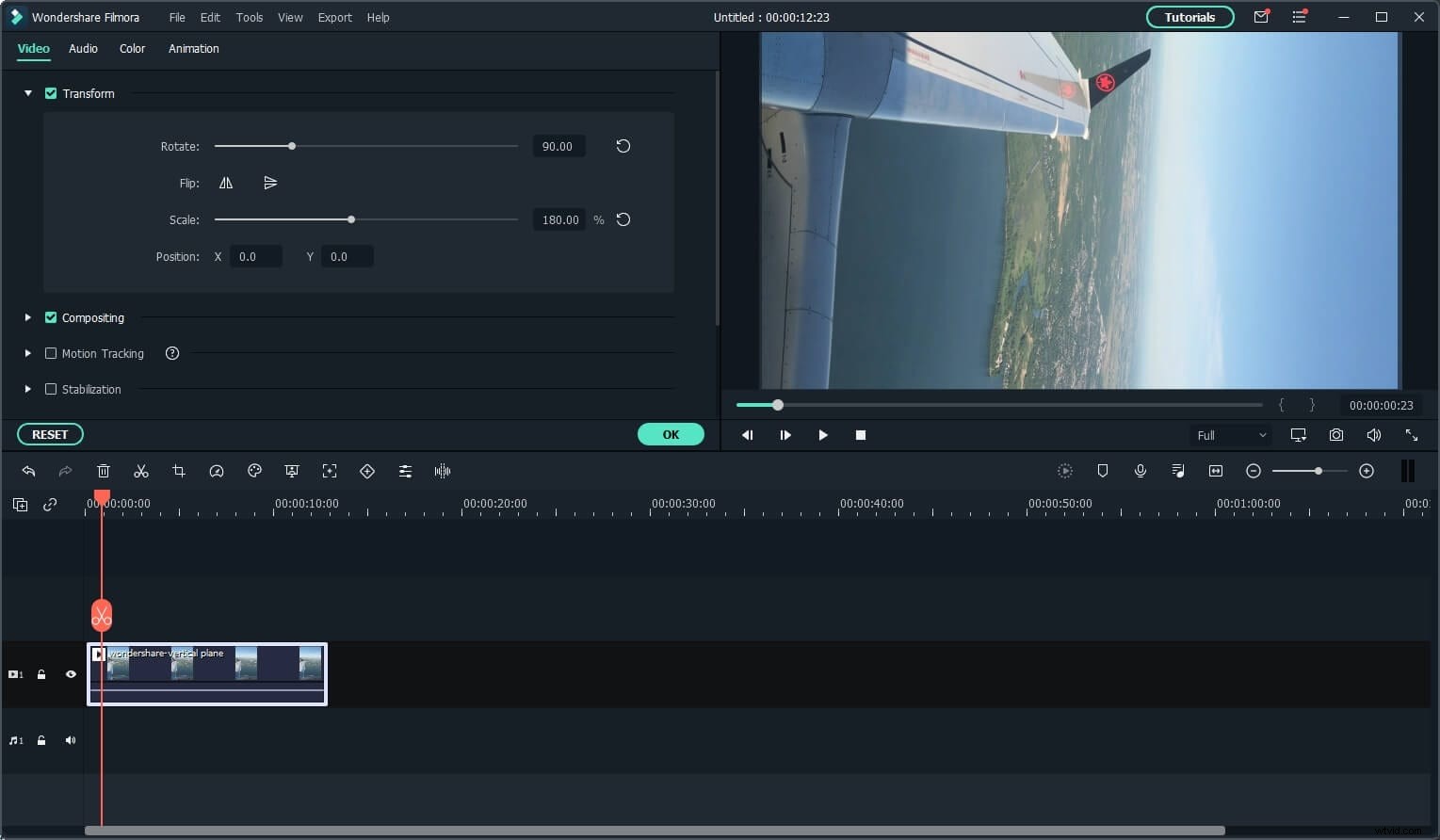
Stap 4. Exporteer het gedraaide idee
Als je video perfect is gelukt, kun je op "Exporteren" klikken om de geroteerde video op te slaan. Je kunt video exporteren in alle populaire formaten door "Formaat" te kiezen.
Als u het maken van video's op de iPhone, iPad en iPod wilt afspelen, klikt u op "Apparaat" en selecteert u een apparaat uit de lijst. Je kunt je voltooide video's ook rechtstreeks uploaden naar YouTube of ze op dvd branden om ze op tv te bekijken met een dvd-speler voor thuisgebruik.
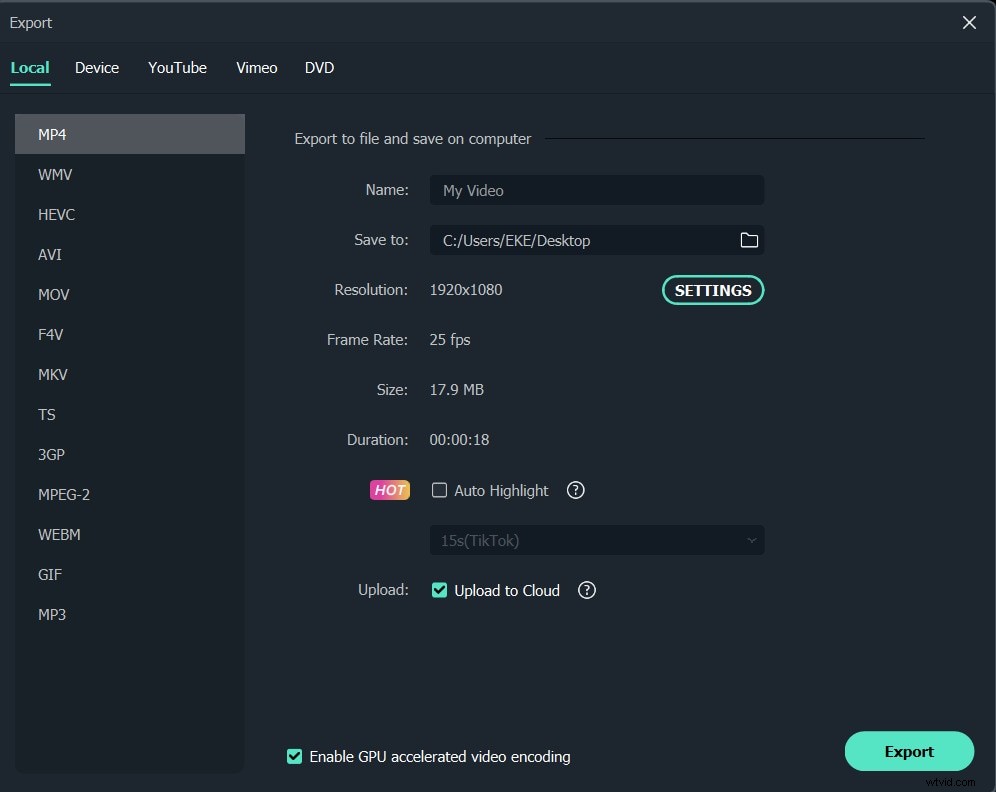
Als je op zoek bent naar videorotators om je videoclips te roteren en om te draaien, bekijk dan de lijst Top 5 gratis tools om video's te roteren.
Als u een video op de iPhone wilt draaien, vinkt u Hoe u uw ondersteboven/zijwaartse foto's op de iPhone kunt roteren>> . Als je geen videorotators wilt installeren, kun je video's online roteren.
Misschien vind je dit ook leuk: Hoe u uw ondersteboven / zijwaartse foto's op de iPhone kunt draaien>>
Voordelen van het gebruik van Wondershare Filmora om video's op Windows en Mac te roteren?
Met Wondershare Filmora kunt u eenvoudig de volgende bewerkingsfuncties bereiken:
- Draai je video gemakkelijk naar elke hoek.
- Bewerk video's/audio's/foto's met go-to-functies zoals bijsnijden, splitsen, bijsnijden, enz.
- Maak een beeld-in-beeld-video en verander de stem voor de lol met geanimeerde titels.
- Controleer de actie met effecten voor versnellen en vertragen.
Hier kunt u deze software downloaden en leren hoe u uw YouTube-video in elke gewenste richting kunt draaien op Windows en Mac. Je kunt je video 90 of 180 graden met de klok mee of tegen de klok in draaien - alles wat je nodig hebt om de oriëntatie te corrigeren.
Deel 2:Een video roteren met VLC Media Player tijdens het bekijken van de video [Windows en Mac]
VLC Media Player is een volledig gratis te gebruiken software. Normaal gesproken denken mensen dat het een mediaspeler is, maar als je dieper kijkt, is VLC ook een video-editor. Het kan ook op bijna alle platforms zoals Windows/Linux/Mac/iOS/Android draaien als een open-sourcespeler. Wat nog belangrijker is, je kunt het gebruiken om video's gemakkelijk te draaien of om te draaien. Hieronder staan de stappen voor het roteren van een video met VLC Media Player.
Stap 1 :Open de VLC-mediaspeler en laad de video die u wilt draaien.
Stap 2 :klik op Effecten en filters onder Extra . Selecteer vervolgens de Video-effecten tabblad waar je video's kunt draaien.
Stap 3 :Ga naar Geometrie onder het subtabblad Video-effecten. Schakel Transformeren in om een richting te selecteren waarin u wilt roteren. U kunt 180/90/270 graden draaien. Bovendien kun je de video ook onder een bepaalde hoek draaien.
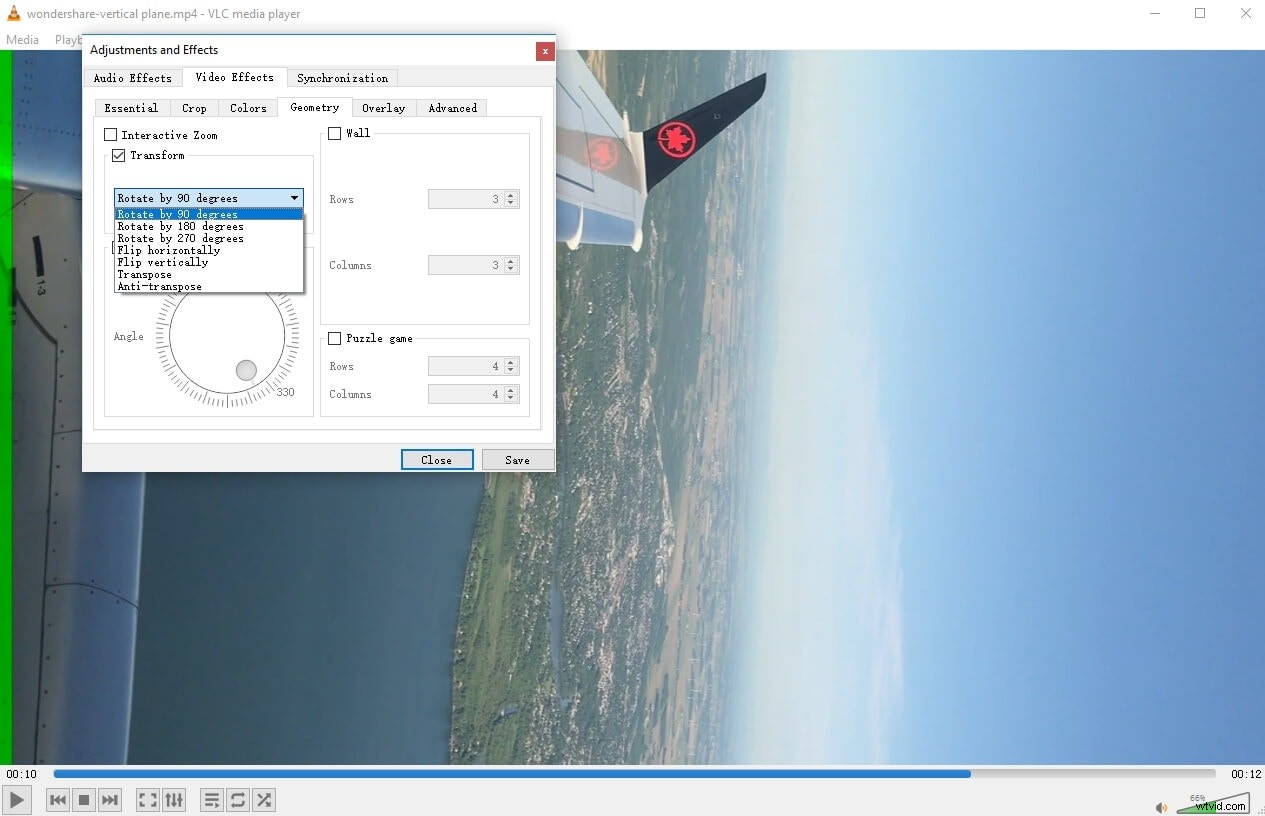
Opmerking :wanneer je een nieuwe video opent, worden deze instellingen nog steeds opgeslagen, dus vergeet niet om de rotatie uit te schakelen.
Deel 3:Gratis video's roteren op Windows 7/8/10 met de Windows Movie Maker/Photos-app
Als u Windows 7 gebruikt en Windows Movie Maker op uw pc hebt geïnstalleerd, kunt u gratis videoclips draaien op Windows. Hier is een korte tutorial over het roteren van een video op Windows met WMM.
De stappen voor het roteren van video's op Windows met Movie Maker zijn vergelijkbaar met die in Filmora:importeer videoclips naar Windows Movie Maker, bekijk een voorbeeld van de videoclip en pas vervolgens de functie Roteren toe om video's naar links of rechts te draaien.
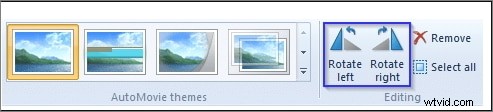
Opmerking: Windows Movie Maker is niet meer leverbaar en kan niet worden gedownload van de officiële website van Microsoft. Als u een kopie van WMM wilt downloaden van een website van derden, zorg er dan voor dat de website betrouwbaar is.
Hoe kan ik gratis video roteren op Windows 10?
Voor gebruikers van Windows 10, als u video naar 90, 180 of 270 graden wilt draaien, kunt u de Video Editor-tool in Foto's-apps gebruiken om dit probleem op te lossen.
- Start de Video Editor-app vanuit de zoekbalk van Windows 10 en klik vervolgens op Nieuw videoproject om een nieuwe te maken.
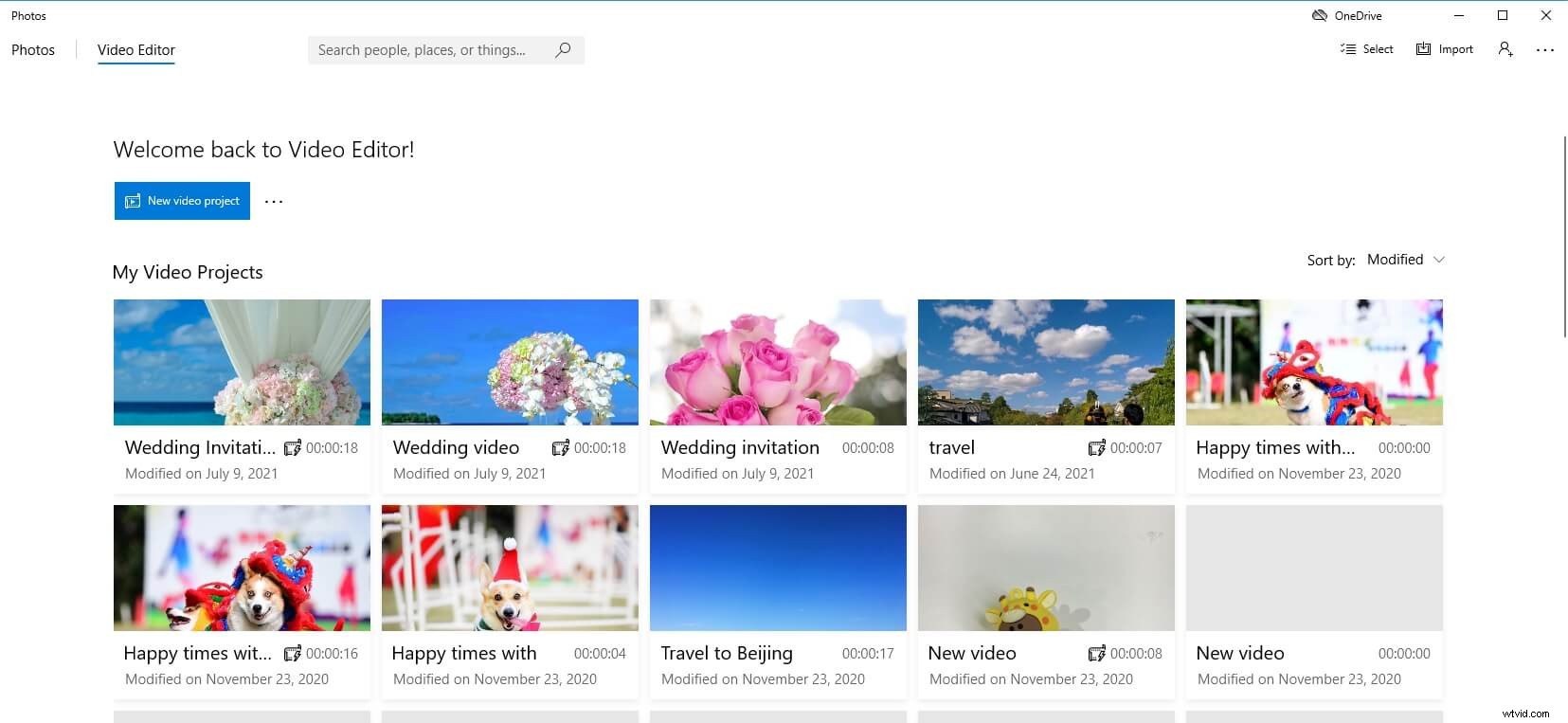
- Geef de video een naam en klik vervolgens op Toevoegen om de verticale video naar de projectbibliotheek te importeren. Je kunt video's importeren van je pc en de collectie, of van internet.
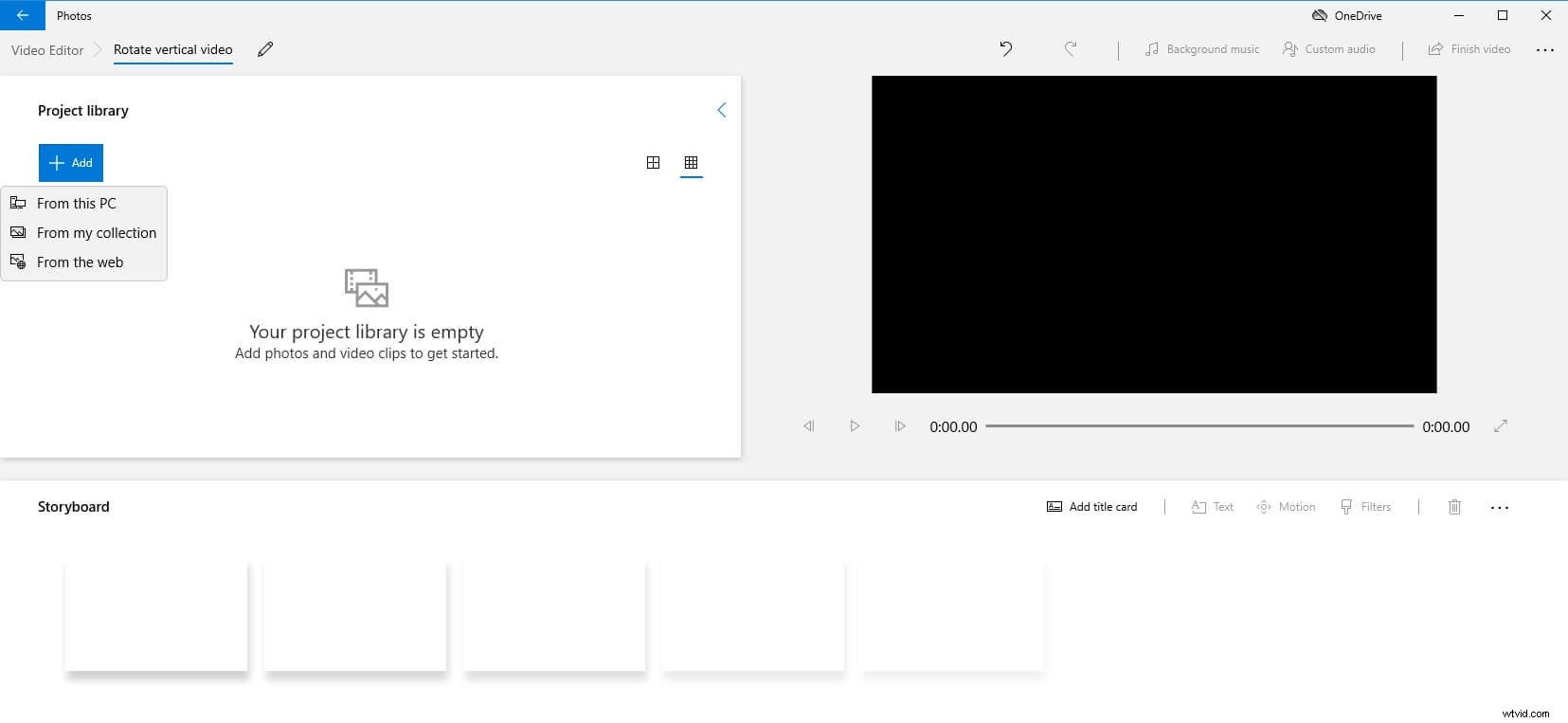
- Sleep de verticale video en plaats deze op het storyboard, en klik vervolgens op de knop Roteren pictogram om de video in 90, 180 of 270 graden te draaien. Of u kunt met de rechtermuisknop op de video in het storyboard klikken en vervolgens de optie Roteren selecteren in het menu.
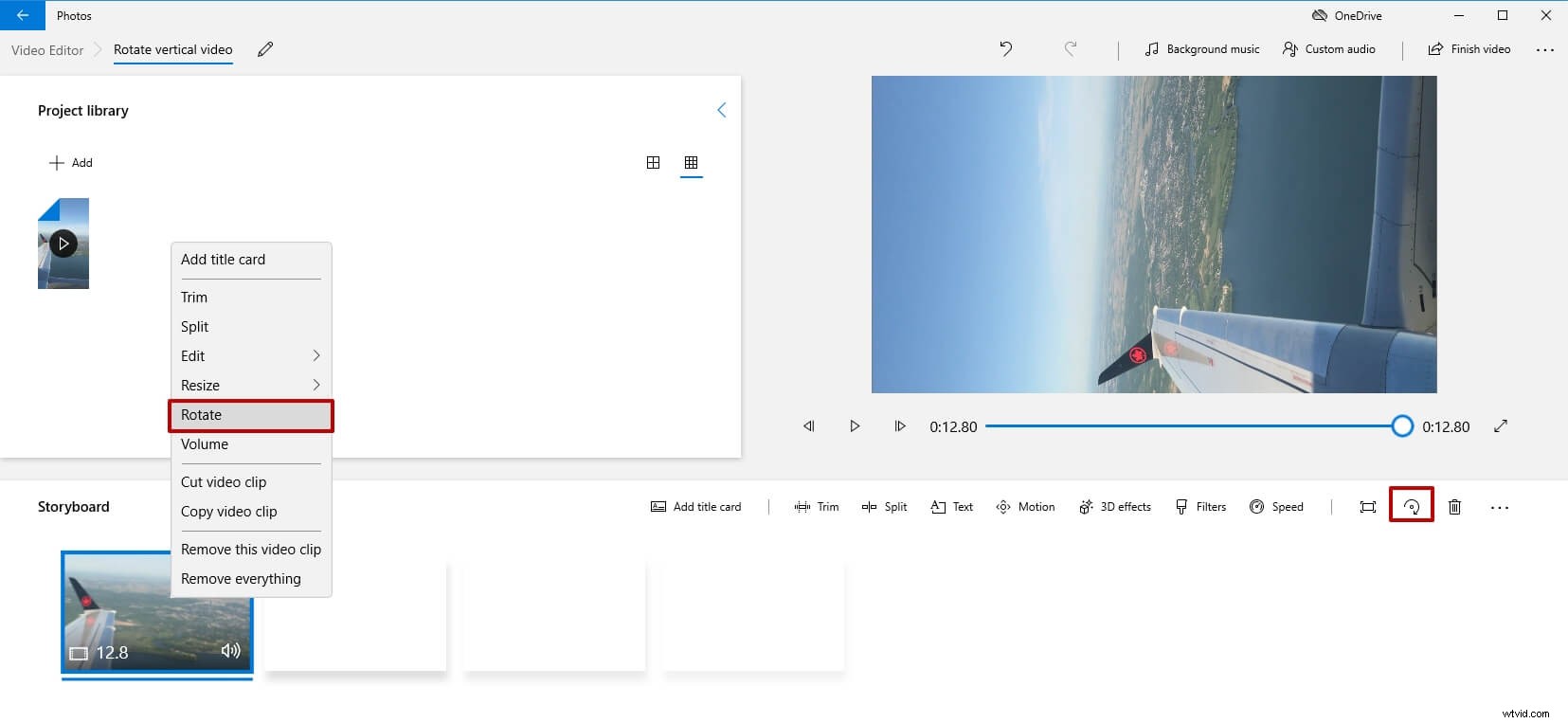
- De video is nu gedraaid en je kunt op de knop Video voltooien klikken om de video in hoge kwaliteit op te slaan.
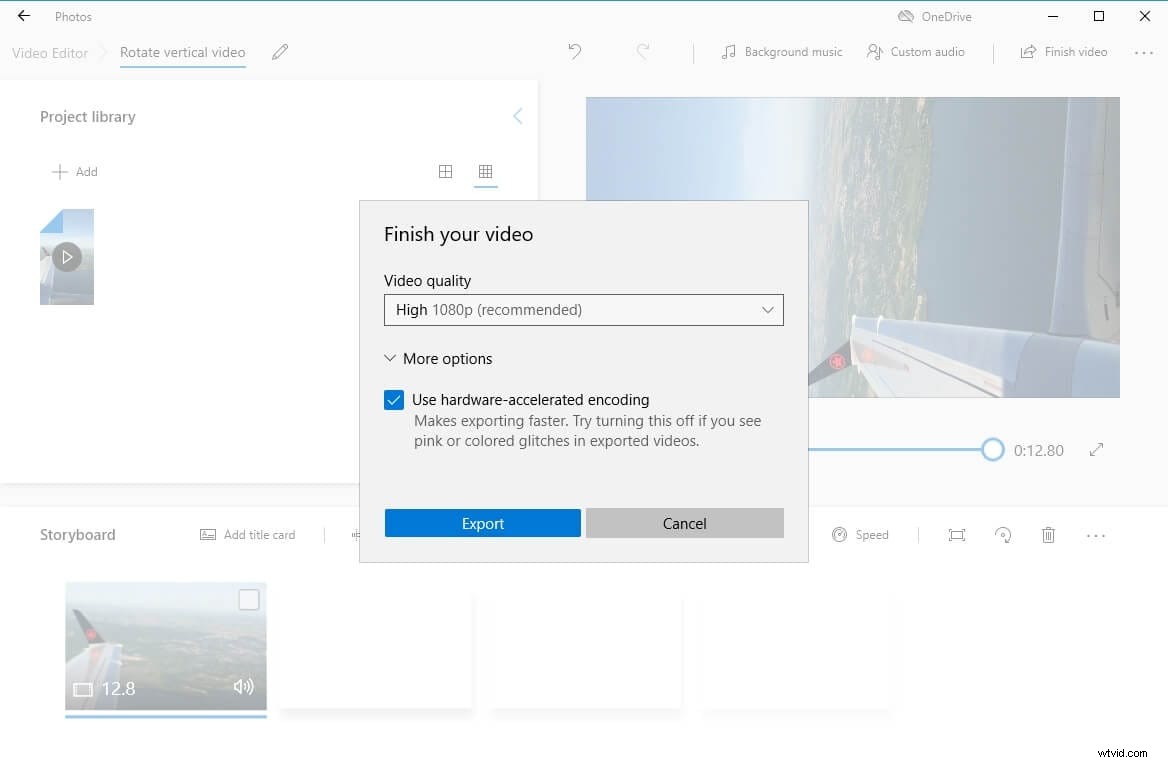
YouTuber Kevin heeft je laten zien hoe je gemakkelijk een video met de verkeerde richting in de juiste richting kunt draaien met de ingebouwde Foto's-app van Windows 10. Bekijk de onderstaande video en vind enkele tips om te voorkomen dat video's in de verkeerde richting worden opgenomen.
Tips:wat zijn de verschillen tussen "Roteren" en "Omdraaien"?
Flip betekent dat de vorm volledig wordt omgedraaid, roteren betekent het in een bepaalde hoek kantelen. Bij het omdraaien van een video wordt de zijde die oorspronkelijk naar boven was gericht naar beneden gericht. Met roteren draait het gewoon rond om zijn as.
Conclusie
Hierboven vindt u de oplossingen waarmee u uw video's kunt draaien of spiegelen. U kunt VLC of Windows Movie Maker gebruiken. Als je echter meer videobewerkingsopties en een betere bewerkingservaring wilt hebben, raden we Filmora ten zeerste aan. Download het nu om het te proberen!
