In dit bericht leer je van de geïllustreerde gids hoe je een video omdraait op Windows 10, Windows 11, Mac, iOS en Android.
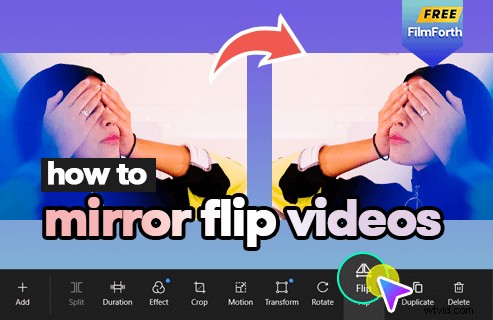
Een video spiegelen
Een video spiegelen is een video horizontaal spiegelen in een videobewerkingssoftware of -app. Afgezien van het produceren van overtuigende vergelijkingen op twee van uw identieke videoclips, is een van de meest gebruikelijke praktijken bij het spiegelen van video's het spiegelen van een camera-opname aan de voorzijde op uw mobiele telefoon om het spiegeleffect van de camera om te keren.
Ik geloof dat je veel video's met spiegeleffect hebt gezien die er absoluut ongelooflijk uitzien, en het is eigenlijk geen moeilijke klus om video's met spiegeleffect te maken. In dit bericht leer je in minder dan 3 minuten de geweldige vaardigheid om video's te spiegelen en kun je je video's op elk apparaat omdraaien.
Houd er rekening mee dat flippen gemakkelijk wordt verward met roteren, terwijl flippen en roteren respectievelijk uw video horizontaal en verticaal laten draaien. Wil je in plaats daarvan video's roteren? Deze handleiding laat zien hoe je video's roteert.
Niet te missen : 22 beste videobewerkingssoftware, 22 online video-editors, 16 beste videobewerkingssoftware voor Mac
1. Een video spiegelen op Windows 10 en Windows 112. Een video spiegelen op een Mac
3. Een video omdraaien op een Android-telefoon en iPhone
1. Een video spiegelen op Windows 10 en Windows 11
In deze handleiding laat ik je stap voor stap zien hoe je je video kunt omkeren zoals jij dat wilt. In de volgende tutorials gaan we bewerken met de beste gratis videoflipper FilmForth.
FilmForth is een van de beste gratis 1080-video-editors voor Windows 10 en Windows 11. FilmForth biedt tal van opties voor videobewerking, waaronder bijsnijden, bijsnijden, overgangseffecten toevoegen, speciale effecten/stickers toevoegen, achtergrond wijzigen, in-/uitfaden, enz. meer, FilmForth is vrij eenvoudig voor beginners.
FilmForth is verkrijgbaar in de Microsoft Store. Met een simpele klik op de onderstaande downloadknop kun je FilmForth heel snel op je computer installeren.
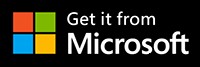
Stap 1. FilmForth Quick Tools om video's om te draaien
Wanneer FilmForth volledig is geïnstalleerd, start u FilmForth vanuit het startmenu van Windows. U kunt een handige snelkoppeling vinden om video's om te draaien in de linkerkolom Snelle hulpmiddelen, klik op de knop Video roteren in het gedeelte Snelle hulpmiddelen.
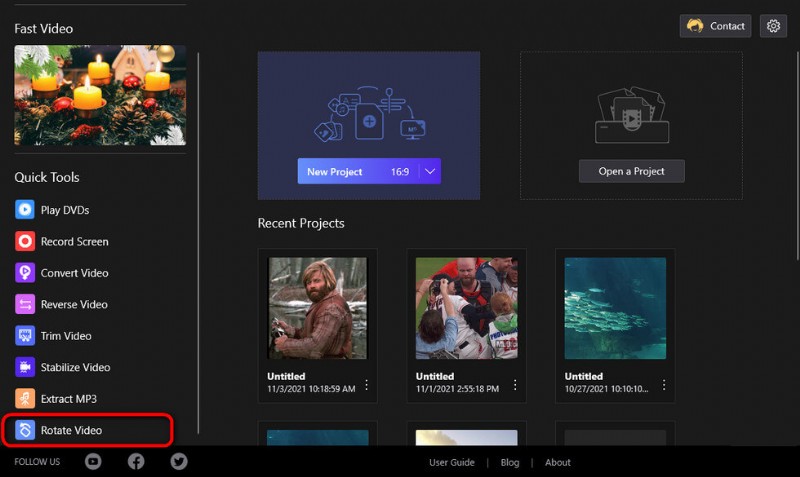
Klik op de knop Video roteren
Stap 2. Importeer de video in het FilmForth-programma
Om video's in het programma te importeren, klikt u op Selecteer een videobestand in het pop-upvenster en selecteert u vervolgens om de video te importeren vanaf de lokale opslag van uw pc. FilmForth ondersteunt de meeste industriestandaard video-/beeld-/audioformaten, waaronder MP4, MOV, MKV, AVI, WebM, JPEG, MP3, enz.
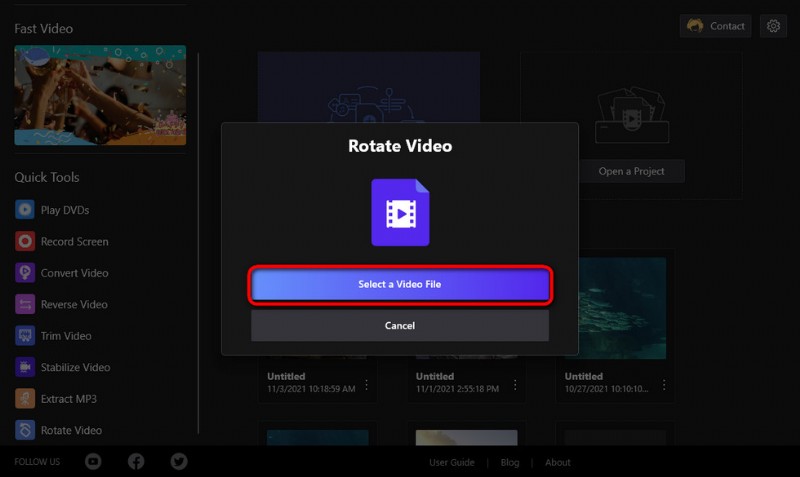
Laad video's in FilmForth
Stap 3. Mirror Flip Video met FilmForth
Als u een video in FilmForth wilt omkeren, klikt u op de overeenkomstige knoppen hieronder om horizontaal of verticaal te spiegelen, en u kunt video's ook 90 graden naar links of rechts draaien. Om een voorbeeld van de bewerkte video te bekijken, drukt u op de afspeelknop in het bovenste scherm. Zoals je kunt zien op het onderste bedieningspaneel, biedt FilmForth ook heel wat andere videobewerkingsopties die je kunt uitproberen.
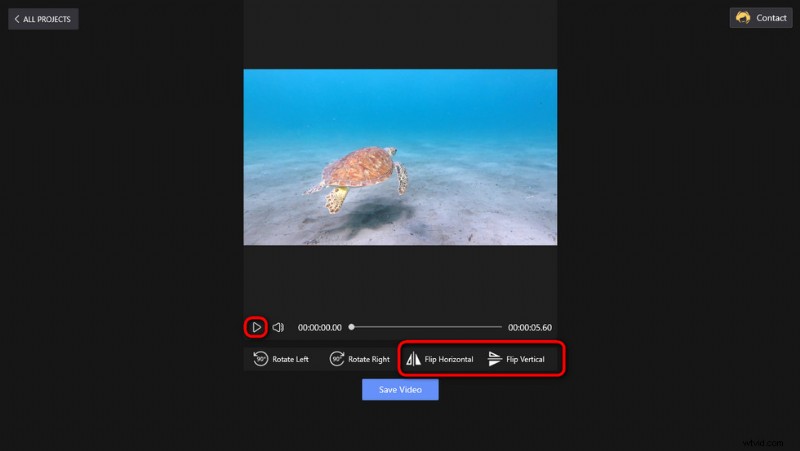
Mirror Flip Video met FilmForth
Stap 4. Bewaar en exporteer de gespiegelde video
Daarna ziet de omgedraaide video eruit als een weerspiegeling, nu is het tijd om de gespiegelde video te exporteren. Klik hieronder op de knop Video opslaan en pas parameters aan zoals videobitsnelheid (die de bestandsgrootte bepaalt), framesnelheid, audiokwaliteit, enz. Klik ten slotte op de knop Opslaan, definieer het uitvoerpad en exporteer de video.
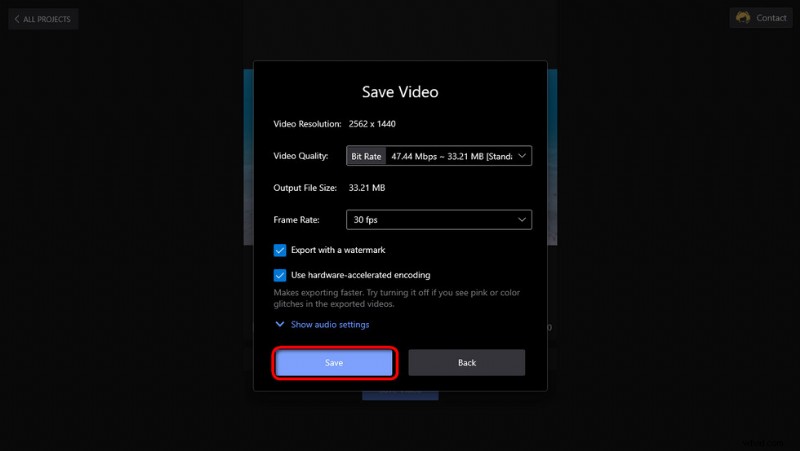
Opslaan en exporteren van gespiegelde video
2. Een video spiegelen op Mac
Om een video op Mac om te draaien, kunnen we iMovie gebruiken dat vooraf is geïnstalleerd op uw Mac-pc, dus er is geen verder installatieproces vereist. iMovie videobewerkingsapp van Apple is een videobewerkingstoepassing die is ontwikkeld voor beginners in videobewerking.
Mis het niet:Top 8 iMovie-alternatieven voor Windows 10
- Om een video in iMovie te spiegelen, sleept u de video die u wilt spiegelen naar de iMovie-tijdlijn.
- Markeer uw videoclip in de tijdlijn zodat deze de gele rand laat zien.
- Klik op de drievoudig overlappende cirkels in de rechterbovenhoek en er verschijnt een dialoogvenster met video-effecten.
- Klik op Gespiegeld video-effect om uw video in de tijdlijn te spiegelen.
- Nu je video is gespiegeld op de Mac, is het tijd om de gespiegelde video te exporteren vanuit iMovie. Klik op Bestand in de menubalk, ga met de muis over Delen en klik vervolgens op Bestand. Pas videoparameters en bestandslocatie aan en exporteer vervolgens uw video.
Bovendien, als je een iOS-systeem hebt, kun je de iMovie-app op je apparaat vinden en deze ook gebruiken om je video's te spiegelen.
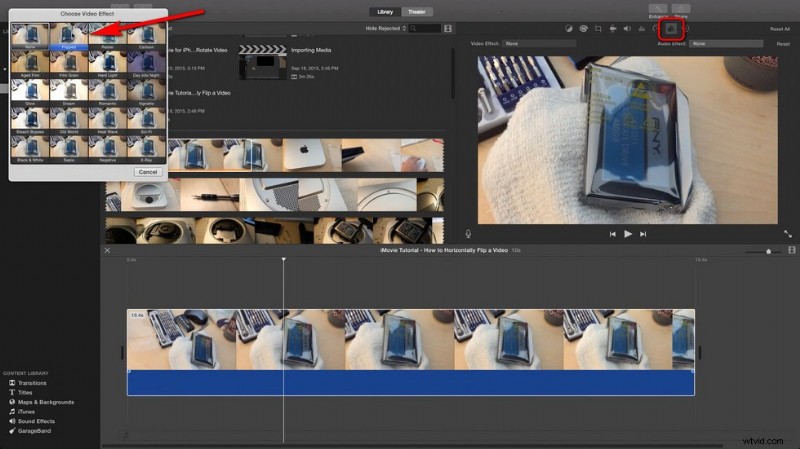
Draai een video om in iMovie
3. Een video spiegelen op een Android-telefoon en iPhone
Nadat we hebben geleerd hoe je video's kunt omdraaien op Windows en Mac, wil ik je in dit gedeelte laten zien hoe je een video kunt spiegelen op een Android-mobiel. Hoewel veel Android-gsm's vooraf geïnstalleerde apps voor videobewerking bieden, gaan we ervan uit dat die van jou dat niet hebben. In dat geval is een goede videobewerkings-app van derden voor Android of iPhone dus een must.
In het volgende gebruiken we een videobewerkingsapp genaamd Inshot, een functionele videobewerkingsapp met veel praktische en gebruiksvriendelijke functies. Inshot wordt bekroond als een van de beste gratis apps voor videobewerking en TikTok-bewerkingsapps en is compatibel met Android en iOS.
- Als je een video op Android wilt spiegelen met Inshot, download en installeer je eerst Inshot van Google Play.
- Start Inshot en druk op de videoknop om de video die je wilt roteren uit je album te importeren.
- Scrol naar rechts op de videobewerkingsopties en tik op Spiegelen, en je video wordt in spiegelbeeld gespiegeld.
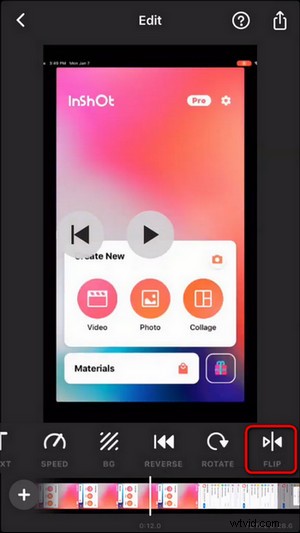
Draai een video om met Inshot
- Nu je video op Inshot is gespiegeld, is het nu tijd om deze naar je telefoon te exporteren.
- Tik in het videobewerkingsscherm van de InShot-app op het menu Opslaan in de rechterbovenhoek, selecteer de kwaliteit ervoor en wacht tot het is opgeslagen in je filmrol.
Eindelijk
Video spiegelen/omdraaien is een videobewerkingsvaardigheid die van pas kan komen. Dus ik hoop echt dat je de nodige informatie in deze gids hebt verzameld en elke gewenste video kunt spiegelen met FilmForth. Nogmaals, FilmForth is volledig gratis te gebruiken, dus aarzel niet om het uit te proberen en deel het met je vrienden als je het leuk vindt!
Bovendien vindt u hier meer informatie over het roteren van video's:YouTube-video's roteren, MP4-video's roteren
