De beste oplossingen voor het samenvoegen van video's op Windows 10 en Windows 11 zijn hier, ze zijn beide gratis en moeiteloos.
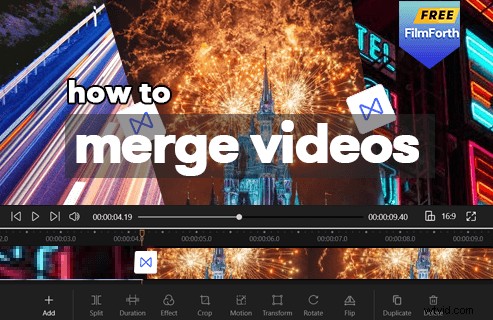
Video's samenvoegen
Het samenvoegen van video's is een veelgebruikte en praktische videobewerkingsvaardigheid die door vrijwel alle video-editors wordt gebruikt. Soms heb je misschien de behoefte om twee of meer videoclips op je filmrol te combineren tot één om een lange filmvideo te maken, maar als je een beginner bent in videobewerking of geen techneut, zul je verbijsterd zijn. Geen zorgen, hier komen twee moeiteloze oplossingen, op deze pagina vindt u twee manieren om video's samen te voegen op Windows 10 en 11. De gegeven methoden zijn volledig gratis en vrij eenvoudig te volgen.
Niet te missen : 16 beste Intro Maker-apps, 22 online video-editors, 16 beste videobewerkingssoftware voor Mac
Methode 1. Video's samenvoegen op Windows met FilmForthMethode 2. Video's op Windows samenvoegen met foto's
Methode 3. Video's samenvoegen op Mac
Methode 4. Video's combineren op iPhone en Android-telefoon
Methode 5. Video's online samenvoegen met Adobe Express
Veelgestelde vragen over het samenvoegen van video's
Methode 1. Video's op Windows samenvoegen met FilmForth
FilmForth, de beste video-joiner, is een lichtgewicht en praktisch videobewerkingsprogramma dat niet alleen zoveel video's als je wilt samenvoegt tot één met simpele klikken, maar je ook in staat stelt je creativiteit de vrije loop te laten door speciale effecten toe te voegen, fade-in/fade-out effecten, stickers en zelfs overgangen naar je video's.
FilmForth is gebruiksvriendelijk, gratis te downloaden en ondersteunt volledig alle populaire videobewerkingsfuncties. Druk nu op de downloadknop hieronder om FilmForth uit de Microsoft Store te downloaden en in minder dan 2 minuten op uw Windows 10- en Windows 11-pc te installeren!
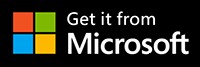
Stap 1. Maak een project aan in FilmForth
Om video's samen te voegen met FilmForth, moet u er eerst voor zorgen dat FilmForth volledig is geïnstalleerd, vervolgens FilmForth starten vanuit het Windows-startmenu en op de knop Nieuw project in het programma klikken.
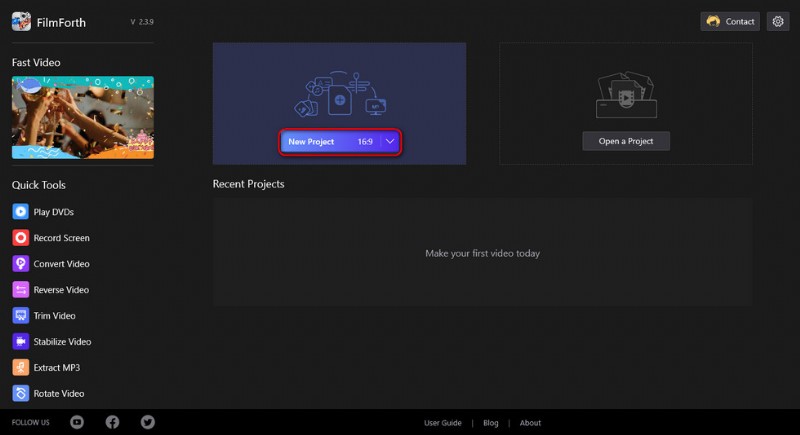
Maak een nieuw project aan
Stap 2. Importeer videoclips in FilmForth
Sleep de video's naar het programma of klik op de knop VIDEO-/FOTOCLIPS TOEVOEGEN om twee of meer videoclips te laden die u wilt samenvoegen in het programma, en u ziet ze op een rij in de tijdlijn.
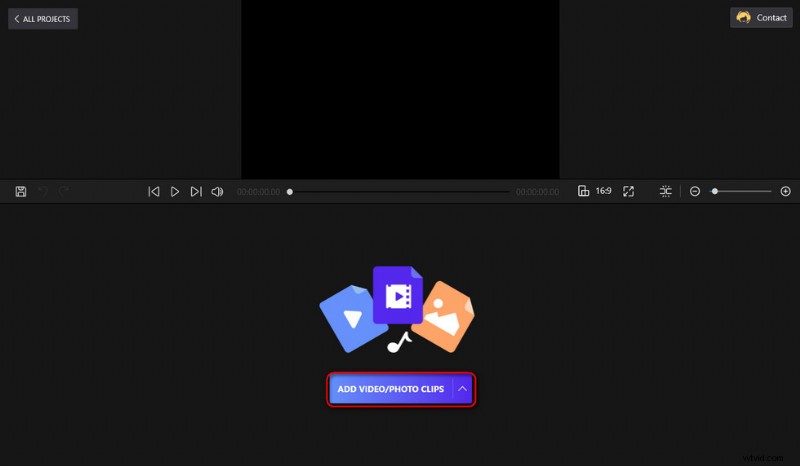
Importeer een videobestand
Stap 3. Bewerk de toegevoegde videoclips
Voordat je je video's samenvoegt, mag je je video's zoveel bewerken als je wilt. Functies voor videobewerking die FilmForth te bieden heeft, zijn onder meer trimmen, bijsnijden, speciale effecten toevoegen, afspeelsnelheid wijzigen, audio loskoppelen, video's roteren, splitsen, enz.
Na klikken wordt een videoclip in de tijdlijn geselecteerd en verschijnen er aanvullende bewerkingsopties in het onderste bedieningspaneel voor verdere bewerkingen van video's. Bovendien kunt u de afspeelkop van een geselecteerde videoclip slepen en verplaatsen om deze snel bij te snijden.
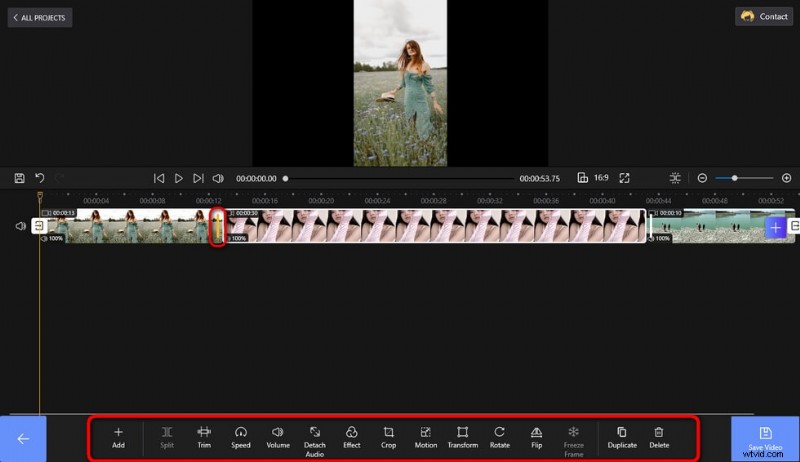
Bewerk uw video's
Stap 4. Combineer geïmporteerde videoclips tot één
Video's die aan het FilmForth-programma zijn toegevoegd, worden na het opslaan en exporteren automatisch gecombineerd. U kunt slepen en neerzetten om de toegevoegde videoclips in de tijdlijn te herschikken, en op de knoppen Opening, Einde en conjunctie naast aangrenzende videoclips drukken om overgangseffecten ertussen toe te voegen.
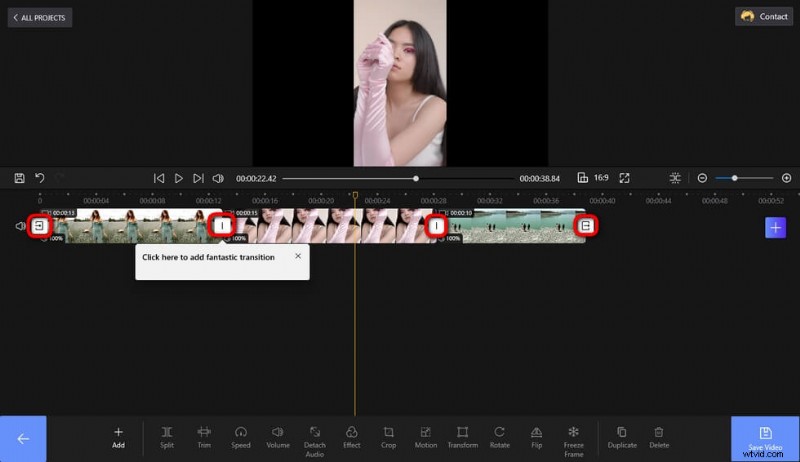
Combineer video's tot één
Stap 5. Gecombineerde videoclip opslaan en exporteren
Als je klaar bent, druk je op de knop Video opslaan rechtsonder om de video te exporteren. Pas parameters zoals videobitsnelheid, framesnelheid, audiokwaliteit, enz. aan en definieer vervolgens het uitvoerpad en exporteer de gecombineerde videoclip.
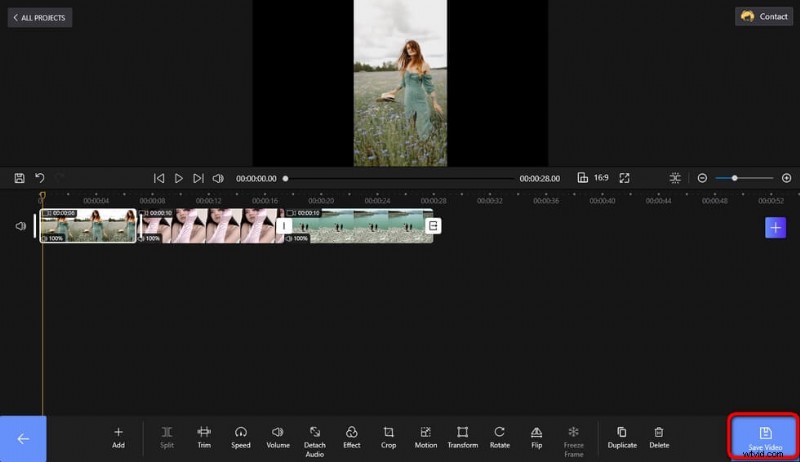
Video opslaan en exporteren
Methode 2. Video's op Windows samenvoegen met foto's
Als je gewoon op zoek bent naar de gemakkelijkste manier om snel een paar clips samen te voegen tot één en er verder geen videobewerking nodig is, dan is de Foto's-app op Windows wellicht een ideale videobewerkingstool voor jou.
Foto's van Microsoft is een van de beste apps om video's op Windows te combineren, het is een gratis en eenvoudige software voor het combineren van video's die vooraf is geïnstalleerd op Windows 10 en Windows 11 pc. Foto's biedt een groot aantal eenvoudige en gemakkelijke videobewerkingsfuncties, zoals het bijsnijden van video's en het samenvoegen van video's.
Stap 1. Om video's samen te voegen met Foto's, start u eerst Foto's vanuit het Windows-startmenu, selecteert u Video-editor en maakt u een nieuw videoproject.
Stap 2. Klik op de knop Toevoegen om alle videoclips die u wilt samenvoegen te importeren uit de lokale opslag van uw computer en klik op Plaats deze in het storyboard.
Stap 3. Toegevoegde videoclips worden na het exporteren automatisch samengevoegd. Daarvoor kunt u slepen en verplaatsen om de toegevoegde videoclips in het storyboard te herschikken.
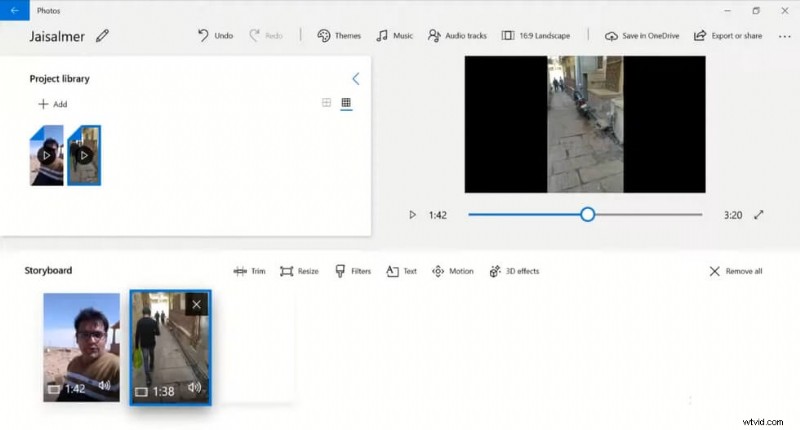
Video's samenvoegen in Foto's
Stap 4. Klik op de knop Video voltooien om je geroteerde video op te slaan en te exporteren.
Methode 3. Video's samenvoegen op een Mac met iMovie
Voor degenen met een Mac-computer die het nog niet weten:je hebt een verborgen optie op je Mac om gemakkelijk video's te bewerken. Het is een app genaamd iMovie, een vooraf geïnstalleerde app voor videobewerking op Mac en iPhone met praktische functies voor videobewerking, zoals het toevoegen van muziek aan video's.
Het past bij uw dagelijkse bewerkingsbehoeften en het kost u geen cent. Laten we zonder verder oponthoud kijken hoe we eenvoudig video's kunnen samenvoegen met iMovie.
Hieronder leer je hoe je MP4-video's op een Mac kunt samenvoegen met de iMovie-app.
- Start de iMovie-app op uw Mac-computer.
- Start een nieuw project en importeer de clips die je wilt samenvoegen in de iMovie-app.
- Sleep de geïmporteerde clips naar de tijdlijn.
- Slepen en neerzetten om de volgorde van de toegevoegde videoclips in de onderstaande tijdlijn te wijzigen.
- Als je klaar bent, druk je op de exportknop linksboven.
- Selecteer Bestanden in het exportmenu, waarmee je gecombineerde video wordt opgeslagen als een afzonderlijk videobestand.
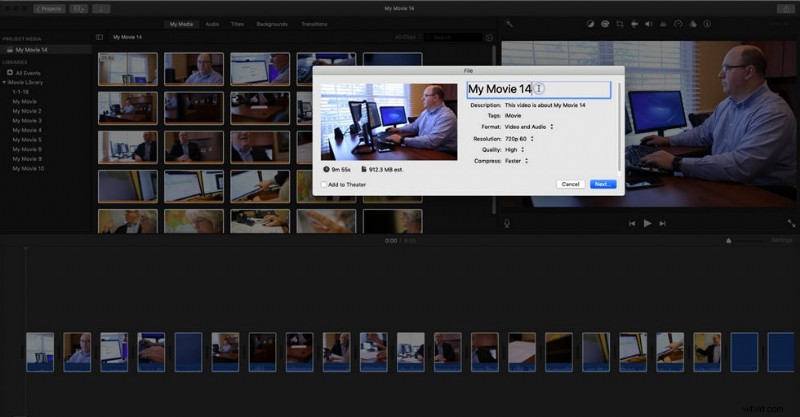
Video samenvoegen in iMovie
Methode 4. Video's op iPhone en Android-telefoon combineren met CapCut
Met de ontwikkeling van de video-industrie beginnen steeds meer mensen video's te bewerken en inhoud te maken met hun mobiele telefoons. Er is een overvloed aan geweldige videobewerkings-apps waarmee je gemakkelijk video's kunt maken in een intuïtieve maar functionele interface, of je nu een beginner of een professional bent.
In dit deel gebruiken we de populaire videobewerkingsapp CapCut om video's op iPhone- en Android-smartphones te combineren. De CapCut-app is gratis en gebruiksvriendelijk en compatibel met zowel Android als iOS.
- Download, installeer en start de CapCut-app op uw iPhone of Android-telefoon.
- Klik op de nieuwe projectknop om een nieuw videobewerkingsproject te starten.
- Importeer de videoclips die u wilt samenvoegen in de CapCut-app.
- Sleep de toegevoegde videoclips naar de tijdlijn om de samenvoegvolgorde te herschikken.
- Druk op de knop tussen twee aangrenzende videoclips om een overgangseffect toe te voegen (indien nodig)
- Druk op de knop rechtsboven om de samengevoegde video van CapCut op te slaan en te exporteren naar je Android-telefoon of iPhone.
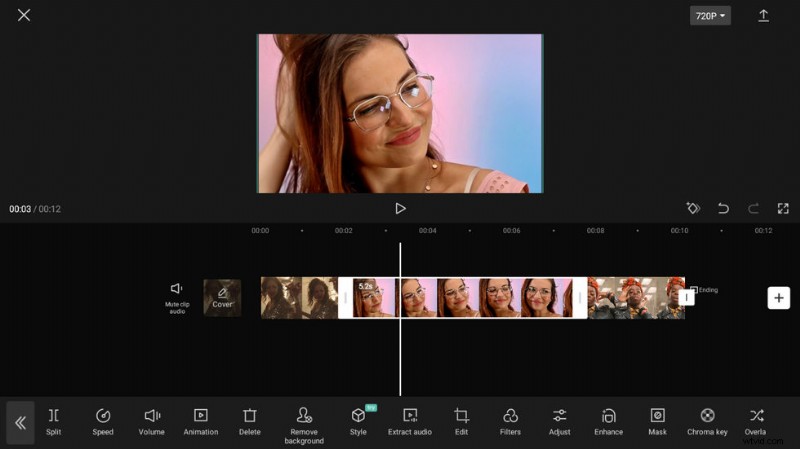
Video samenvoegen in CapCut
Methode 5. Video's online samenvoegen met Adobe Express
Op dit moment is het maken van video's een nieuwe populaire trend geworden. Een uitstekende videobewerkingssoftware kan niet alleen video's samenvoegen, maar biedt ook veel bewerkingsfuncties, zoals het toevoegen van filters, het toevoegen van live-animaties, enz., zodat gebruikers een bredere werkruimte hebben. Maar voor gebruikers die slechts af en toe video's moeten combineren, is een krachtige online tool de betere keuze, en Adobe Express is de leider.
Je hebt alleen een stabiel netwerk nodig, met Adobe Express kun je video's in een paar minuten professioneel samenvoegen zonder software te downloaden. Bovendien is deze online videobewerkingstool van Adobe gratis en heeft u geen creditcard nodig. Alle gebruikers kunnen het permanent en gratis gebruiken.
Volg de gedetailleerde stappen hieronder, of bekijk de video-tutorial om op een eenvoudige manier video's online te combineren met Adobe Express.
Stap 1. Video's uploaden
Open de hoofdpagina van Adobe Express en meld u aan. Zoek vervolgens de samenvoegtool op de toolpagina zoals hieronder.
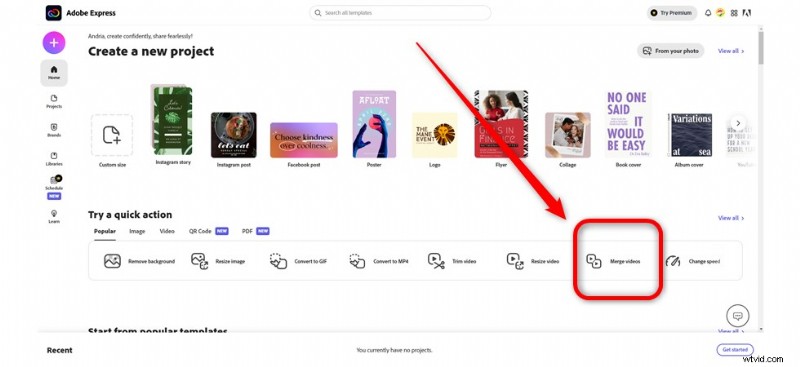
Zoek het hulpprogramma
Wanneer het samenvoegvenster verschijnt, kunt u uw video naar de regio slepen en neerzetten, of gewoon op de knop drukken om uw video naar Adobe Express te uploaden.
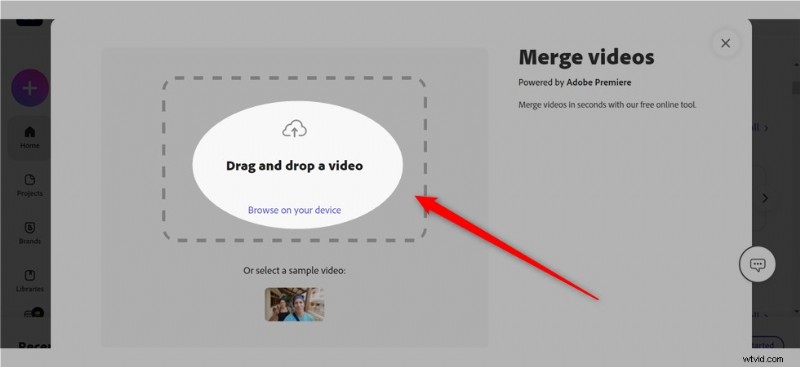
Video's uploaden
Stap 2. Nu samenvoegen
Nadat je een video hebt geüpload, klik je op de Plus-knop om andere doelvideo's toe te voegen die je wilt samenvoegen. Bovendien biedt Adobe Express aan de rechterkant van het venster de functie om de videogrootte te wijzigen. U kunt het meest geschikte formaat kiezen uit de drie opties Liggend (16:9), Staand (9:16) en Vierkant (1:1) voor het samenvoegen van video's.
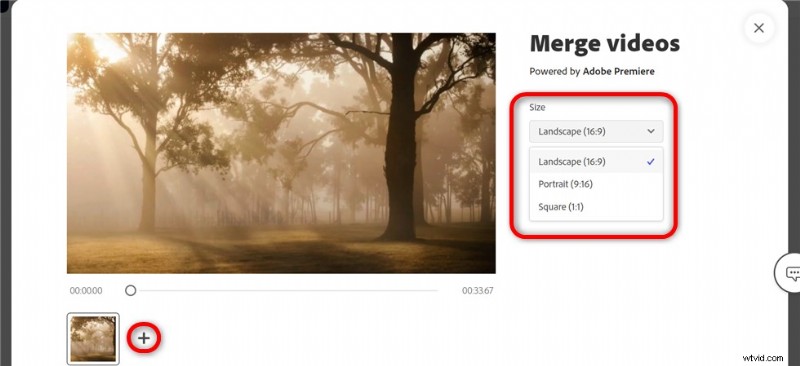
Nu samenvoegen
Tip:U kunt de tools gebruiken om elke video in te korten of te dempen om de perfecte video-effecten te bereiken die u wilt.
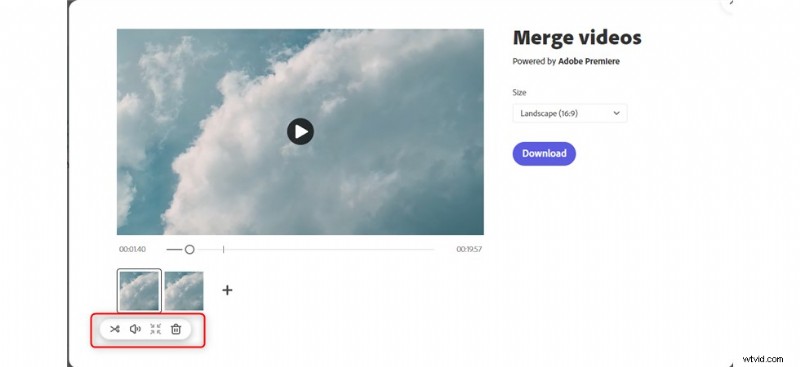
Tools gebruiken
Stap 3. Nieuwe video opslaan
Op de tijdlijn ziet u de verticale lijn. Het is de scheidslijn tussen twee video's op de tijdlijn. Bekijk het voorbeeld en klik op de knop Downloaden om de gecombineerde video op uw apparaat op te slaan.
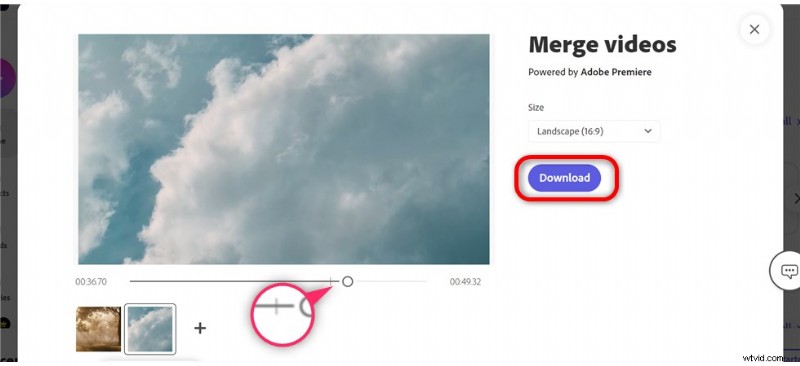
Nieuwe video downloaden
Veelgestelde vragen over het samenvoegen van video's
Wat is de gemakkelijkste manier om video's samen te voegen?
Een gratis maar sterke online tool is de gemakkelijkste manier om video's samen te voegen. Zonder enige software te downloaden en te installeren, kunnen online videobewerkingstools uw tijd besparen en uw werkefficiëntie verbeteren.
Nu bieden we hier de eenvoudige stappen om video's samen te voegen met een van de beste online editors Adobe Express.
Stap 1. Navigeer naar de Adobe Express-site en meld u aan.
Stap 2. Zoek de tool voor het samenvoegen van video's en upload uw video's.
Stap 3. Kies een videoformaat en sla de nieuwe gecombineerde video op uw computer op.
Hoe combineer ik video's op mijn iPhone?
U kunt iMovie gebruiken om video's op uw iPhone te combineren. iMovie is een gratis en gebruiksvriendelijke video-editor die wordt aangeboden door Apple. Je kunt het op iPhone en Mac gebruiken om je video's vrij en eenvoudig samen te voegen. Nu volgen hier stappen om de methode te leren kennen.
Stap 1. Start het iMovie-programma en maak een nieuw filmproject aan.
Stap 2. Importeer de video's die je wilt combineren naar iMovie
Stap 3. Klik op de knop "Gereed" en sla de nieuwe video op in de Foto's.
Hoe kan ik video's knippen en samenvoegen?
Je kunt video's knippen en samenvoegen met de professionele maar gebruiksvriendelijke video-editor FilmForth. FilmForth is een gratis te gebruiken video-editor met rijke functies die gebruikers een brede bedieningsfase kan bieden, zodat gebruikers hun creatieve vaardigheden volledig kunnen tonen via verschillende bewerkingstools. De trim- en samenvoegfuncties worden aangeboden door FilmForth, je kunt de bovenstaande inhoud van dit bericht lezen om de methode voor het samenvoegen van video's met FilmForth te leren kennen, en ga dan naar een ander bericht voor meer informatie over het trimmen van video's op Windows 10.
Eindelijk
Dat gaat allemaal over het samenvoegen van video's op Windows 10 en Windows 11, ik hoop dat je een methode kunt vinden die bij je past en voor jou werkt. Als je dit bericht leuk vindt, deel dan dit bericht en geweldige informatie! En als je nog steeds niet weet hoe je video's moet samenvoegen of geen ideaal resultaat hebt bereikt, kun je een bericht voor ons achterlaten.
