MKV-video's kunnen niet worden bewerkt met de meeste gratis video-editors. In dit geval heb ik een lijst samengesteld met de top 5 gratis MKV-splitters om MKV-bestanden te splitsen. Deze MKV-splitters zijn beschikbaar voor Windows en Mac, zonder watermerken.
MKV, ook bekend als Matroska Multimedia Container, is een gratis containerformaat dat video-, audio-, afbeeldings- of ondertiteltracks bevat. Het wordt veel gebruikt om tv-programma's en films op te slaan. De meeste mediaspelers ondersteunen het afspelen van MKV. U kunt MKV-video's rechtstreeks openen met Windows Media Player, VLC-mediaspeler, KMPlayer enzovoort.
Maar vanwege het compatibiliteitsprobleem kunnen veel video-editors zoals de Microsoft Photos-app en iMovie geen MKV-video's importeren en bewerken. Als je MKV-video in meerdere clips wilt splitsen, heb je een MKV-splitter zoals MiniTool MovieMaker nodig. Gelukkig heeft dit bericht 5 beste gratis MKV-splitters voor je voorbereid.
Bekijk nu de volgende MKV-splitters en leer hoe u MKV-bestanden op Windows en Mac kunt splitsen.
1. MiniTool MovieMaker (Windows)
MiniTool MovieMaker is een gratis MKV-editor voor Windows. Het kan ongewenste delen van MKV-video's knippen, achtergrondmuziek toevoegen aan MKV-video's, MKV-video's dempen, audio extraheren uit MKV, enz. Deze MKV-splitter ondersteunt ook de meest populaire videoformaten, waaronder MP4, WMV, AVI, MOV, FLV, VOB, RMVB, 3GP, MPG, enz.
Daarnaast biedt MiniTool MovieMaker een verscheidenheid aan overgangen, bewegingseffecten en filters om je video te verbeteren en er professioneler uit te laten zien. Het heeft meerdere ingebouwde filmsjablonen waarmee u snel een verbluffende video kunt maken van foto's of videoclips.
Hier leest u hoe u MKV-bestanden kunt splitsen met MiniTool MovieMaker.
Stap 1. Voer MiniTool MovieMaker uit
Download deze gratis MKV-splitter en installeer deze op uw pc. Voer deze software dan onmiddellijk uit.
Stap 2. MKV-video importeren
Sluit het pop-upvenster om toegang te krijgen tot de hoofdgebruikersinterface en klik op Mediabestanden importeren om het MKV-bestand toe te voegen dat u wilt splitsen. Sleep het bestand na het importeren naar de tijdlijn.
Stap 3. MKV-video splitsen in clips
Sleep de afspeelkop naar de plek waar je wilt splitsen en druk op de schaar pictogram op de afspeelkop. U kunt ook op de schaar . klikken pictogram in de werkbalk en kies Volledige splitsing om de MKV-video te splitsen. Klik met de rechtermuisknop op de ongewenste clip en selecteer Verwijderen .
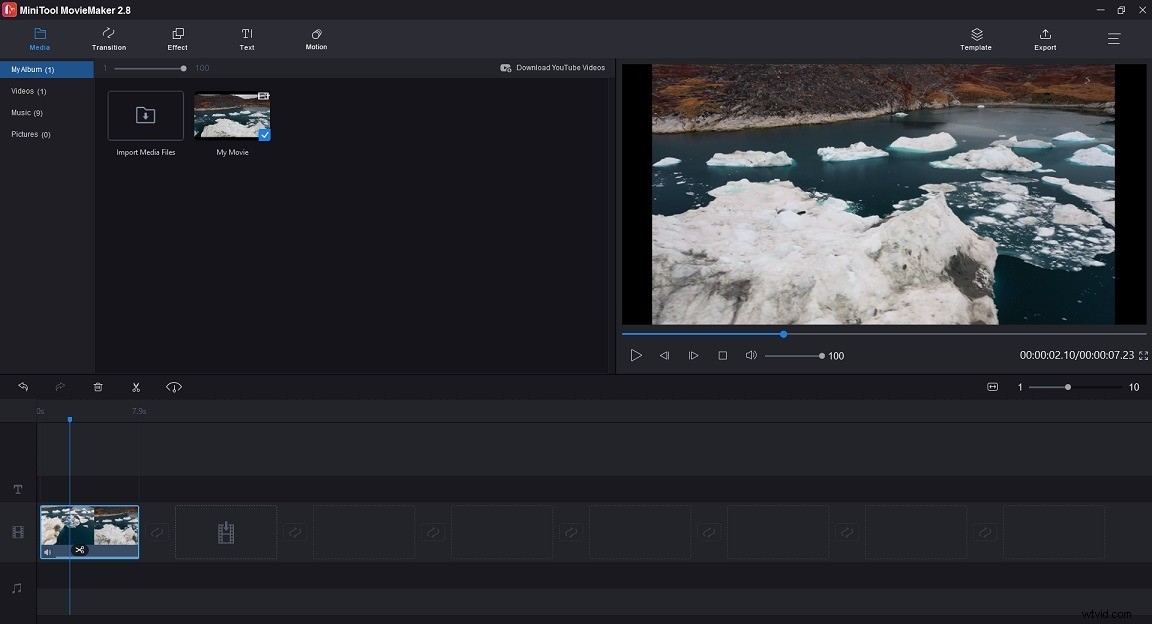
Stap 4. Bewerk de MKV-video
Video inkorten :Verplaats het begin-/eindpunt naar rechts/links om de onnodige delen weg te knippen.
Videosnelheid wijzigen :Klik op de snelheidsregelaar icoon en selecteer Snel of Langzaam om de videosnelheid aan te passen.
Video omkeren :tik op de snelheidsregelaar pictogram en kies Omgekeerde .
Inzoomen /out video :Tik op Beweging , kies het gewenste zoomeffect en pas het toe op de video.
Zie dit bericht voor meer informatie over MKV-bewerkingsvaardigheden:MKV-bestanden gratis bewerken (stapsgewijze handleiding)
Stap 5. MKV-video exporteren
Klik op Exporteren in de rechterbovenhoek van het venster. Op de Export venster, kunt u MP4, MKV, AVI, WMV, MOV of... als uitvoerformaat kiezen. Hernoem vervolgens het bestand, kies een opslagpad en wijzig de videoresolutie indien nodig. Klik op het einde op Exporteren knop om de video te exporteren.
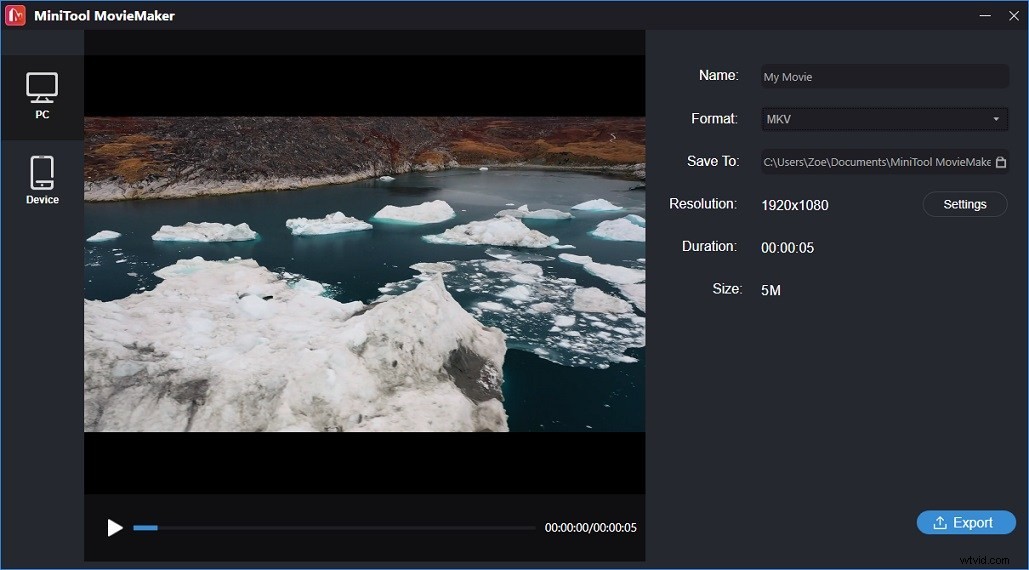
2. VSDC gratis video-editor (Windows)
VSDC Free Video Editor is een niet-lineaire videobewerkingstoepassing met uitgebreide functies. Hiermee kunt u video's maken, vastleggen, bewerken, exporteren, branden en video's uploaden naar YouTube, Facebook en Instagram. Deze videobewerkingssoftware biedt een aantal bewerkingstools en -functies die kunnen worden gebruikt om video- en audiobestanden in verschillende formaten te wijzigen, zoals MKV, MP4, M4V, AMV, MPG, MOV, SWF, FLV, MP3, WMA en M4A.
Met VSDC Free Video Editor kun je MKV-bestanden bewerken door te splitsen, bij te snijden, een groen effect toe te passen, een gesplitst schermeffect en meer. Als u geavanceerde bewerkingstools wilt gebruiken, kunt u de Pro-versie van VSDC Video Editor kopen.
Volg deze stappen hieronder om MKV-video te splitsen met VSDC Free Video Editor.
Stap 1. Download en installeer deze MKV-snijder op uw computer. Open vervolgens het programma en klik op Inhoud importeren om de doel-MKV-video te importeren.
Stap 2. Nadat u het MKV-bestand hebt geïmporteerd, verschijnt er een venster waarin u wordt gevraagd om de resolutie, framesnelheid of andere parameters te wijzigen. Als u klaar bent, klikt u op Voltooien . Dan wordt het bestand automatisch op de tijdlijn geplaatst.
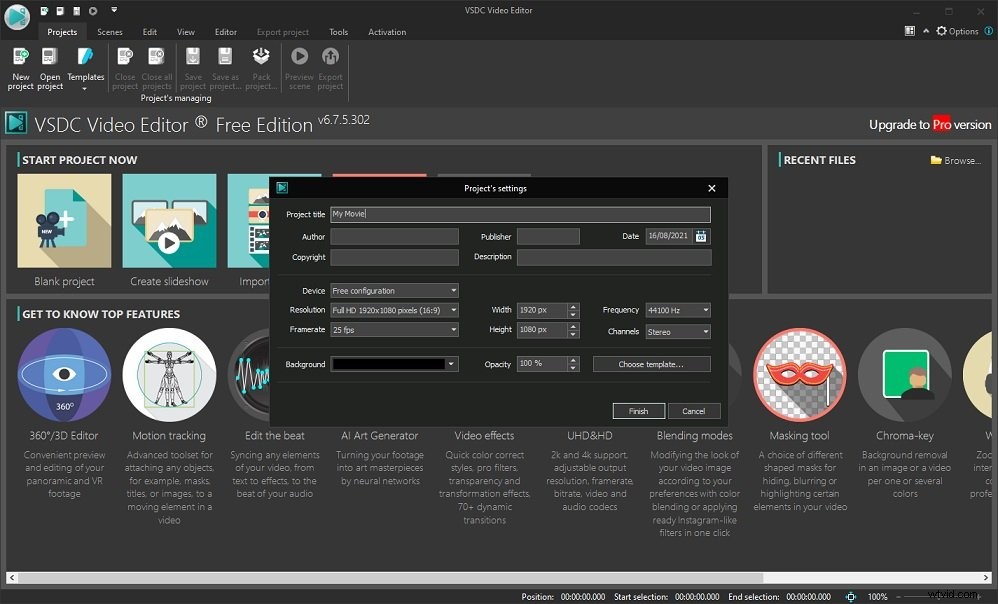
Stap 3. Plaats de cursor op de plaats waar de eerste clip moet eindigen. Onder de Editor , klik op de Opsplitsen in delen knop (die eruitziet als een scheermes) in de Snijden en splitsen tabblad. Het programma splitst het MKV-bestand in twee delen. Verwijder de clip die je wilt verwijderen.
Stap 4. Druk ten slotte op Project exporteren om het MKV-bestand zonder watermerken te exporteren.
3. Avidemux (Windows, macOS, Linux, BSD)
Een andere video-editor om MKV-video's te splitsen is Avidemux. Het is een gratis en open-source video-editor die is ontworpen voor het knippen, filteren en transcoderen van video's. Het ondersteunt een breed scala aan containerformaten, waaronder MKV, AVI, MP4, MPG, TS, WEBM, FLV, MP3 en nog veel meer.
In vergelijking met andere professionele MKV-splitters is Avidemux gemakkelijker te gebruiken en biedt het een opdrachtregelinterface. Deze software is beschikbaar voor verschillende platformen.
Hier is een stapsgewijze handleiding voor het splitsen van een MKV-bestand met Avidemux.
Stap 1. Zodra je Avidemux op de computer hebt geïnstalleerd, start je de software.
Stap 2. Klik op Bestand> Openen om het MKV-bestand te selecteren dat u wilt knippen.
Stap 3. Kies Kopiëren in de Video-uitgang en Audio-uitvoer en specificeer het uitvoerformaat als het originele formaat MKV.
Stap 4. Verplaats de schuifregelaar naar de gewenste locatie en klik op A om het startpunt in te stellen. Gebruik vervolgens de schuifregelaar naar waar de clip moet eindigen en klik op B om het eindpunt in te stellen.
Stap 5. Ga na het splitsen van het videobestand naar Bestand> Opslaan en selecteer een map om de video op te slaan. Voer een bestandsnaam in en klik op Opslaan .
Stap 6. Als je klaar bent, kun je 4-5 herhalen om nog een MKV-clip te maken zonder kwaliteitsverlies.
4. MKVToolnix (Windows, macOS, Linux, Unix-achtig)
Zoals de naam al aangeeft, is MKVToolnix een verzameling tools om Matroska-bestanden te splitsen, samen te voegen, te maken en te inspecteren. Het is een krachtig programma dat mediabestanden kan samenvoegen en exporteren als een MKV-video, video, audio en ondertitels uit het MKV-bestand kan extraheren, MKV-bestand kan splitsen op grootte of op tijd, en MKV-bestandseigenschappen kan wijzigen. Behalve MP4 ondersteunt MKVToolnix bijna alle video- en audioformaten.
Het beste deel van MKVToolnix is dat het de problemen kan oplossen, zoals "niet-geïdentificeerde codec-fout", "video-achterstand", "audio en video niet synchroon" en "ondertitels vertraagd of niet synchroon".
Hier leest u hoe u een MKV-bestand snel kunt splitsen met MKVToolnix.
Stap 1. Voer MTVToolnix uit nadat u het naar uw pc hebt gedownload.
Stap 2. Klik op het tabblad Invoer op +Bronbestanden toevoegen om het gewenste MKV-bestand te importeren.
Stap 3. Schakel vervolgens over naar het tabblad Uitvoer.
MKV-bestand op tijd splitsen :In de Splitsen sectie, selecteer Na uitvoerduur uit de vervolgkeuzelijst Splitsmodus en voer de duur van de clip in het vak Duur in.
MKV-bestand splitsen per hoofdstuk :In de Splitsen sectie, kies de Voor hoofdstukken optie uit de vervolgkeuzelijst Split-modus en selecteer alles in de Hoofdstuknummers doos. Voer vervolgens "2" in bij Maximum aantal bestanden om het MKV-bestand in twee clips te splitsen.
Stap 4. Klik op de map pictogram naast het Bestemmingsbestand en kies een uitvoerpad.
Stap 5. Druk op Start multiplexen om de MKV-video in meerdere clips te splitsen.
5. Kapwing (alle webbrowsers)
Als u MKV-bestanden online wilt splitsen/bijsnijden zonder software van derden, kunt u Kapwing gebruiken. Het is een webgebaseerde video-editor met een reeks online tools, waaronder meme-generator, video-resizer, videotrimmer, videolooper, video-omzetter en meer. Kapwing ondersteunt de meeste belangrijke bestandsformaten zoals AVI, MP4, MKV, 3GP en andere formaten.
Het heeft alle benodigde bewerkingstools en werkt in webbrowsers, zodat je MKV-bestanden overal en altijd kunt bewerken of splitsen. Voor gratis gebruikers is de uploadbestandsgrootte maximaal 250 MB, terwijl voor Pro-gebruikers de uploadbestandsgrootte kleiner moet zijn dan 1 GB.
Hier leest u hoe u een MKV-bestand online splitst met Kapwing.
Stap 1. Ga naar de Kapwing-website en maak een Kapwing-account aan (het zal uw outputvideo van een watermerk voorzien, tenzij u zich aanmeldt bij Kapwing).
Stap 2. Klik op de pagina Werkruimte op Nieuwe inhoud en upload een MKV-video vanaf je computer of Google Drive.
Stap 3. Ga na het uploaden van de video naar de tijdlijn en verplaats de afspeelkop naar de plek waar je wilt knippen. Klik vervolgens op de Splitsen boven de tijdlijn of klik met de rechtermuisknop op de afspeelkop en selecteer Splitsen om de video in twee clips te splitsen.
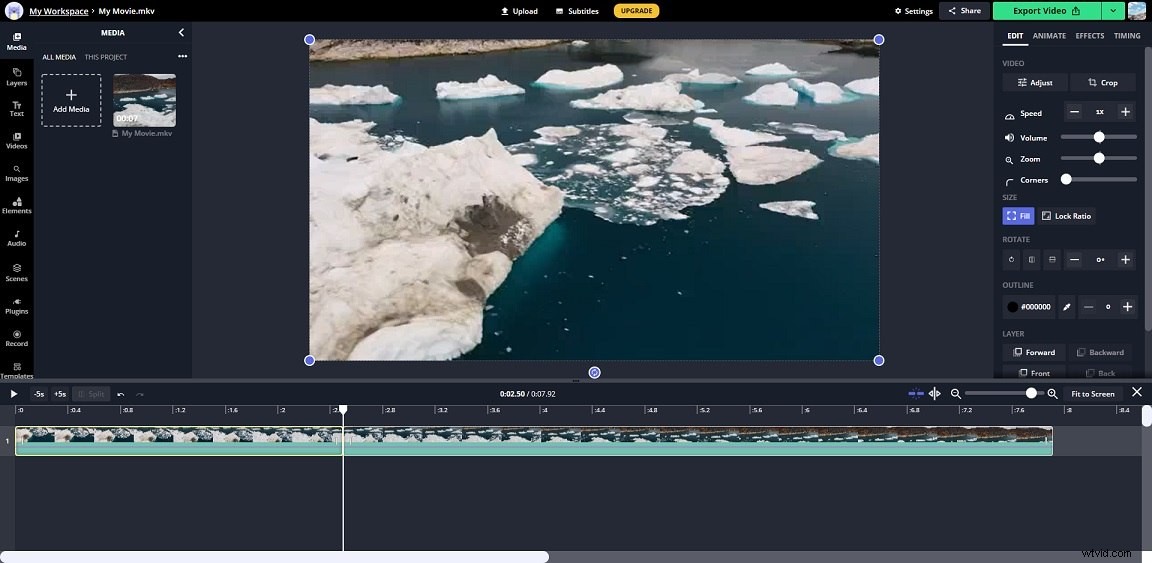
Stap 4. Kies het ongewenste deel en druk op de Delete sleutel.
Stap 5. Nu kunt u de video naar wens bewerken, zoals bijsnijden, versnellen, vertragen, overlay, tekst toevoegen, audio toevoegen en audio loskoppelen.
Stap 6. Tik op Video exporteren in de rechterbovenhoek. Wanneer het exportproces is voltooid, klikt u op de knop Downloaden om de video op te slaan.
Hoe MKV naar een ander formaat te converteren
Microsoft Photos en iMovie ondersteunen geen MKV. Als je ze wilt gebruiken om je MKV-video's te splitsen, moet je MKV converteren naar een formaat dat compatibel is met Microsoft Photos en iMovie.
Om MKV naar een ander formaat te converteren, kunt u MiniTool Video Converter gebruiken. Het is een gratis video-omzetter. Het kan niet alleen video's en audiobestanden converteren tussen elk populair formaat, maar ook video's converteren voor specifieke apparaten en sociale platforms.
Het wordt geleverd met twee handige functies:schermopname en video downloaden. Je kunt het gebruiken om je computerscherm op te nemen en video's van YouTube te downloaden.
Hier leest u hoe u MKV naar een ander formaat kunt converteren.
Stap 1. Download MiniTool Video Converter van de officiële website en installeer het op uw computer. Voer vervolgens de software uit.
Stap 2. Sleep het MKV-bestand naar het programma of klik op Bestand toevoegen om het MKV-bestand te importeren.
Stap 3. Klik op de diagonaal pictogram om het uitvoervenster te openen. Schakel vanuit dit venster naar de Video tabblad, selecteer een uitvoerformaat zoals MP4 en kies de gewenste resolutie voor de uitvoervideo.
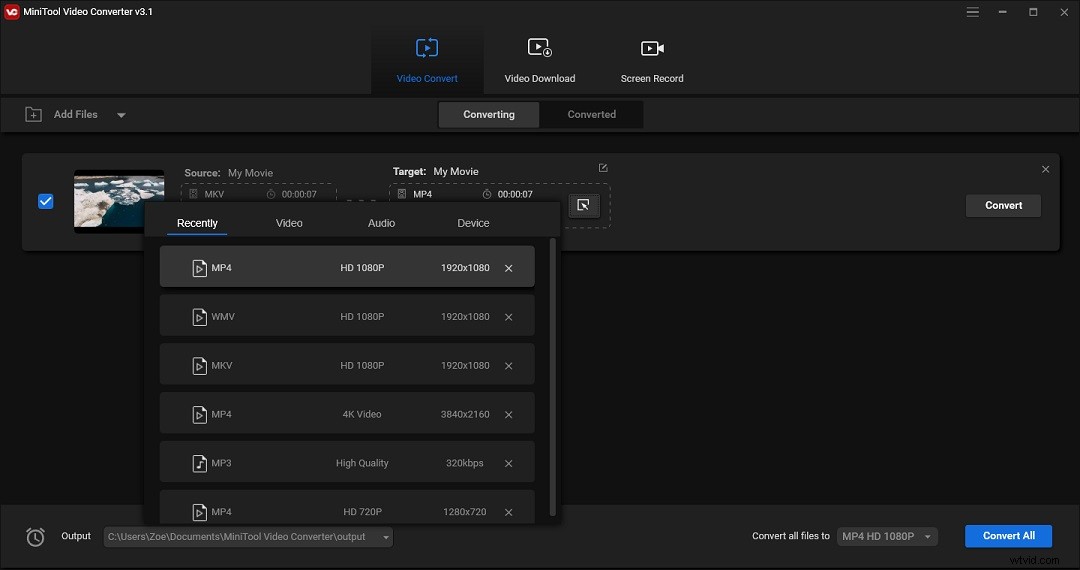
Stap 4. Druk op Converteren knop om de conversie te starten. Wanneer de conversie is voltooid, kunt u deze vinden in de Geconverteerde sectie. Klik op Toon in map en je zult de locatiemap vinden.
Conclusie
Als je MKV-video niet kunt splitsen met de ingebouwde video-editor zoals Microsoft Photos of iMovie, kun je de bovenstaande MKV-splitters proberen of MKV converteren naar een ander videoformaat zoals MP4 met MiniTool Video Converter.
Als je gratis MKV-splitters hebt die je kunt aanbevelen, laat dan een reactie achter of neem contact met ons op via [email protected].
