Op basis van de bescherming van de persoonlijke levenssfeer of om andere redenen moet u het gezicht in een video vervagen. Welke stappen moet u doorlopen om de werking van gezichtsvervaging te bereiken? Hieronder vindt u vijf manieren.
Ben je een zeer privépersoon? Maar soms wil je je gelukkige momenten delen of video's van je leven opnemen op sociale mediaplatforms. Dit moet je een erg verscheurd en onrustig gevoel geven. Dus een krachtige functie - Wazig gezicht, wordt er een die je heel hard nodig hebt. Lees verder en u kunt leren hoe u gezichten in een video vervaagt met enkele eenvoudige stappen in dit artikel voor Mac, iPhone, iOS en Android.
Gezichten vervagen in een video op Windows
Shotcut is een videobewerkingsprogramma dat op je desktop kan worden gebruikt en het is gratis omdat het open source is. U kunt genieten van onbeperkte videobewerking zonder watermerken en zonder dat u zich zorgen hoeft te maken over verplicht betaalde items. Shotcut is niet alleen een video-editor waarmee je snel gezichten kunt vervagen, maar ook een programma waarmee je snel leert hoe je video's kunt bewerken. Kom meer te weten over Shotcut in onze Shotcut-recensie.
Stappen om gezichten in een video te vervagen :
Stap 1. Download Shotcut-software van de officiële website, klik op de "+" in het midden van de hoofdinterface om videoclips aan Shotcut toe te voegen. En sleep de toegevoegde videoclips met de muis van het mediapaneel naar het tijdlijnpaneel.
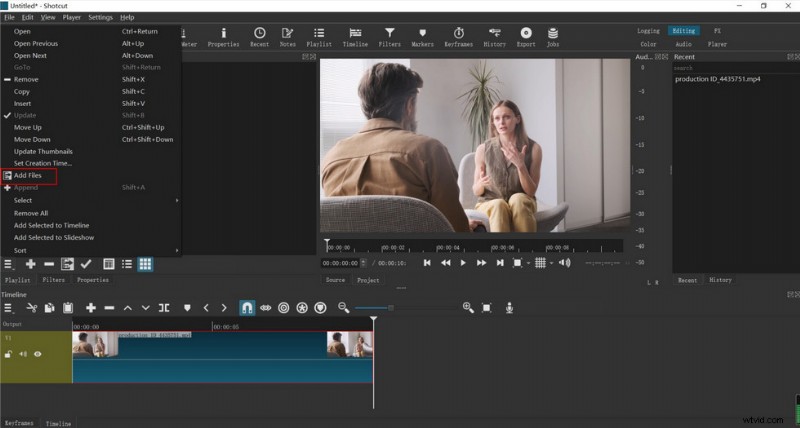
mporteer de video naar de Shotcut
Stap 2. Klik op het tabblad "Filter" onder aan het mediapaneel. U kunt direct zoeken of de filteropties "Masker:Eenvoudige vorm", "Vervagen" en "Masker:Toepassen" vinden.
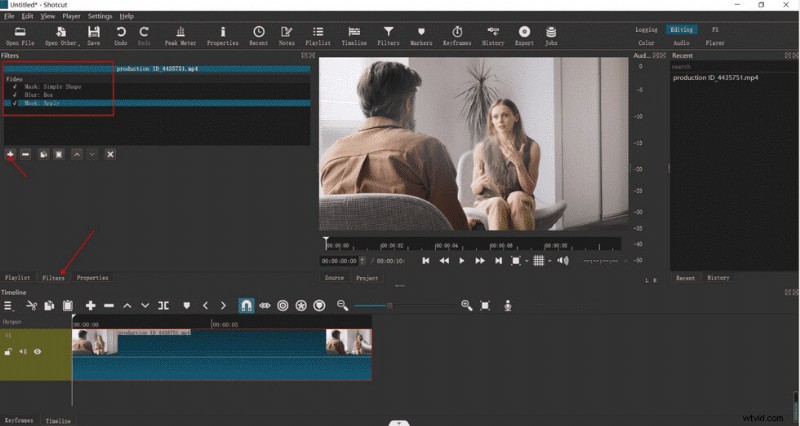
Blur-masker toevoegen aan het frame in Shotcut
Stap 3. Klik respectievelijk op de tabbladen "Masker", "Eenvoudige vorm" en "Filters vervagen". U kunt zien dat er hieronder specifieke parameteraanpassingen zullen zijn door de parameterbalk te slepen om het maskergebied, de positie, de grootte en vervaging niveau. U kunt het maskergebied, de positie, de grootte en het vervagingsniveau aanpassen door de parameterbalk te slepen.
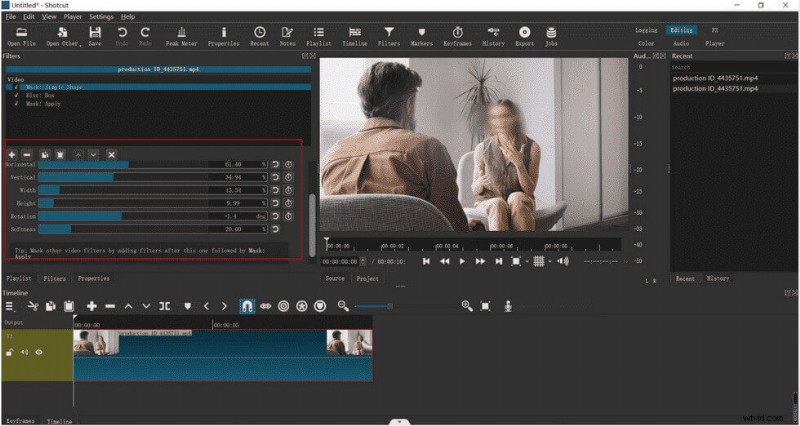
Wijzig de grootte van het vervagingsmasker in Shotcut
Stap 4. Sleep de aanwijzer boven de tijdlijn om de positie van het masker voor elk frame aan te passen zodat het in de hele video past.
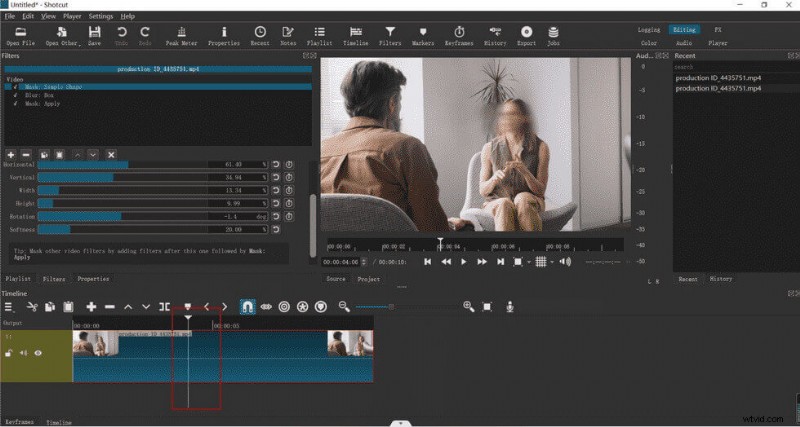
Pas de positie van het vervagingsmasker in de hele video aan in Shotcut
Stap 5. Bekijk de hele video in het voorbeeldvenster en klik bovenaan op Exporteren om de hele video te exporteren als je klaar bent.
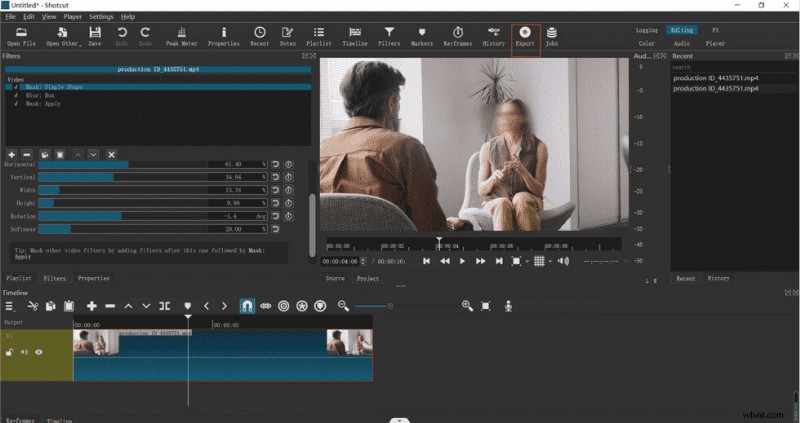
Exporteer de video vanuit Shotcut
Gezichten vervagen in een video op Mac
iMovie is videobewerkingssoftware die zowel op desktop als mobiel werkt. U kunt elke gewenste video in iMovie maken of bewerken door uw verbeeldingskracht. Bovendien stellen de krachtige functies je in staat om in een mum van tijd video's van hoge kwaliteit te exporteren, zelfs als videobewerking nieuw voor je is. Als u meer wilt weten over iMovie, een krachtige video-editor, dan is deze uitgebreide recensie van iMovie een zeer goede gids.
Stappen om gezichten in een video te vervagen :
Stap 1. Ga naar de Apple Store om de iMovie-applicatie te downloaden en open een video die je erin wilt bewerken (houd er rekening mee dat je Show Advanced Tools aanvinkt in de instellingen).
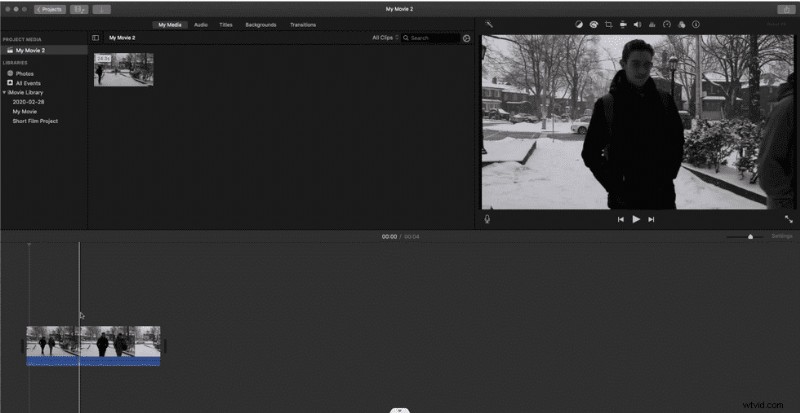
Open een video in iMovie
Stap 2. Maak een eenvoudige schermafbeelding van het gezicht of gebied dat u wilt vervagen en importeer deze in Photoshop of andere beeldverwerkingssoftware om het deel te vervagen. Sla het vervolgens op in uw map.
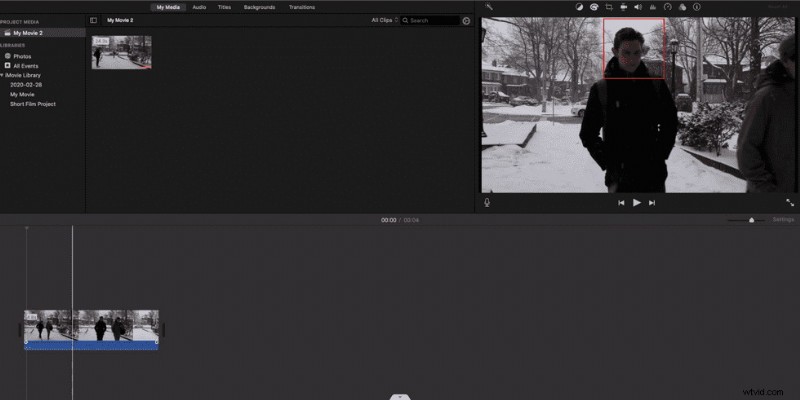
Screenshot Gezichten uit de videobeelden in iMovie
Stap 3. Voeg het verwerkte bestand toe aan de iMovie-video als beeld-in-beeld, selecteer Menu – Beeld-in-beeld en rek de duur van het beeld-in-beeld uit tot dezelfde lengte als de video.
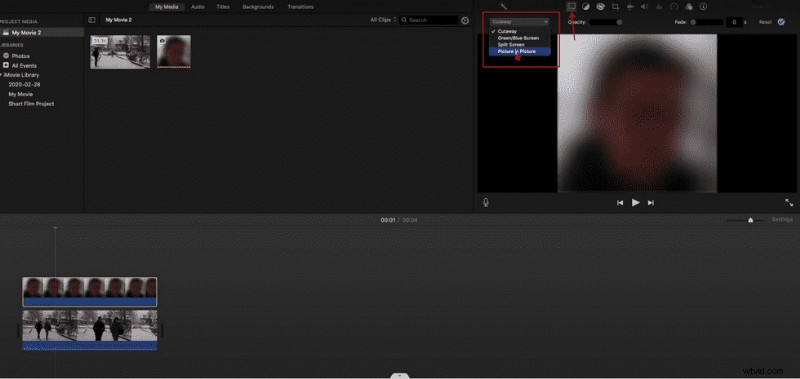
PIP-effect toevoegen in iMovie
Stap 4. Gebruik de muis om het formaat van het beeld-in-beeld aan te passen en te positioneren zodat het in de hele video past.
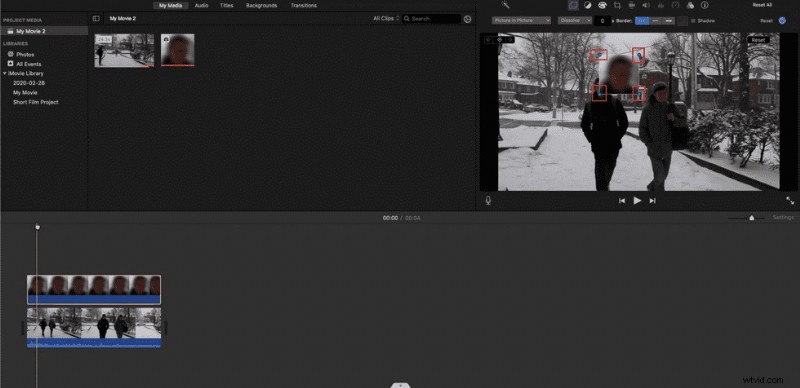
Formaat van het vervagingsmasker wijzigen
Stap 5. Klik om de video op te slaan in uw computermap als u klaar bent.
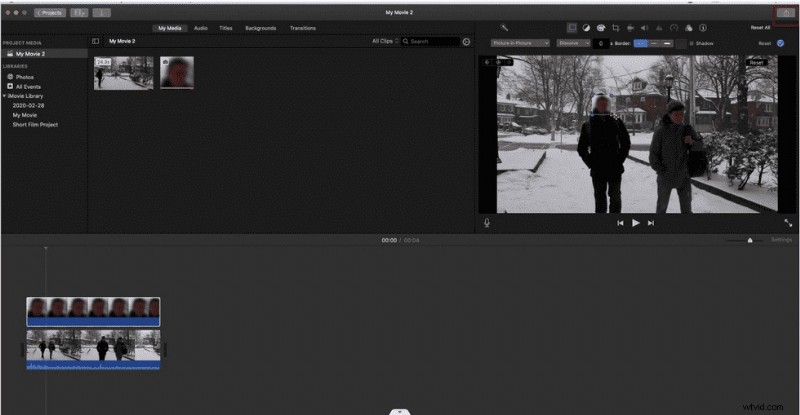
Sla de video op in iMovie
Hoe gezichten in een video online te vervagen
FlexClip is een online videoverwerkingstool met zeer eenvoudige logica maar zeer krachtige functies. Naast de gebruikelijke functies van knippen, roteren en toevoegen van filters, kan het ook beeld-in-beeld, out-of-picture geluid, schermopname en andere in-softwarefuncties toevoegen. Daarom heeft het veel liefde gekregen van gebruikers.
Waarom we FlexClip online video-editor aanbevelen, is dat het vanwege zijn veelzijdigheid een van de beste online video-editors is.
Stappen om gezichten in een video te vervagen :
Stap 1. Ga naar de FlexClip-website en klik links op "Media–Local Files" om de mediavideo te uploaden.
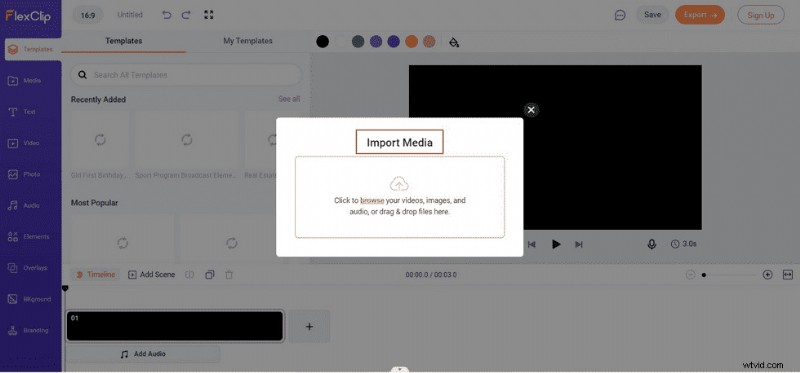
Upload de video naar FlexClip
Stap 2. Klik op "Video-mozaïek-beeld in beeld" en voeg het vervagingseffect toe dat u aan de video wilt toevoegen. Selecteer het masker in de video, klik op "Element" en kies een vorm volgens het gebied dat u wilt vervagen.
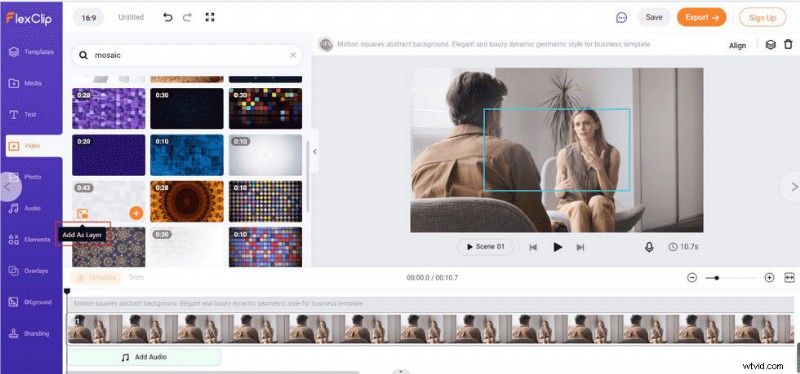
Blur-effect toevoegen aan de video in FlexClip
Stap 3. Pas de grootte en positie van het vervaagde gebied aan om het gewenste effect te bereiken.
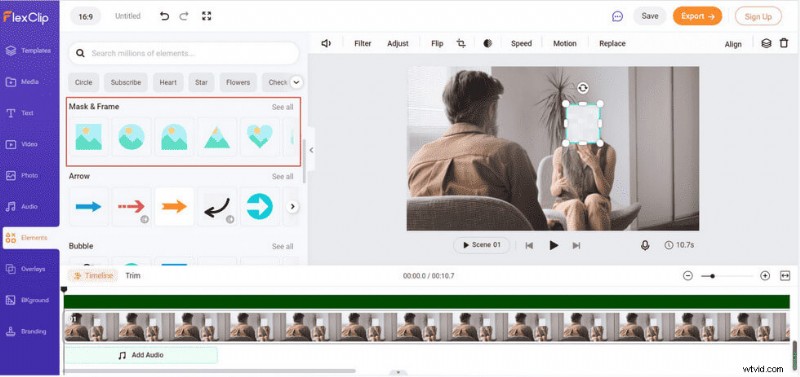
Pas het vervagingsmasker aan in FlexClip
Stap 4. Klik rechtsboven op de knop "Opslaan" of "Exporteren" om de video op te slaan of te delen.
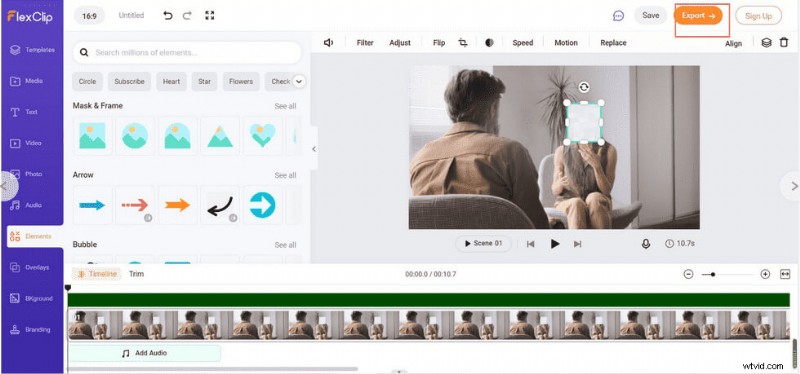
Download de video van FlexClip
Gezichten vervagen in een video op iOS
MovStash is een stuk videobewerkingssoftware voor alleen iOS. Zoals wordt geadverteerd, is het een zeer gebruiksvriendelijk programma dat u kan helpen bij het voltooien van wazige video's of mozaïekvideo's. Je hebt maar een paar simpele klikken nodig om de gezichten in de video onscherp te maken.
Stappen om gezichten in een video te vervagen :
Stap 1. Nadat je de MovStash-app hebt gedownload, open je deze op je iPhone.
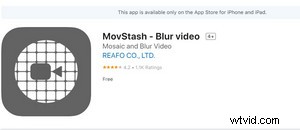
Open de MovStash-app
Stap 2. U zult vier mozaïekmodi vinden waaruit u kunt kiezen:de volledige videomodus vervagen, de modus Eenvoudige vervaging, de modus Vervagen met tijdlijn en de modus Gezicht volgen.
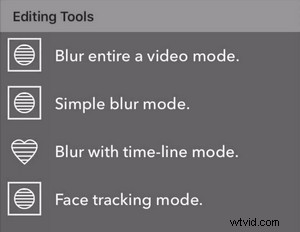
Vier mozaïekmodi om uit te kiezen in MovStash
Stap 3. Klik op Gezichtsvolgmodus om het gezicht in de video automatisch te herkennen. Adjust the blur size and area according to your needs.
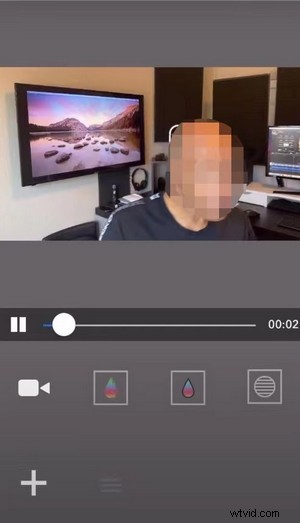
Blur Faces Automatically in Video in MovStash
Step 4. Click the Save button on the top right to get the video after finishing all the operations.
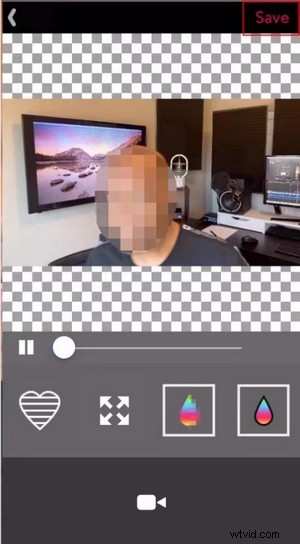
Save the Video in MovStash
How to Blur Faces in a Video on Android
CapCut is a unique and user-friendly app for cell phones, which is as comprehensive and powerful as some desktop video editing programs. So it is favored by many people. And it is very easy to make videos with CapCut for posting on TikTok. In addition to blurring faces, CapCut’s other features can also surprise you. Know More Functions about CapCut from CapCut Review.
Steps to Blur Faces in a Video :
Step 1. Get the CapCut App from its official website, import the video if you want to add the blur effect to CapCut.
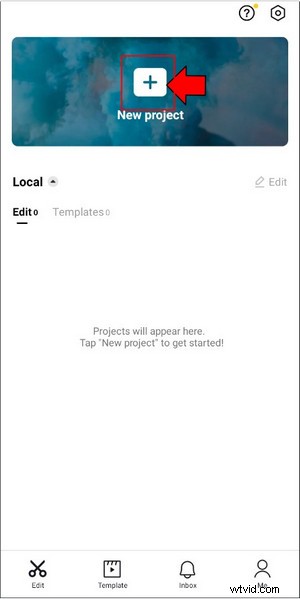
Import a Video to CapCut
Step 2. Click Overlay-add overlay to overlay an identical video on the timeline and enlarge it to the same size as the main video with your finger.
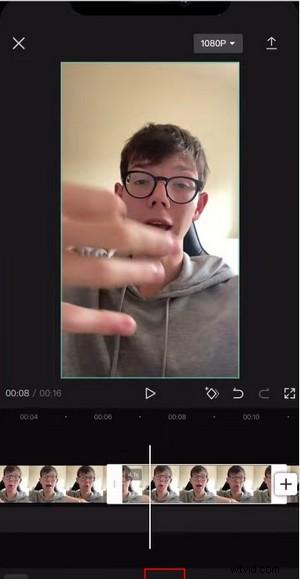
Add Overlay to Video in CapCut
Step 3. Click the “Effect-Basic-Blur” option in the toolbar. Then find “Object” and select the area you want to cover:Overlay.
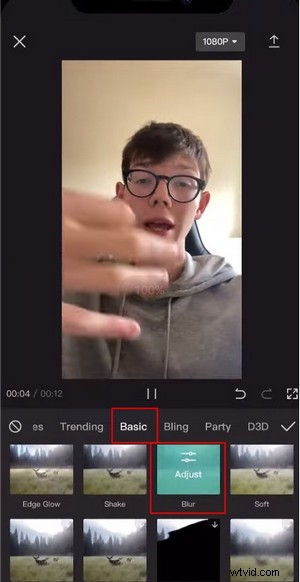
Add Blur Effect to Overlay in CapCut
Step 4. Go back to the main interface and click “Overlay-Mask” to choose the shape of the blur mask you want, and adjust its shape and size by dragging the arrows around the mask.
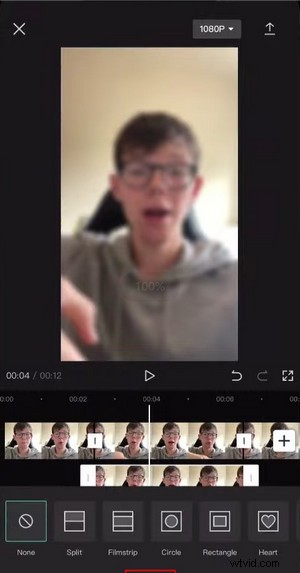
Choose Mask Shape in CapCut
Step 5. Depending on the video track, you can set the keyframe by using the diamond button in the middle of the main interface to adjust the track of the mask to make sure it is always covering the face.
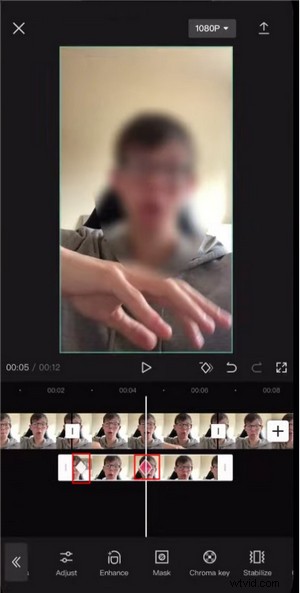
Set Keyframes to Video in CapCut
Step 6. Finally, click the up arrow at the top right to save the video.
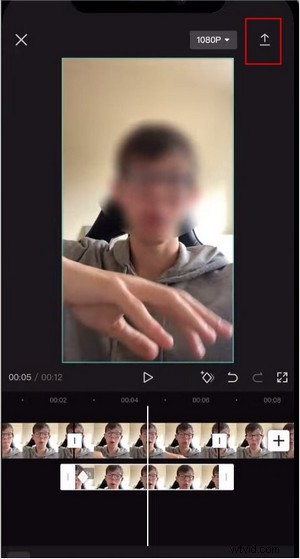
Download the Video in CapCut
FAQs:
How can I Blur Faces on Phone Videos for Free?
The desktop program can be too professional or inconvenient for some people to carry around, so how to blur faces on the cell phone has become a need for everyone. All you need to do is download CapCut, import the video, then add the blur effect, and resize it for a simple operation.
What should I Do to Blur Faces in a Video in Adobe Premiere Pro?
Adobe Premiere Pro is a video editor with a very high degree of professionalism. So, what do you do if you want to implement a face blur operation? You just need to follow these steps:click the Effects Controls tab – select Camera blur settings – select the mask shape you want to add and adjust.
Can I Blur Faces with an Online Tool?
Downloading any software will take up storage space, if you don’t want to be occupied with any storage space on your computer or phone, maybe an online tool would be your first choice. You can choose to use Flixier.com to easily blur the faces in your video, upload your video directly to the website, click on the Shape tab and choose Square Mask – Blur or Pixelate, move the timeline to adjust the mask position to fit the video, and finally export it.
How Can I Blur Faces in a Video Software?
Nowadays, many people like to travel to various places and if you take a video during your trip and want to do some blurring immediately and then post it on social media platforms, you can download a Video Mosaic application on your mobile phone that will allow you to do partial masking of your video anytime and anywhere. Then you can download a Video Mosaic application on your phone, which allows you to do partial blurring of the video anytime, anywhere. All you need to do is select the face to be blurred directly from the app.
Conclusion
The above provides you with five tools for different platforms that allow you to implement face-blurring operations, so you can always try them out, no matter which device you are using. This can effectively protect your privacy or hide a mysterious identity with a very simple operation. Of course, if you are looking for quality and efficiency, then the FilmForth video editor for desktop applications would be a better choice.
