Overgangen worden gebruikt om een brug te slaan tussen twee video's of clips om ze vloeiender te maken. Daarom, wanneer u een video wilt bewerken, gebruikt u enkele overgangen. Deze overgangen vergroten niet alleen de samenhang van je video, maar maken je video ook verbluffender. Adobe Premiere Pro, een professionele desktopvideobewerkingssoftware die bijna iedereen kent, heeft een enorme bibliotheek met overgangen, en veel daarvan zijn zeer geavanceerd. Lees verder voor gedetailleerde stappen over het toevoegen van overgangen in Premiere Pro.
U kunt meer leren over de functies met deze algemene review van Adobe Premiere Pro.
Overgangen toevoegen in Premiere Pro
Stap 1. Start Adobe Premiere Pro
Dit programma is echter betaalde software, dus u moet $ 20,99 (per maand) uitgeven om Premiere te downloaden en te krijgen. Na het downloaden opent u Premiere Pro door op het logo op uw bureaublad te klikken.
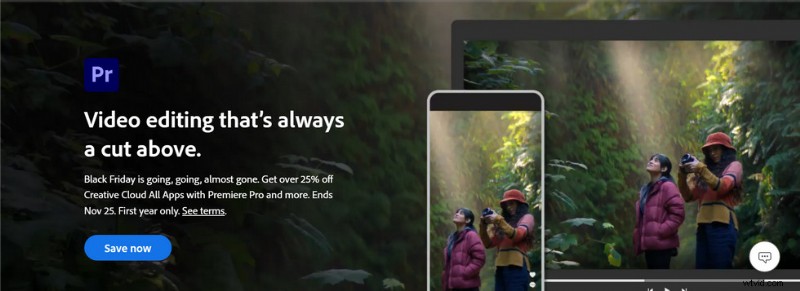
Download en open Adobe Premiere Pro
Stap 2. Maak een nieuw videoproject
Er zijn drie manieren waarop u de video die u wilt bewerken kunt toevoegen aan Premiere Pro. De eerste is dat u op de knop Project aan de linkerkant van de hoofdinterface kunt klikken en Importeren kunt selecteren. U kunt de video in de pop-upmap selecteren. De tweede is dat wanneer u de rechterbenedenhoek van het mediapaneel selecteert, u het omkaderd zult vinden, klik met de rechtermuisknop op de geselecteerde locatie en selecteer Importeren om de video toe te voegen. Of u kunt op Mediabrowser klikken in het mediapaneel en alle bestanden op uw computer worden weergegeven en u kunt de video vinden via het juiste pad om deze toe te voegen.
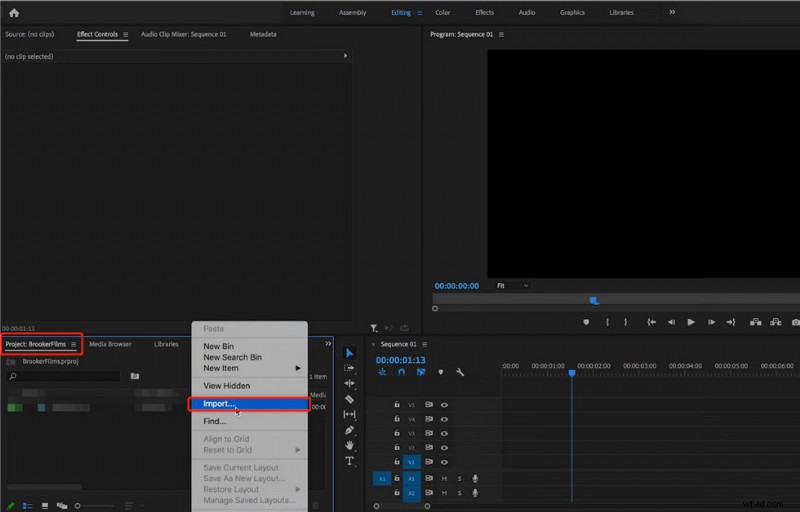
Importeer de te bewerken video in Premiere Pro
Stap 3. Plaats het in het tijdlijnpaneel
Nadat u de video met succes aan het Media-paneel hebt toegevoegd, kunt u deze met de linkermuisknop naar het Tijdlijn-paneel slepen. Op dit punt ziet u dat het voorbeeldvenster hierboven de video toont die u naar binnen hebt gesleept.
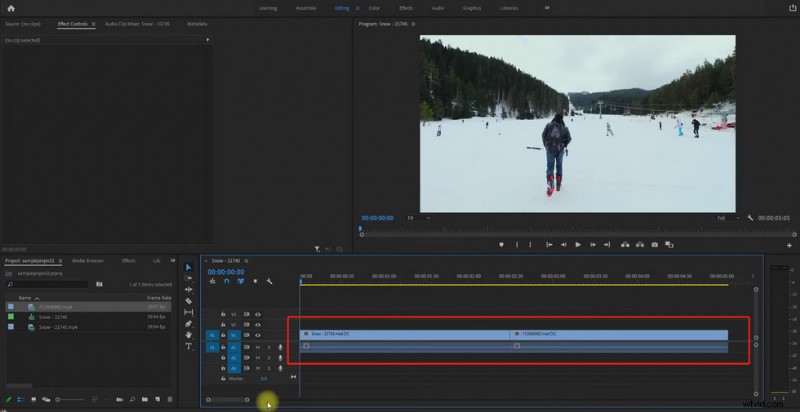
Plaats het in het tijdlijnpaneel en wacht op bewerking in Premiere Pro
Stap 4. Knip de video
Aangezien de overgang een overgangseffect is dat wordt toegepast tussen twee video's, hebben we twee clips nodig. Als je twee video's hebt geüpload toen je de beelden uploadde, kun je deze stap overslaan. Als je een overgang aan een video wilt toevoegen, moet je de video knippen. De meest gebruikelijke en gemakkelijkste manier om dit te doen, is door de Razor Tool te selecteren en direct door te snijden. Of u kunt de video bovenaan de tijdlijn selecteren en vervolgens de tijdlijnschuifregelaar verplaatsen naar de locatie waar u de overgang wilt toevoegen en Ctrl+K op uw toetsenbord ingedrukt houden om die locatie te knippen.
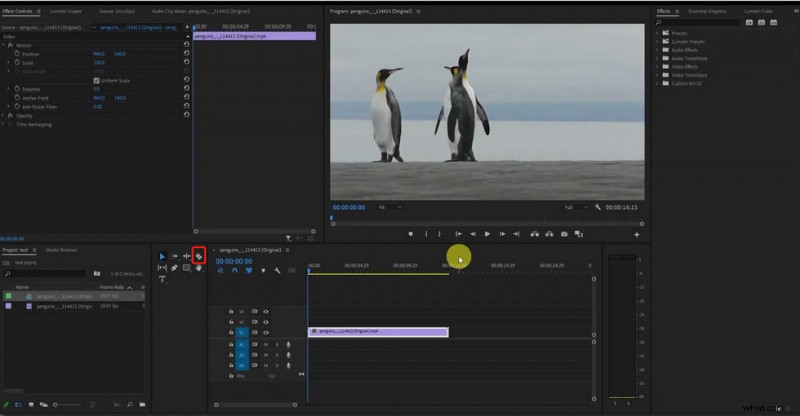
Video knippen in Premiere Pro
Stap 5. Open het lint met effecten
Op dit punt bent u helemaal klaar en klaar om overgangen toe te voegen. Maar eerst moet je zien dat je een Effecten-paneel hebt op het hoofdscherm dat je hebt geopend. Als dit niet het geval is, moet u het deelvenster Effecten openen door Effecten in de venstertab aan te vinken of u kunt gewoon de sneltoets Shift+7 gebruiken om het deelvenster Effecten met één klik te openen.
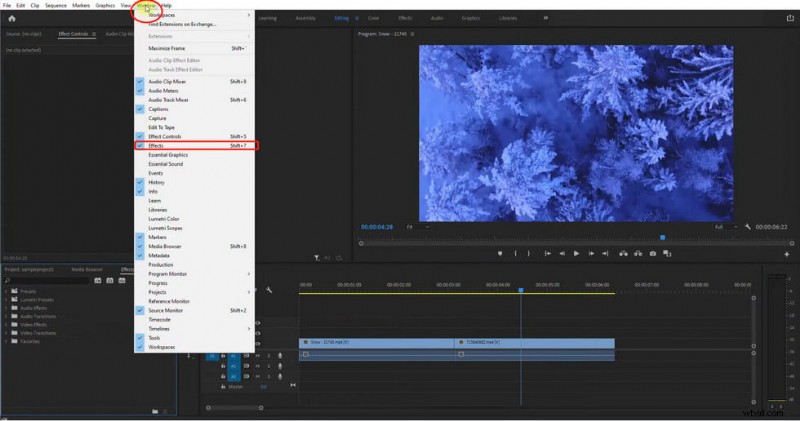
Maak het effectenpaneel actief in Premiere Pro
Stap 6. Overgangen toevoegen
Klik op Effecten en u ziet twee categorieën overgangen:audio-overgangen en video-overgangen. selecteer Video-overgangen, kies de overgang die u wilt toevoegen en u kunt een voorbeeld van het overgangseffect bekijken in het voorbeeldvenster. Sleep de muis om de overgang rechtstreeks aan de video toe te voegen. Op deze 12 websites kunt u gratis Premiere Pro-sjablonen downloaden.
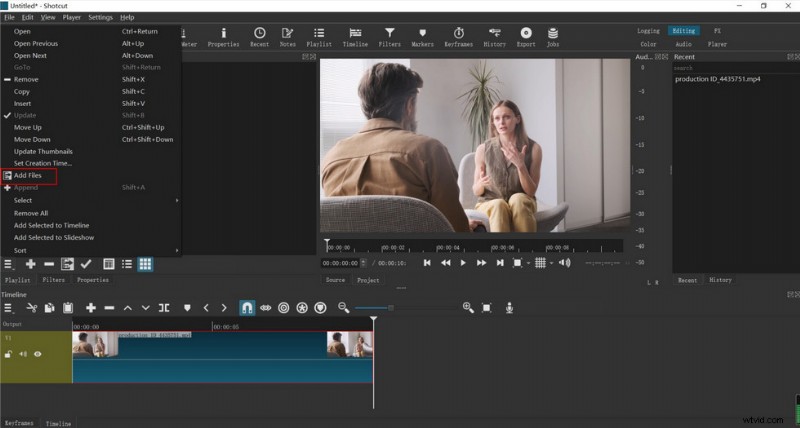
Overgangen toevoegen in Premiere Pro
Stap 7. Pas de overgang aan
Klik op het overgangseffectvak bovenaan de tijdlijn. U ziet de weergave van elke parameter van het effect in het paneel linksboven. U kunt de bewegingsrichting, duur, randbreedte, randkleur, etc. van het overgangseffect aanpassen met een simpele muisklik. U kunt de duur natuurlijk ook direct instellen door het effectvak met de muis boven de tijdlijn te slepen.
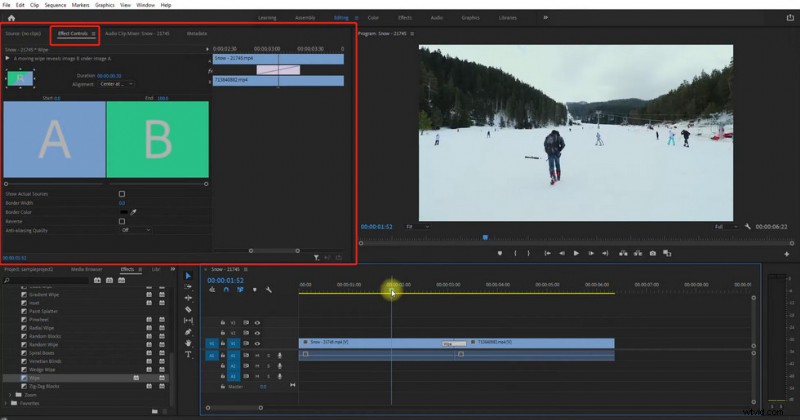
Pas de specifieke parameters van de overgangen in Premiere Pro aan
Stap 8. Overgangen verwijderen of wijzigen
Wat moet u doen als u een overgang wilt verwijderen die u al hebt toegevoegd? Hier zijn twee manieren om het te doen. Allereerst kunt u het overgangseffectvak boven de tijdlijn selecteren en wissen door op de backspace-toets op uw toetsenbord te tikken. Of tik met de rechtermuisknop en klik op Wissen om het te verwijderen. Op dit punt kunt u eenvoudig een ander overgangseffect toevoegen en wijzigen.
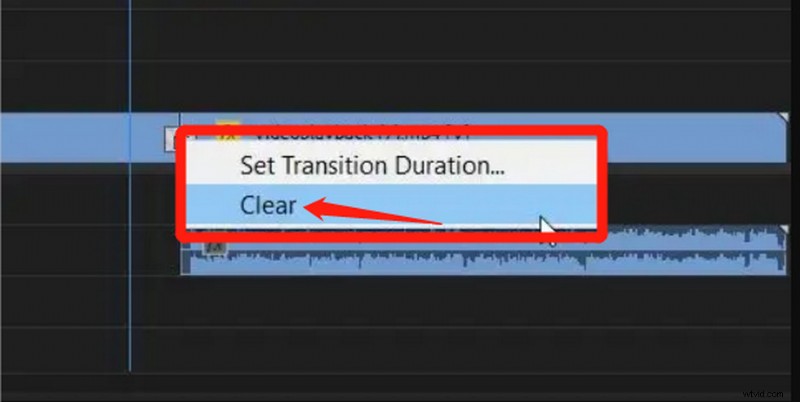
Wis de toegevoegde overgangen in Premiere Pro
Stap 9. Sla de video op
Wanneer u klaar bent met het instellen van alle overgangen, kunt u op de knop Afspelen klikken om uw video in het voorbeeldvenster te bekijken. Als u niets meer hoeft te wijzigen, kunt u op de knop Exporteren in de rechterbovenhoek klikken om de video op te slaan.
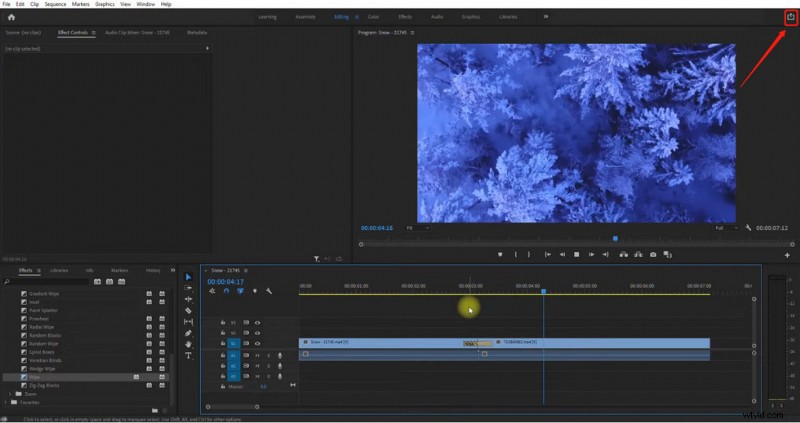
Exporteer de voltooide video vanuit Premiere Pro
Premiere Pro-overgangsideeën
1. Infaden en uitfaden
Fade In/Out kan worden beschouwd als een van de meest voorkomende en best gebruikte overgangen. Het is zo conventioneel dat het geschikt is voor bijna alle soorten video's. Dus als u een nieuwe redacteur bent, kan deze overgang u snel op weg helpen. Door specifieke aanpassingen aan het effect aan te brengen, kunt u uw video in een paar eenvoudige stappen gelaagder en waziger maken.
2. Zoomen
Zoom is een overgangseffect dat meer geschikt is voor sportvideo's of video's waarbij van camera wordt gewisseld. U kunt deze overgang gebruiken om een "close-up" te geven van het object dat u wilt markeren, zoals uw sportuitrusting, beenbewegingen, uitgelichte gebouwen, enz. U kunt deze overgang ook gebruiken om een "close-up" te geven van het object dat u wilt markeren. Bij het toepassen van deze overgang moet u echter voorzichtig zijn - er zijn verschillende scènes in de opname nodig.
3. J-snede
J-Cut is ook een erg populaire overgang voor redacteuren. Evenzo is de toepassing ervan zeer breed en gebruikelijk. Voorwaarde voor het toevoegen van deze overgang zijn echter twee video's met audio, omdat dit wordt bereikt door de audio te bewerken, te verplaatsen en te overlappen. Als je fan bent van vloggen en opnemen, is deze overgang perfect voor jou.
4. Kruis oplossen
Cross Dissolve is een heel natuurlijke overgang. Het is geweldig voor het schakelen tussen scènes in slow motion. Het zorgt ervoor dat je vorige opname langzaam vervaagt terwijl je de volgende opname presenteert, en dan wordt de transparantie van de vorige opname steeds minder totdat deze verdwijnt. Deze omschakeling zal mensen een heel diep en subtiel gevoel geven. Als je een spannend effect wilt creëren, past het misschien bij jou.
5. Draai
Spin is een effect van overgang of scènewisseling door de rotatie van de camera. Het kan je video een unieke stijl geven. Als u tijdens uw reizen veel foto's of opnames van verschillende locaties maakt, kunt u door deze overgang een scèneverschuiving bereiken. Omdat deze overgang roterend is, kan te veel toevoegen leiden tot de gevolgen van duizeligheid.
Veelgestelde vragen
Hoe importeer ik een overgangsvoorinstelling?
Vooraf ingestelde overgangen kunnen uw bewerkingsproces aanzienlijk vergemakkelijken. U kunt een vooraf ingestelde overgang importeren door deze stappen te volgen:Venster> Werkruimte> Effecten> Voorinstellingen> Voorinstellingen importeren.
Welke overgang is het beste voor videobewerking in Premiere Pro?
Wanneer je een video bewerkt, wil je de beste overgang vinden om je video af te maken. De volgende overgangen zijn populair en worden aanbevolen:FilmImpact, Motion Array, Video Hive en Coremelt.
Kan ik overgangen toevoegen zonder Premiere Pro?
Aangezien Premiere Pro betaalde software is, is er dan een gratis video-editor waarmee je overgangen aan je video's kunt toevoegen? Met FilmForth kun je kwaliteit en vloeiende overgangen aan je video's toevoegen en is het een stukje gratis videobewerkingssoftware. U kunt de gedetailleerde stappen leren om overgangen toe te voegen in dit artikel (met een gedetailleerde afbeeldingsdemo)
Conclusie
Door overgangen aan je video toe te voegen, kun je een verder middelmatige video professioneler en unieker maken. Natuurlijk moet je je ervan bewust zijn dat de stijl van de overgang die je toevoegt consistent moet zijn met de algemene stijl van je video. Anders ziet het er abrupt en verwarrend uit. Het is ook het beste om niet te veel overgangen in een video op te stapelen, omdat dit er omslachtig uitziet en de zichtbaarheid van je video vermindert.
