Het watermerken van je video is een effectieve manier om je auteursrecht te beschermen. Het geeft je ook de kans om je creativiteit aan de hele wereld te tonen. Je video ziet er ook professioneler uit met een watermerk. Dit artikel leert je hoe je heel gemakkelijk een afbeeldingswatermerk en een tekstwatermerk kunt maken in Vegas Pro.
Er zijn enkele beperkingen van Sony (Magix) Vegas Pro, zoals hoge kosten en ondersteunt alleen Windows. U hoeft zich geen zorgen te maken, want Wondershare Filmora kan deze beperkingen overwinnen. Deze videobewerkingssoftware is compatibel met zowel Windows- als Mac-besturingssystemen. Als je nieuw bent in de wereld van videobewerking, dan is Wondershare Filmora een ideale keuze voor jou vanwege de gebruiksvriendelijke interface. Beginners zouden het dus moeten proberen door de gratis versie te downloaden. U kunt dit doen door de onderstaande link te volgen.
Hoe u een watermerk kunt toevoegen aan video in Sony Vegas Pro
- Sectie 1:Afbeeldingswatermerk
- Sectie 2:Tekstwatermerk
Sectie 1:Fotowatermerk
De stappen voor het maken van een fotowatermerk in Vegas Pro zijn:
1. Foto voorbereiden:
Het eerste dat u hoeft te doen, is een logo of afbeelding met een transparante achtergrond selecteren. Nadat je het hebt geselecteerd, kies je de video waaraan je een watermerk wilt toevoegen. Als je geen transparante achtergrondfoto hebt, kan de Chroma keyer-functie in Sony Vegas dit probleem oplossen. Het werkt alleen als de achtergrond een enkele kleur heeft en die kleur moet ook verschillen van de kleur van je foto.
Bekijk hoe u Chromakey gebruikt in Sony Vegas Pro.
2. Mediabestanden importeren
Nu moet je video en afbeeldingen importeren in Vegas Pro. Sleep daarna de foto en video naar respectievelijk track 1 en track 2 op de tijdlijn. Als je klaar bent, wordt je foto op video weergegeven. Het zou beter zijn als je je foto versleept volgens de lengte van je video, aangezien deze er voor de hele video zal zijn.
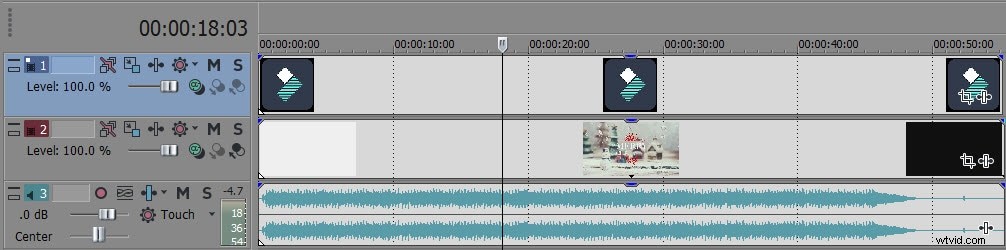
3. Het watermerk vergroten en verkleinen
Als de positie van uw foto zich in het midden van de video bevindt en het fotoformaat te groot is, kunt u het formaat van het watermerk wijzigen door de volgende stappen te volgen.
- Tik op de Track Motion-optie die aanwezig is in de trackinformatiekop van de fotoclip.
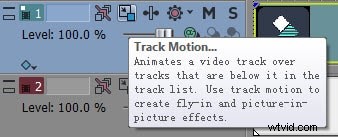
- Pas daarna de grootte van het watermerk aan door de rechthoek te verkleinen en deze vervolgens naar de onderste of bovenste locatie over de videoclip te slepen. Er zal ook een voorbeeldvenster zijn waarin u het gecreëerde effect kunt zien.
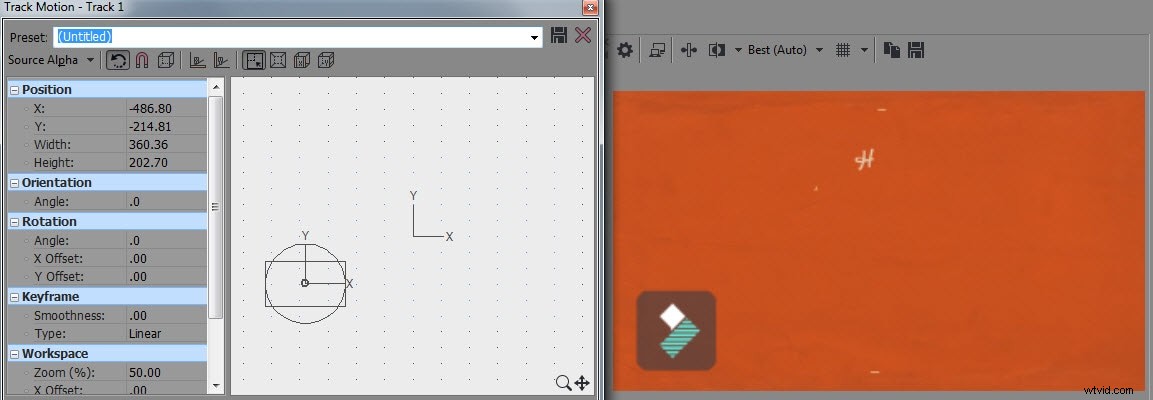
4. De dekking wijzigen
Als je de dekking vermindert, kunnen mensen de rest van de video zien. De dekking kan worden verminderd door naar het watermerk in het eerste tijdlijnpaneel te gaan. Hier is het dekkingsniveau 100 procent, dus sleep het naar links om het te wijzigen.

Sectie 2:Tekstwatermerk
Het tekstwatermerk kan ook aan de video worden toegevoegd als je geen afbeeldingslogo hebt door de onderstaande stappen te volgen.
- Ga naar Media Generators en klik op Titel en Tekst
- Kies nu de standaardtekst en schrijf de gewenste slogan
- Pas hierna de kleur aan en verander de positie naar wens
- Dekking verminderen
Er zijn twee manieren om de dekking te verminderen:
1. Tik aan het einde van het tekstspoor op de optie Gegenereerde media en ga vervolgens naar tekstkleur. Sleep nu de hendel naar de rechterkant om de dekking te wijzigen.
2. Een andere manier is om de "Niveau" -greep in de kop van het tekstspoor te slepen op een vergelijkbare manier als die van een fotowatermerk.

