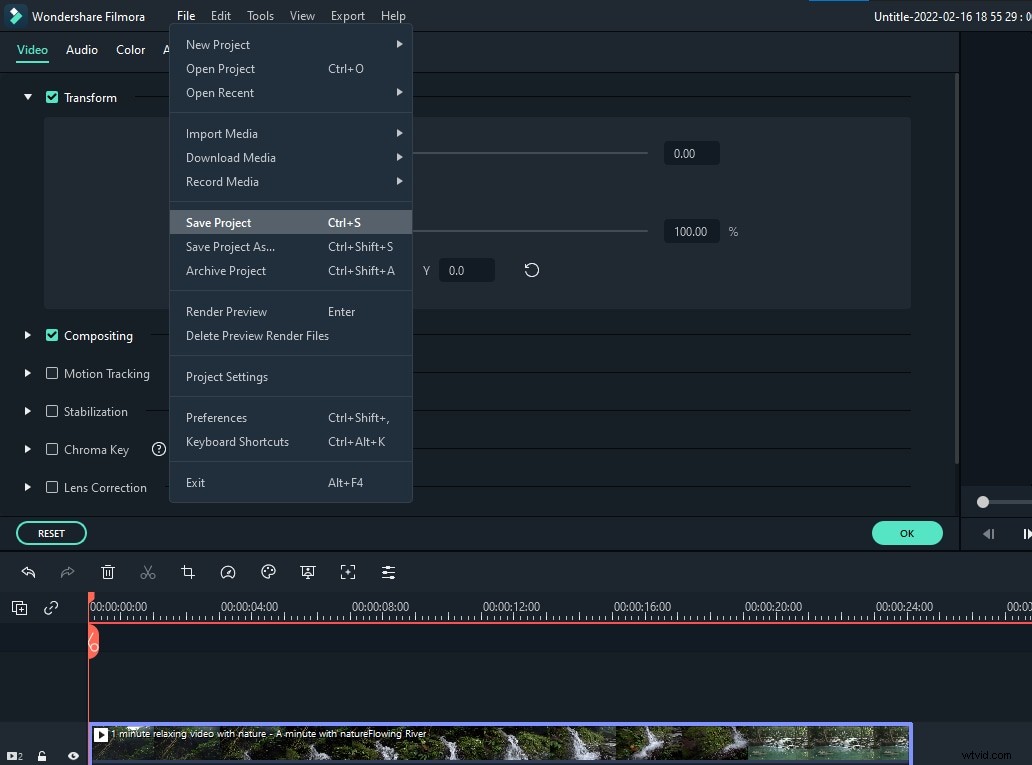Sony Vegas is een zeer nuttig professioneel videobewerkingsplatform met alle geavanceerde functies. Het wordt geleverd met een evenement bijsnijden/pan knop die kan worden gebruikt voor snelle bewerkingen zoals de clip draaien, inzoomen of bijsnijden. Al deze functies worden goed beheerd op het softwareplatform, zodat zelfs beginners het gemakkelijk kunnen gebruiken.
Hoewel Sony Vegas een zeer interactief en uitgerust platform is voor videobewerkingsbehoeften van alle gebruikers, is het erg duur omdat gebruikers $ 599.00 moeten betalen voor toegang. Ten tweede kan het alleen op Windows-apparaten worden gebruikt, dus als u op zoek bent naar een kosteneffectieve en gebruiksvriendelijke oplossing voor videobewerkingsbehoeften, dan is Wondershare Filmora de beste optie voor u. Deze softwaretool werkt perfect op zowel Windows- als Mac-apparaten en beschikt over alle krachtige functies met een gebruiksvriendelijke interface die zowel door professionals als beginners kan worden gebruikt. Degenen die net beginnen met videobewerkingstrucs wordt geadviseerd om de gratis proefversie van WonderShare Filmora te downloaden.
Misschien vind je dit ook leuk:Hoe in te zoomen op video's [2 manieren]
Hoe video's bijsnijden in Sony Vegas (Vegas Pro)?
Hieronder staan enkele eenvoudig te volgen stappen voor het voltooien van het bijsnijden van video's in Sony Vegas Pro:
Stap 1:Importeer videoclips
Allereerst moet u de software openen en vervolgens de gewenste videoclip eraan toevoegen. Het kan rechtstreeks worden toegevoegd door de knop Videoclip toevoegen te gebruiken of u kunt het ook slepen en neerzetten in het tijdlijnvenster van de software.
Stap 2:Gebruik nu de knop Event pan/crop zoals hieronder:
- Plaats een verticale lijn over de gewenste clip die u wilt bijsnijden, met deze selectie verandert de omtrekkleur automatisch in geel.
- Klik nu op de knop Evenement pannen/bijsnijden op je scherm.
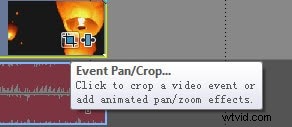
Opmerking:de knop Evenement pannen/bijsnijden is niet beschikbaar als u Vegas pro 11 gebruikt.
- Het is ook mogelijk om de grootte van de videoclip te bewerken vanuit het pop-upvenster met de naam Video Event FX
- Je vindt een cirkel en een rechthoek op je afbeelding. Om op een specifiek object uit de afbeelding te zoomen, hoeft u alleen maar de hendel uit elke hoek van de rechthoek te slepen.
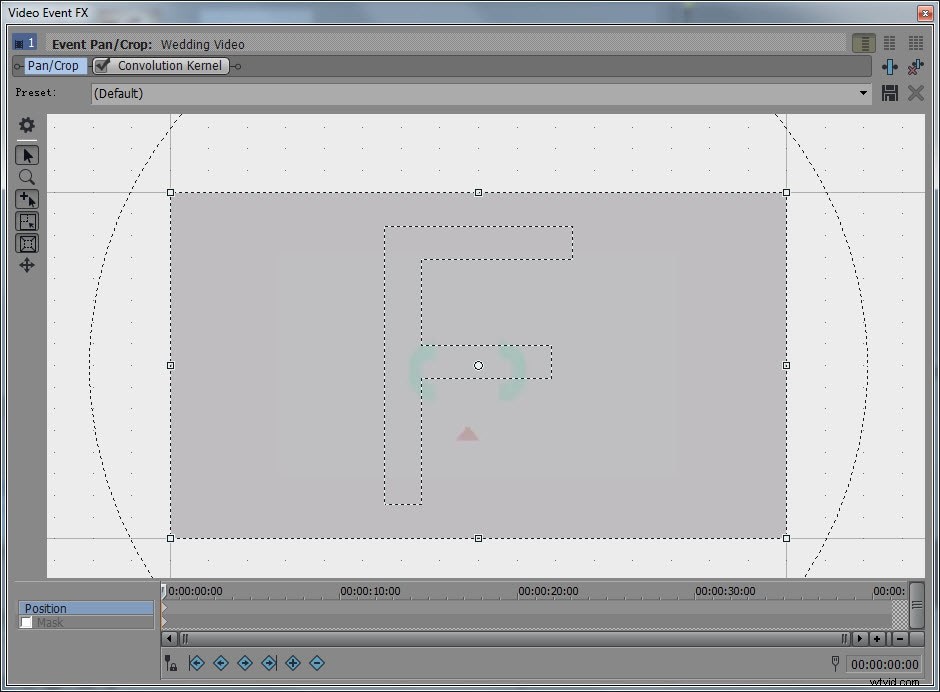
Tips:
In het Event Pan/Crop-venster zijn er verschillende tools beschikbaar aan de linkerkant. Eigenschappen tonen toont alles over de video, inclusief positie, rotatie, keyframe-interpolatie, bron en werkruimte. De Normale bewerkingstool stelt u in staat om dingen te verplaatsen. Het Vergrootglas Met de tool kunt u video's in- en uitzoomen door met de linkermuisknop en met de rechtermuisknop te klikken.
1. Om de beeldverhouding van het videobestand te behouden, hoeft u alleen maar de Ctrl-knop ingedrukt te houden en vervolgens op te heffen.
2. Als u vrij over het bijsnijdgebied wilt bewegen, moet u het pictogram Vrij bewegen selecteren in het softwarevenster.
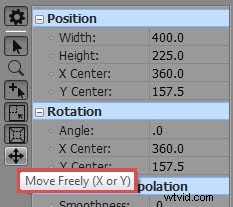
Hier ziet u een klein puntje van witte kleur in het midden van het beeld; plaats uw cursor op de beschikbare ruimte tussen rechthoek en cirkel en sleep deze vervolgens naar behoefte. Je afbeelding begint rond dat kleine witte punt te draaien.
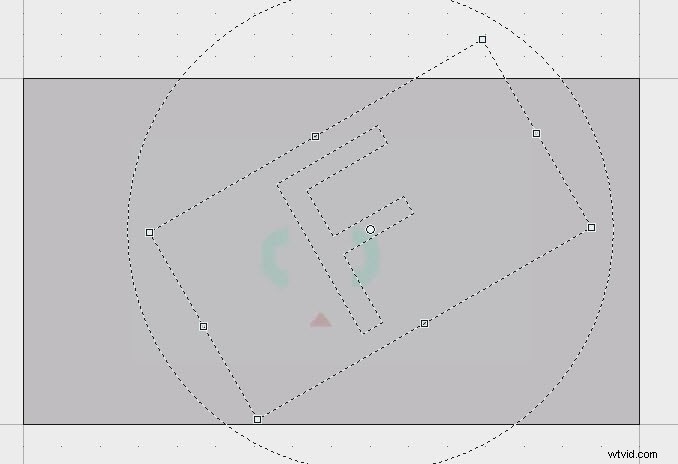
Als u de eindresultaten niet goed vindt, moet u met de rechtermuisknop op de afbeelding klikken en op de hersteloptie klikken in het vervolgkeuzemenu; het verwijdert automatisch alle recente wijzigingen en uw werkelijke afbeelding wordt hersteld.
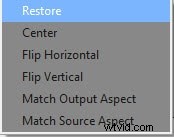
3. Met deze softwaretool kunnen gebruikers naar behoefte enkele specifieke delen van een videoclip bijsnijden.

Stap 3:Project opslaan
Tot slot, wanneer de videobewerking is voltooid, drukt u op de knop Opslaan om ervoor te zorgen dat wijzigingen worden opgeslagen voor de toekomst.
Als je een geanimeerd bijsnijd- en zoomeffect wilt maken, kun je de keyframe-instellingen onder aan het Event Pan/Crop-venster gebruiken om dit tijdens de duur van het evenement in te stellen.
Hieronder vindt u een video-tutorial over het bijsnijden van video's in Vegas Pro, u kunt de meer gedetailleerde informatie daarin bekijken.
Een eenvoudigere manier om een video bij te snijden in Filmora
Filmora is dé tool voor amateurfilmers die prachtige video's willen maken. Het is eenvoudig genoeg voor beginners en sterk genoeg voor professionals, ongeacht het vaardigheidsniveau. Zo kunt u bijsnijden met de software:
Stap 1 :Open in Wondershare Filmora de video die u wilt wijzigen. Sleep het naar de tijdlijn.
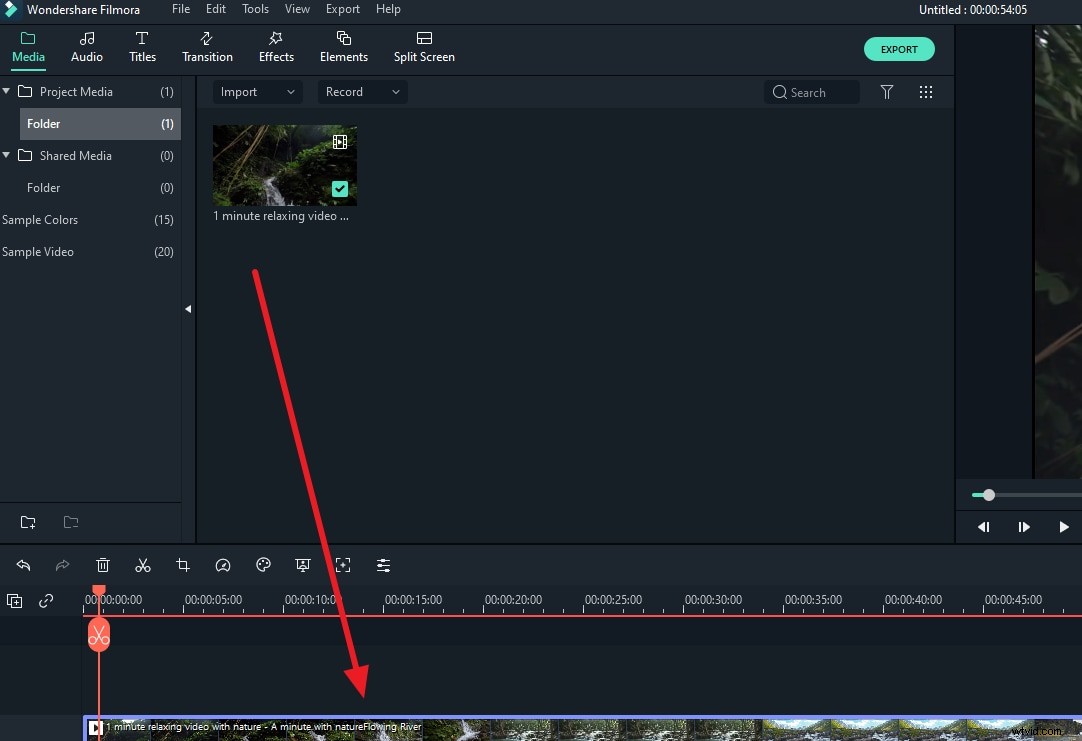
Stap 2 :Selecteer een segment van de video dat moet worden bijgesneden in je tijdlijn en klik op de optie 'Bijsnijden en zoomen' die je kunt zien bij de tools bovenaan de tijdlijn. Het venster Bijsnijden en zoomen is hier te vinden en stelt u in staat het bijsnijdgebied te wijzigen. Met deze instellingen kun je de grootte en het formaat van je film wijzigen.
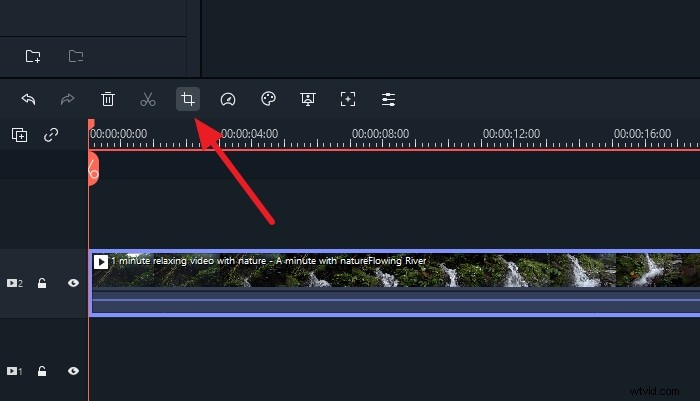
Stap 3 :Wanneer u klaar bent met het maken van uw aanpassingen, klikt u op de knop 'OK' om de uitsnede toe te passen. Zoals je kunt zien, is de film bijgesneden tot het aangewezen gebied.
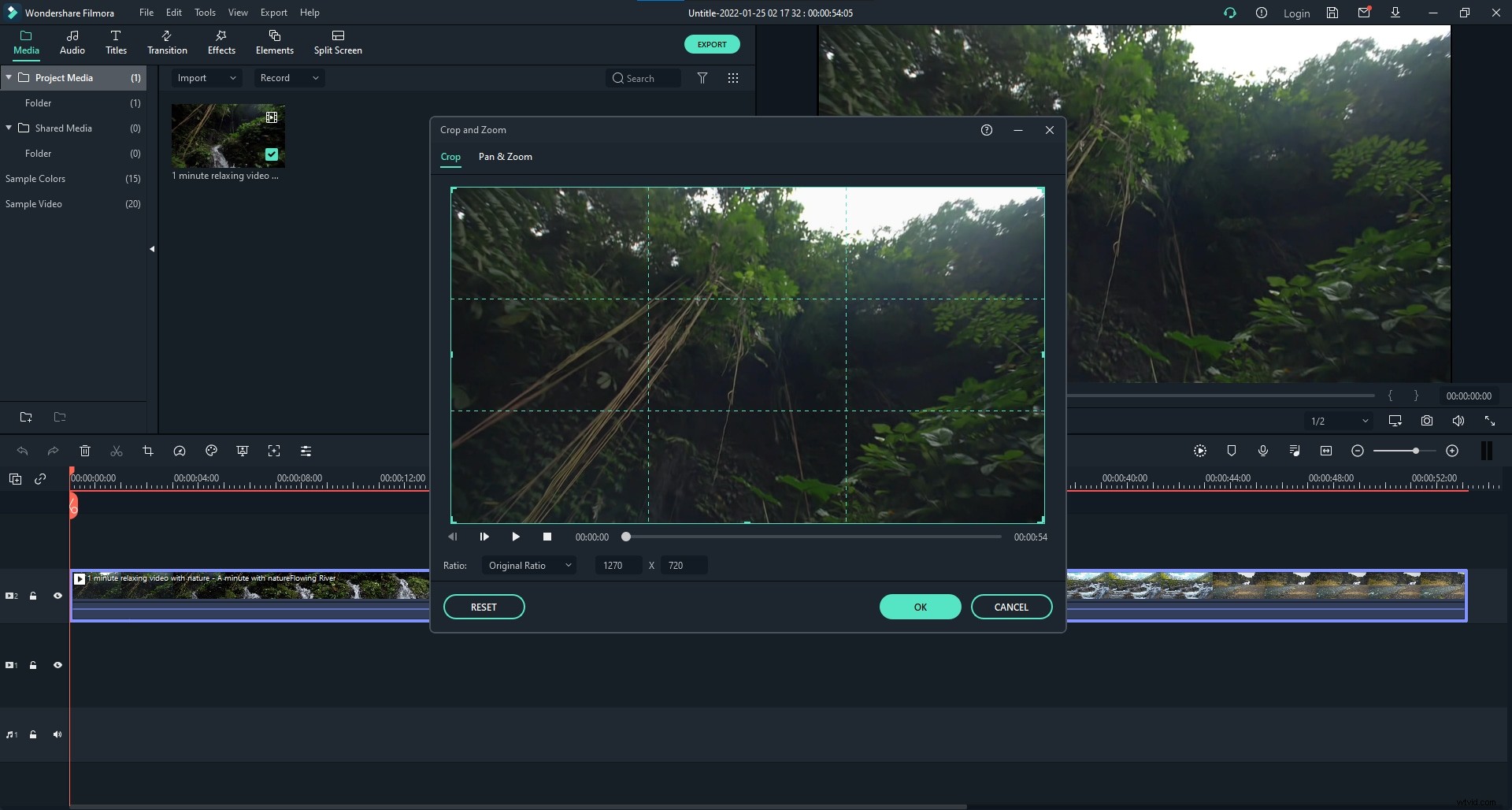
Stap 4 :Klik ten slotte op "Opslaan" om uw bijgesneden video op te slaan. Je video is succesvol bijgesneden! Dus daar heb je het, een stapsgewijze handleiding voor het bijsnijden van films met Wondershare Filmora-software. Door deze eenvoudige stappen te volgen, kan iedereen zijn films gemakkelijk wijzigen en in talloze formaten opslaan zonder in te boeten aan kwaliteit of gegevens.