In sommige situaties moet u AVI-bestanden mogelijk bijsnijden. Bijvoorbeeld:
- Je hebt een AVI-bestand met zwarte balken aan de boven- en onderkant. Dus je wilt je AVI-bestand bijsnijden om zwarte balken uit een video te verwijderen.
- U moet een breedbeeld AVI-video bijsnijden zodat deze op uw kleinbeeldapparaat, zoals een iPhone, enz. past.
- Ik wil me alleen concentreren op een bepaald deel van de AVI-video
Om video bij te snijden, kun je Wondershare Filmora gebruiken, waarmee je elk deel van een videoscherm naar believen kunt bijsnijden. Het ondersteunt bijna alle populaire videoformaten, inclusief AVI. Dus daarmee voel je je gewoon vrij om je AVI-bestanden bij te snijden volgens jouw voorkeur. Bekijk eerst de video-tutorial .
Hieronder vindt u een gedetailleerde handleiding op basis van het Windows-systeem.
Hoe AVI-bestanden bijsnijden
1 Importeer AVI-bestanden naar deze AVI-cropper
Klik gewoon op de knop "Importeren" om uw gewenste AVI-bestand van de computer naar deze app te importeren. Nu zul je zien dat de toegevoegde AVI-video is toegevoegd aan het gebruikersalbum van deze AVI-videobijsnijder. U kunt ook het AVI-bestand rechtstreeks naar het album slepen.
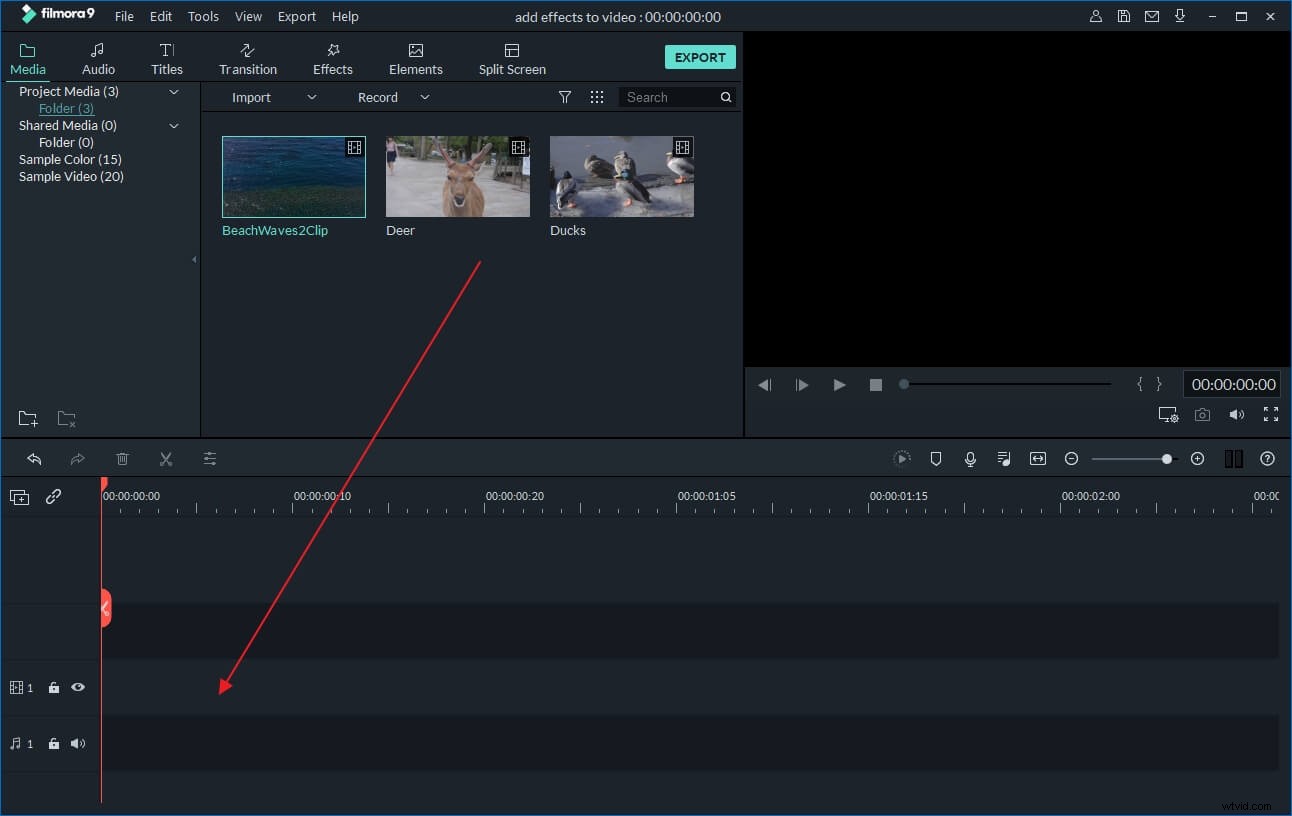
2 AVI-bestanden bijsnijden
Sleep vervolgens de AVI-video van het album naar de tijdlijn om bij te snijden. Klik met de rechtermuisknop op de AVI-clip op de tijdlijn en selecteer vervolgens de optie "Bijsnijden". Onmiddellijk verschijnt het venster Bijsnijden. In het linkervenster bevindt zich een rechthoek die u kunt slepen om het videogebied naar believen te selecteren. En direct kunt u een voorbeeld van het effect bekijken in het rechtervenster. Op deze manier kunt u elk deel van het AVI-videoscherm afsnijden en close-ups maken.
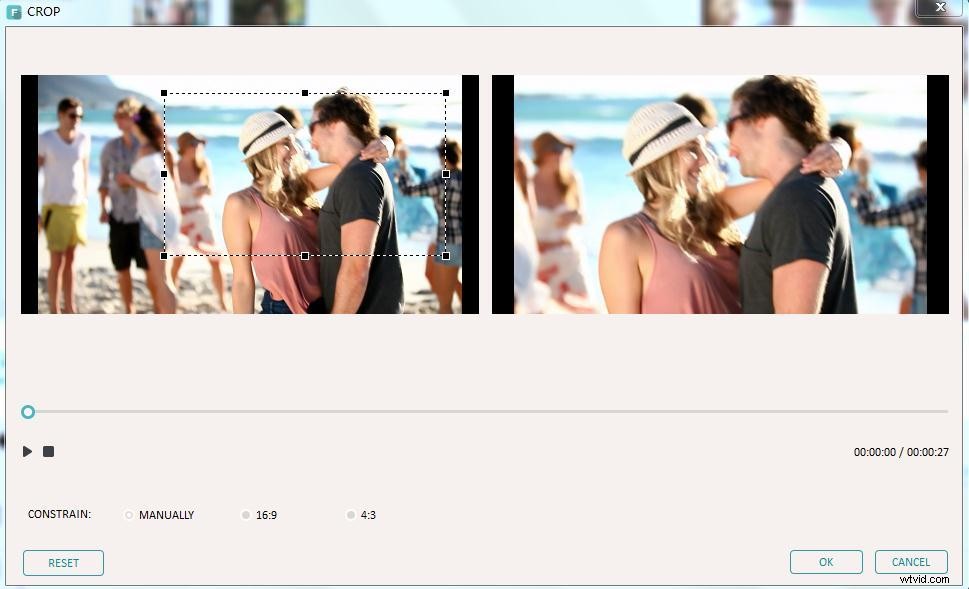
3 Sla het nieuwe AVI-bestand op
Als u tevreden bent met het effect, klikt u op de knop "Maken" om het nieuwe AVI-bestand te exporteren. In het pop-upvenster van het uitvoervenster moet u AVI selecteren in de categorie "Formaat". Daarna kunt u de bijgesneden AVI-bestanden vinden volgens de uitvoerpatch die u instelt. Vink hier aan om MP4-, FLV-, MKV-, XVID-bestanden bij te snijden.
