Cameramensen met ook maar een klein beetje ervaring weten hoe vaak het voorkomt dat een door hen gemaakte opname slechts een deel van het bruikbare beeldmateriaal bevat. De oplossing voor dit probleem ligt in het bewerkingsproces waar redacteuren de delen van de opname kunnen verwijderen , markeer een gezicht of figuur en maak een geweldige opname van wat begon als bijna onbruikbare beelden.
We laten u in dit artikel zien hoe u een video bijsnijdt en de delen van een opname verwijdert die u niet wilt gebruiken met AVS Video Editor en u een veel betere oplossing bieden voor het bijsnijden van video's voor het geval u de bijsnijdfunctie van AVS onbevredigend vindt.
Misschien vind je dit ook leuk:Hoe een ongewenste persoon uit Foto te verwijderen>>
Een video bijsnijden met AVS Video Editor
De bijsnijdmogelijkheden van deze video-editor zijn beperkt, hoewel AVS Video Editor twee verschillende manieren biedt om video's bij te snijden. Hier zijn de stappen voor het bijsnijden van video's met AVS video-editor:
1. Plaats de videoclip op de tijdlijn
Om een videoclip te kunnen bijsnijden, moet je eerst de clip van de 'Mediabibliotheek' naar de videotrack van de editor slepen en neerzetten. In dit stadium van het proces kan het handig zijn om de opname die u wilt bijsnijden uit de rest van de clip te verwijderen, zodat u kunt voorkomen dat u het bijsnijdeffect op de hele videoclip toepast.
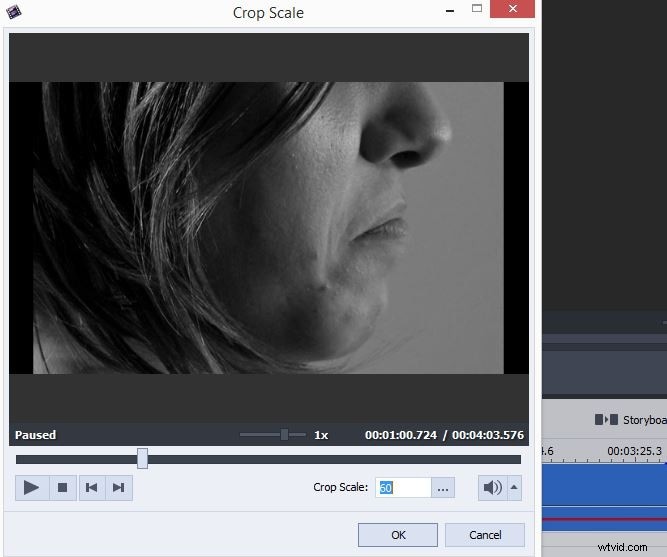
2. Gewasschaal
Nadat u het beeldmateriaal dat u wilt bijsnijden hebt voorbereid, klikt u er met de rechtermuisknop op en selecteert u de optie 'Schalen bijsnijden' uit de menukaart. Het venster 'Gewasschaal' verschijnt op het scherm, u moet op de schuifregelaar 'Gewasschaal' klikken die zich direct boven de knop 'OK' bevindt. Met de schuifregelaar kun je de video bijsnijden, maar het effect dat je met deze functie kunt bereiken, is verre van geweldig.
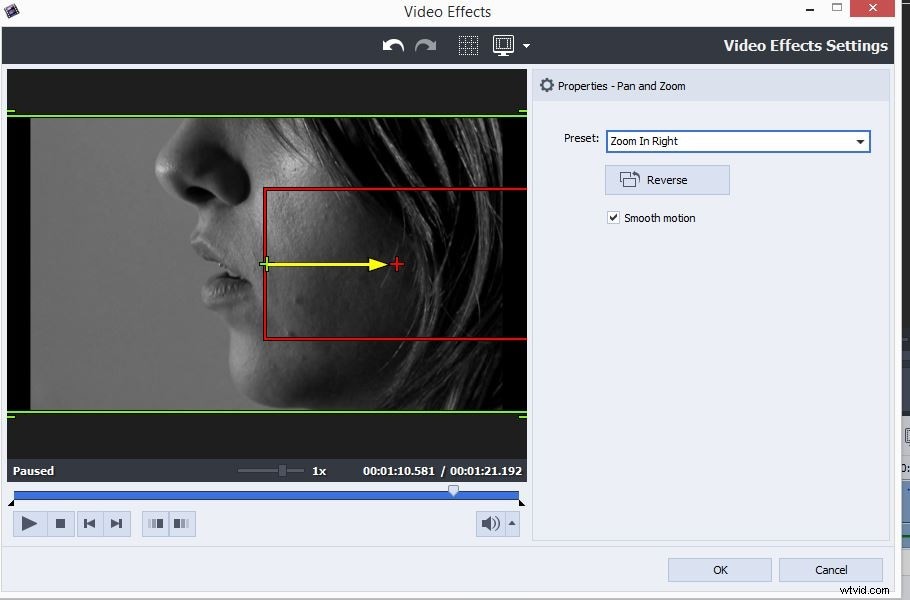
3. Pannen en zoomen
De AVS Video Editor biedt een alternatieve manier om een video bij te snijden voor die gebruikers die de functie 'Crop Scale' teleurstellend vinden. Als u het 'Pan en Zoom'-effect . wilt gebruiken als een bijsnijdtool in AVS Video Editor. U moet op het pictogram 'Effecten' in het hoofdvenster van de editor klikken en vervolgens het effect van de lijst naar de visuele effecttrack van de editor slepen.
Plaats het 'Pan and Zoom'-effect op de positie op de tijdlijn waar u het effect in uw uiteindelijke video wilt laten verschijnen, klik met de rechtermuisknop op het effect en selecteer de optie 'Effect bewerken' in het menu.
In het paneel 'Video-effecten' kunt u enkele van de door de editor aangeboden presets kiezen of u kunt het zoomniveau handmatig aanpassen. Voordat u op de knop 'OK' drukt om de aangebrachte wijzigingen toe te passen, klikt u op 'Afspelen' om een voorbeeld van de video te bekijken. Daarna kunt u uw video opslaan en exporteren in het uitvoerformaat dat het beste bij u past.
Een betere en snellere manier om een video bij te snijden
De bijsnijdopties van AVS Video Editor zijn niet erg goed, en als je op zoek bent naar een alternatief voor AVS video-editor om videoclips sneller en beter bij te snijden, overweeg dan om Wondershare Filmora te gebruiken. Filmora videobewerkingssoftware biedt een eenvoudig te gebruiken bijsnijdgereedschap dat toegankelijk is door met de rechtermuisknop te klikken op de videoclip die u op de tijdlijn van de editor hebt geplaatst. Met de functie 'Bijsnijden en zoomen' kun je precies de delen van de opname uitsnijden die je niet van plan bent te gebruiken en de delen ervan markeren die je wilt gebruiken in de uiteindelijke versie van je video.
Misschien vind je dit ook leuk:Hoe een watermerk uit video te verwijderen
Aan de andere kant kunnen de gebruikers in het paneel 'Bijsnijden en zoomen' ook de functie 'Pan en zoom' vinden waarmee ze kunnen inzoomen op details in de opname, of ze kunnen deze tool gebruiken om video's bij te snijden zoals goed. Bekijk hier onze stapsgewijze zelfstudie over het bijsnijden van video in Filmora voor gedetailleerde informatie.
