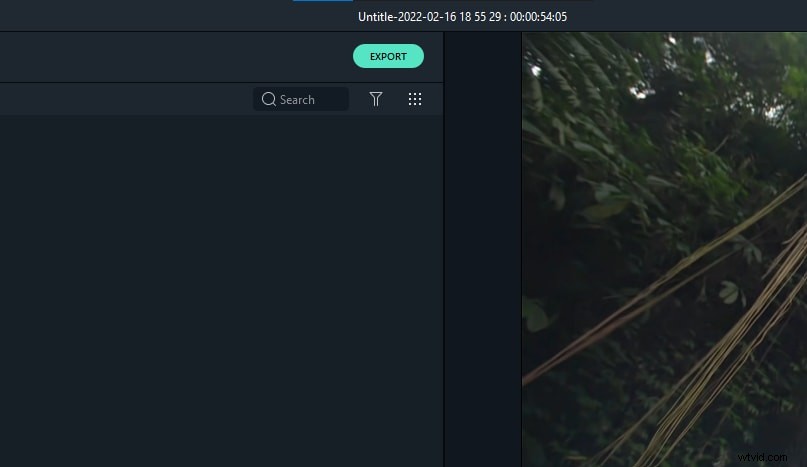Het bijsnijden van een video, om de aandacht te vestigen op de belangrijke aspecten en de vreemde delen van de scène te verwijderen, is een van de meest waardevolle tools die beschikbaar zijn voor een video-editor. Het kan zoals gezegd worden gebruikt om ervoor te zorgen dat de kijker zich concentreert op wat belangrijk is, maar ook om objecten op het scherm te vergroten, zoals bij beelden van de natuur. Het heeft veel toepassingen en een van de beste tools die beschikbaar zijn voor het bijsnijden van video is het gratis programma Avidemux. Hier gaan we het proces doorlopen om Avidemux op uw systeem te laten werken en wat video bij te snijden.
Als Avidemux te ingewikkeld voor je is, kun je Wondershare Filmora overwegen, een gebruiksvriendelijke videobewerkingstool om video's binnen enkele klikken bij te snijden. Download de gratis proefversie klap.
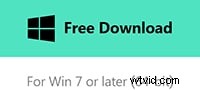
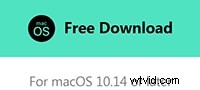
Een video bijsnijden met Avidemux
1. Installatie
U kunt Avidemux hier vinden om te downloaden, het is beschikbaar voor een breed scala aan platforms, download gewoon de versie die bij uw behoeften past. Eenmaal gedownload, installeer het op de standaard manier voor uw platform, dit is de Wndows-versie (64-bits).
Een aandachtspunt tijdens de installatie is dat je kunt kiezen welke onderdelen van het programma je wilt installeren. Het is een zeer kleine footprint en voor de beste prestaties is het verstandig om alles eenvoudig te installeren.
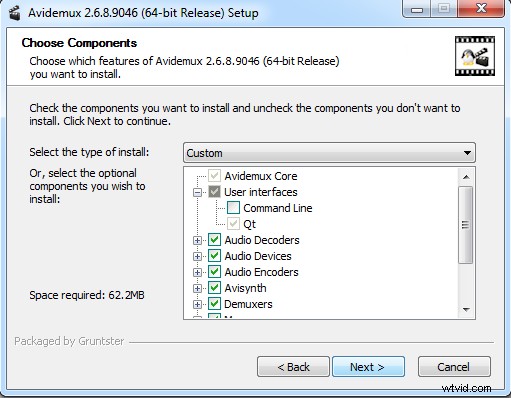
Na installatie krijg je het programma te zien zoals hier te zien is.
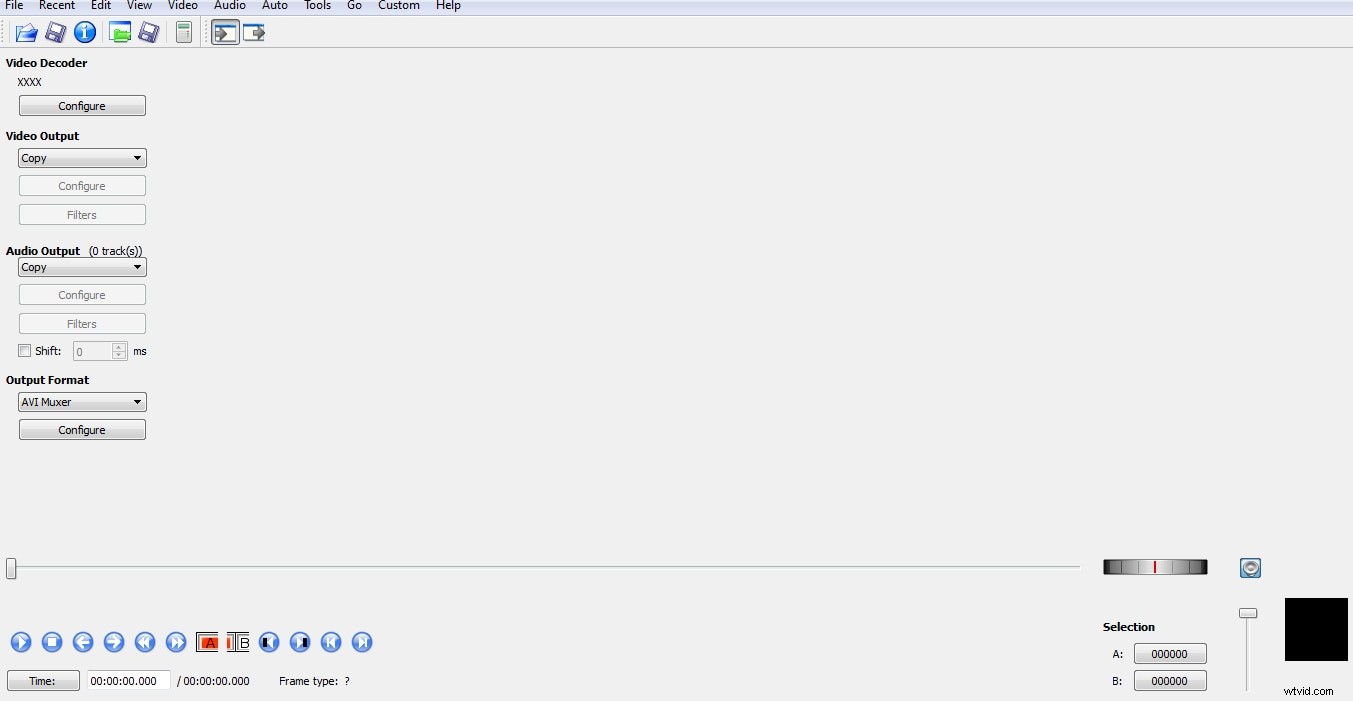
2. Video importeren
De volgende stap is het importeren van video. Dit kan op twee manieren worden gedaan:door op het bestandsmappictogram linksboven te klikken, opent u een standaard bestandsbrowser om naar te navigeren en selecteert u het door u gekozen videobestand, of u kunt uw video eenvoudig naar het hoofdpaneel slepen om het te importeren .
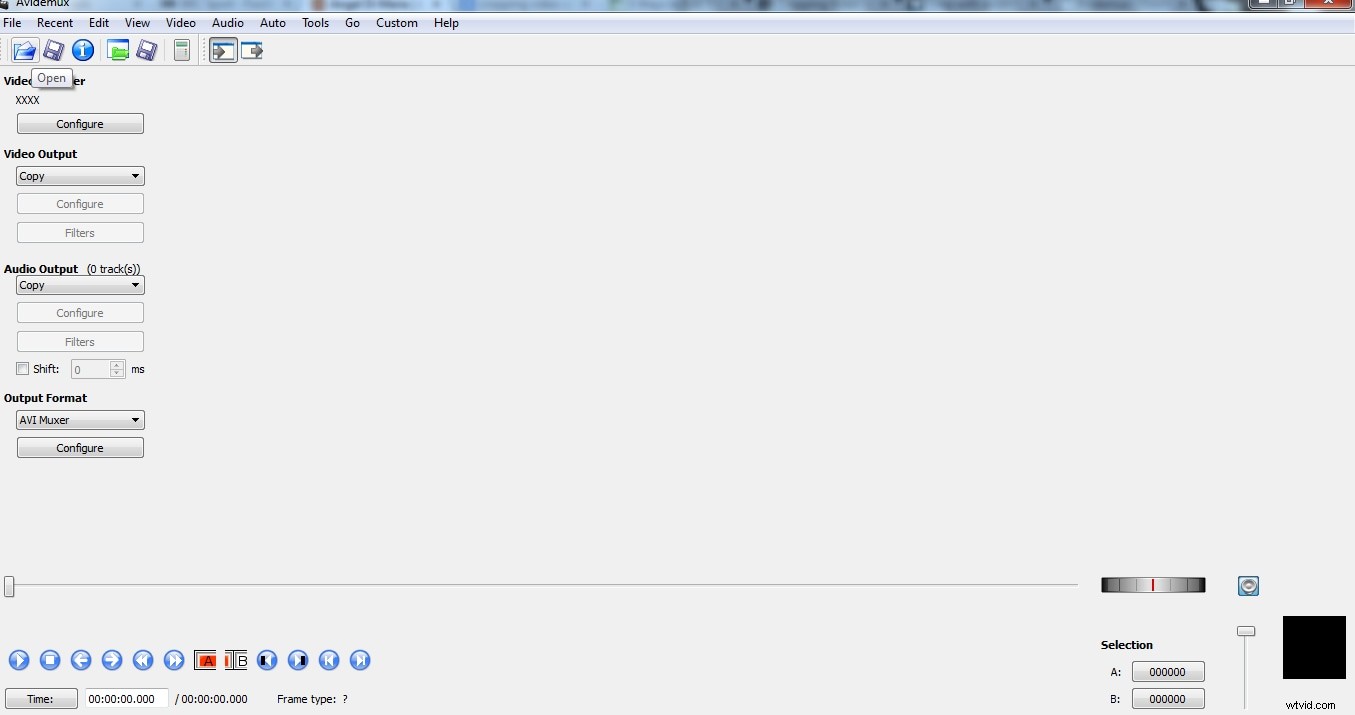
Welke route je ook neemt, je videobestand wordt op deze manier geladen.
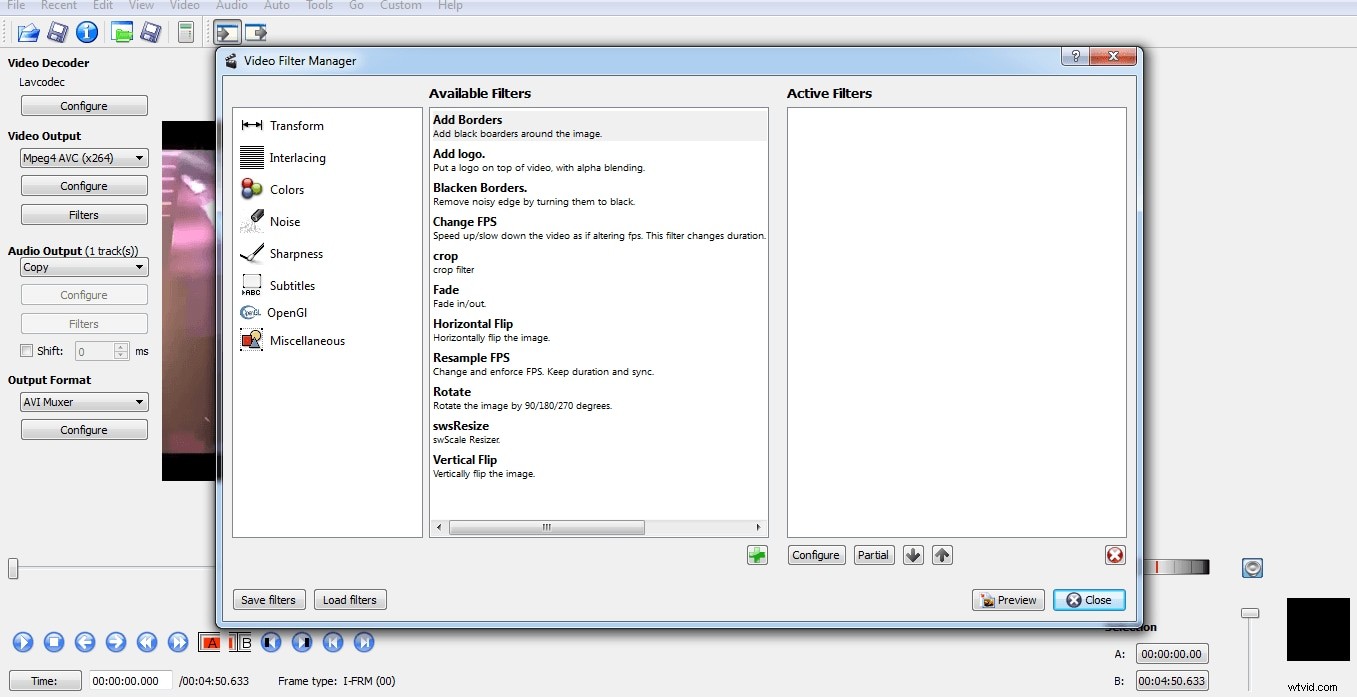
Nu kunt u de video naar wens bewerken, Avidemux bevat een schat aan functies waarmee u het volledige spectrum van bewerkingstaken kunt voltooien. Hier gaan we echter kijken naar het bijsnijdgereedschap, dus op naar de volgende stap.
3. Video bewerken
Avidemux heeft enkele eigenaardigheden op het gebied van bediening, een daarvan is dat om elke video te kunnen bewerken, je je uitvoerformaat moet kiezen. Maak je echter geen zorgen, dit is eenvoudig, gebruik gewoon de vervolgkeuzelijst aan de zijkant om het gewenste uitvoerformaat te kiezen, zoals hier te zien is.
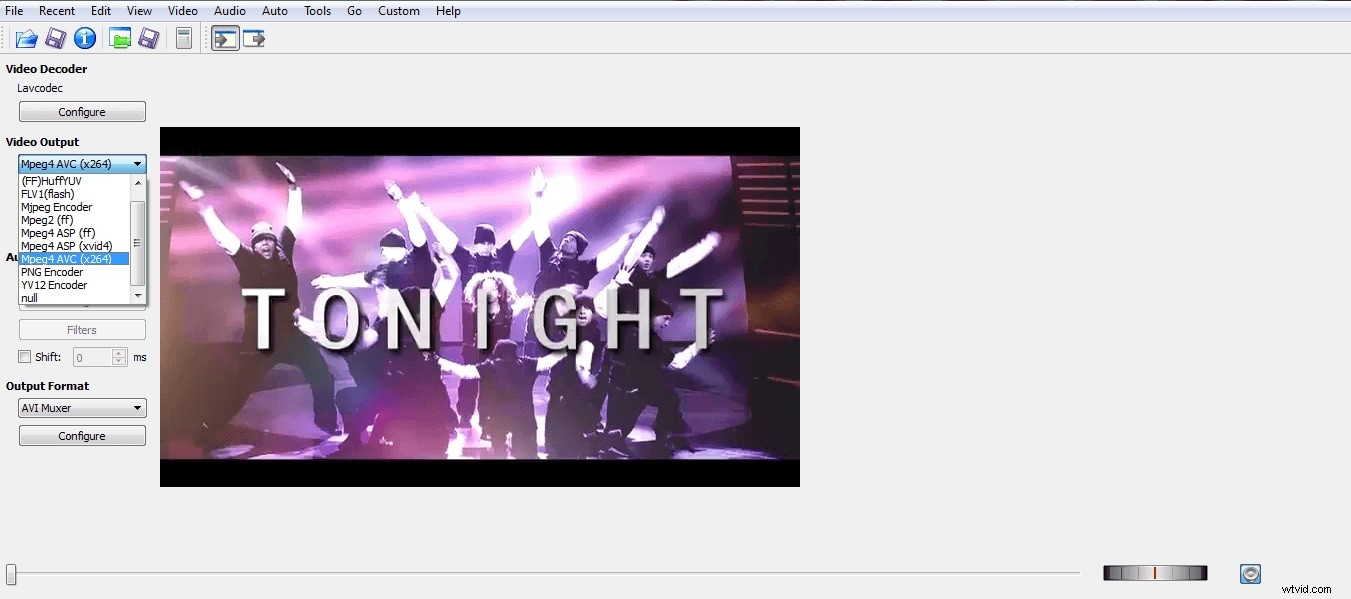
Zodra dat is ingesteld, kunt u beginnen met het bewerken van uw beeldmateriaal.
4. Bijsnijden
Het is belangrijk om te begrijpen hoe het bewerkingsproces in Avidemux werkt, alles is toegankelijk via het filtermenu Video>Filters en vanaf hier wordt u geconfronteerd met een nieuwe interface waarmee u de component kunt kiezen die u wilt gebruiken.
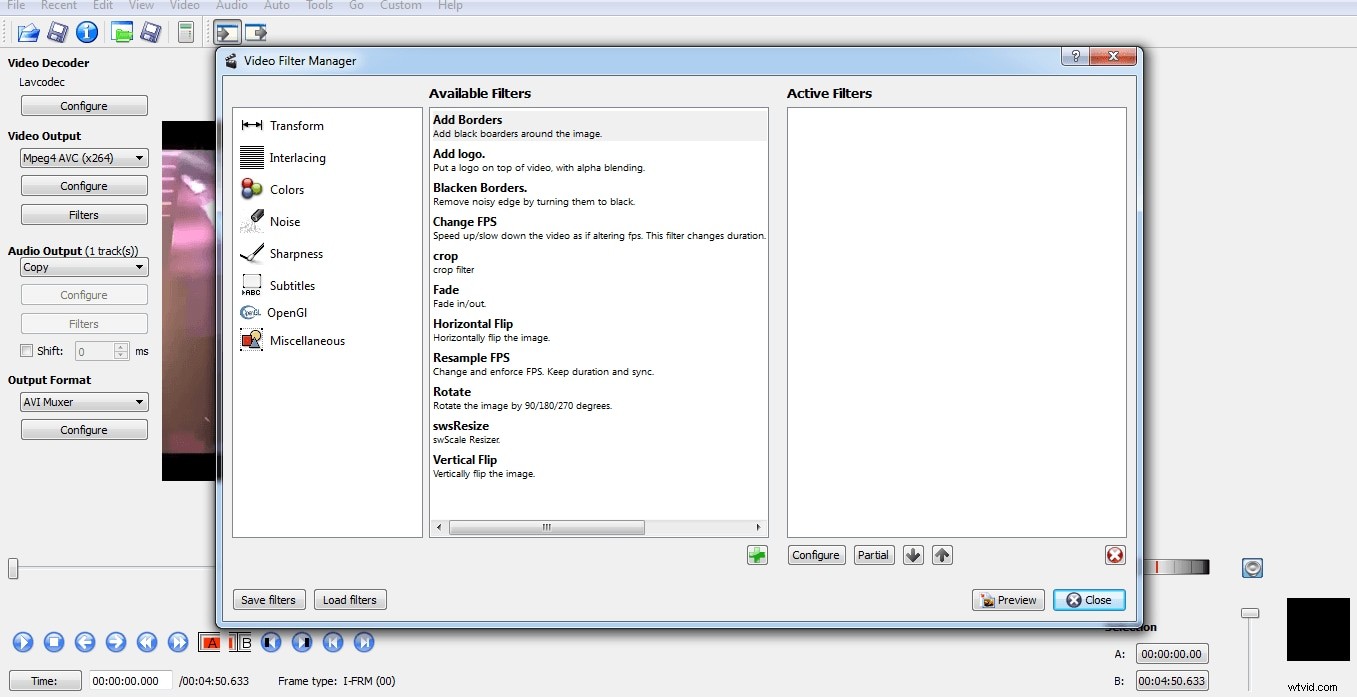
Door 'Bijsnijden' te selecteren in het menu en op het groene plus-symbool onderaan te drukken, werd het gereedschap bijsnijden geactiveerd en krijg je weer een ander beeld te zien waarmee je het bijsnijden naar je eigen smaak kunt aanpassen.
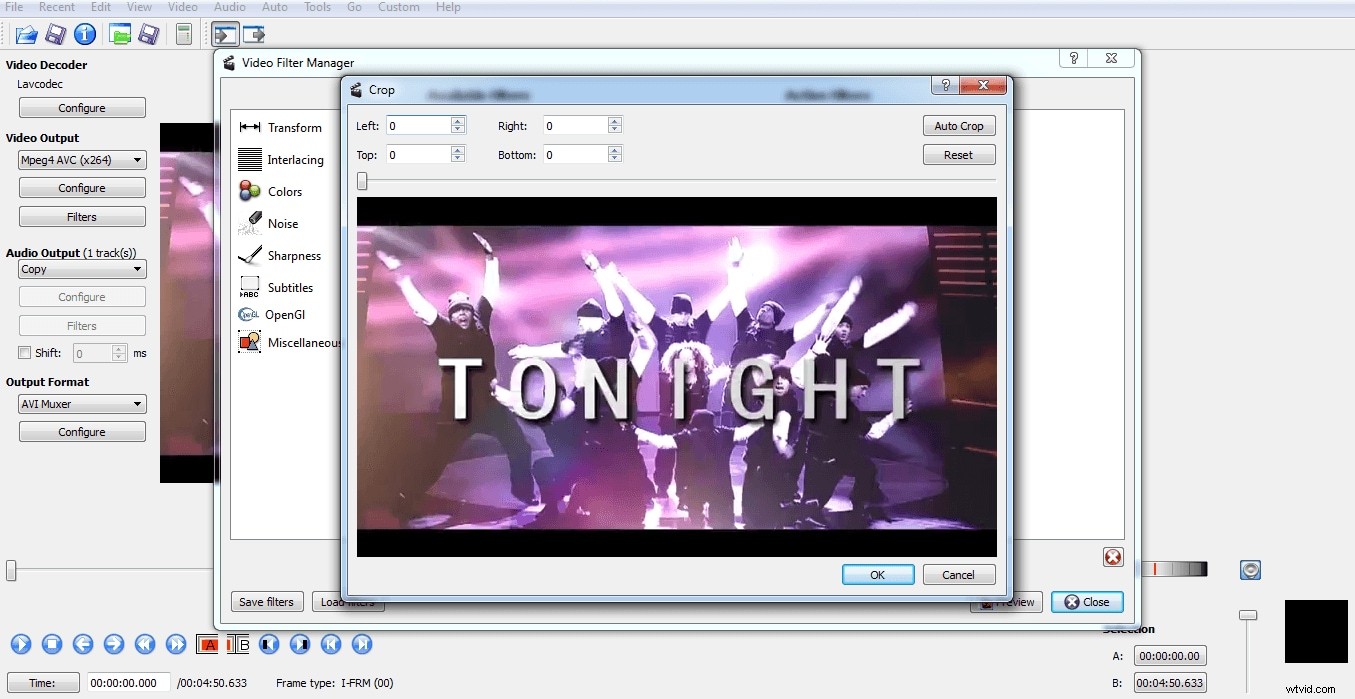
5. Bedieningselementen voor bijsnijden
Er zijn twee opties voor bijsnijden, u kunt de functie Automatisch bijsnijden gebruiken, die eventuele zwarte lijnen detecteert en de beelden ertussen bijsnijdt, of als u de bijsnijdtool voor iets anders gebruikt, of het gewoon handmatig wilt doen, kunt u stel de uitsnede in via de vakken links rechts boven en onder. De hier ingevoerde waarden zijn het aantal pixels vanaf die rand dat de uitsnede uitbreidt, terwijl u deze instelt, dit wordt weergegeven met een groen blok dat het gebied van de afbeelding aangeeft dat zal worden verwijderd.
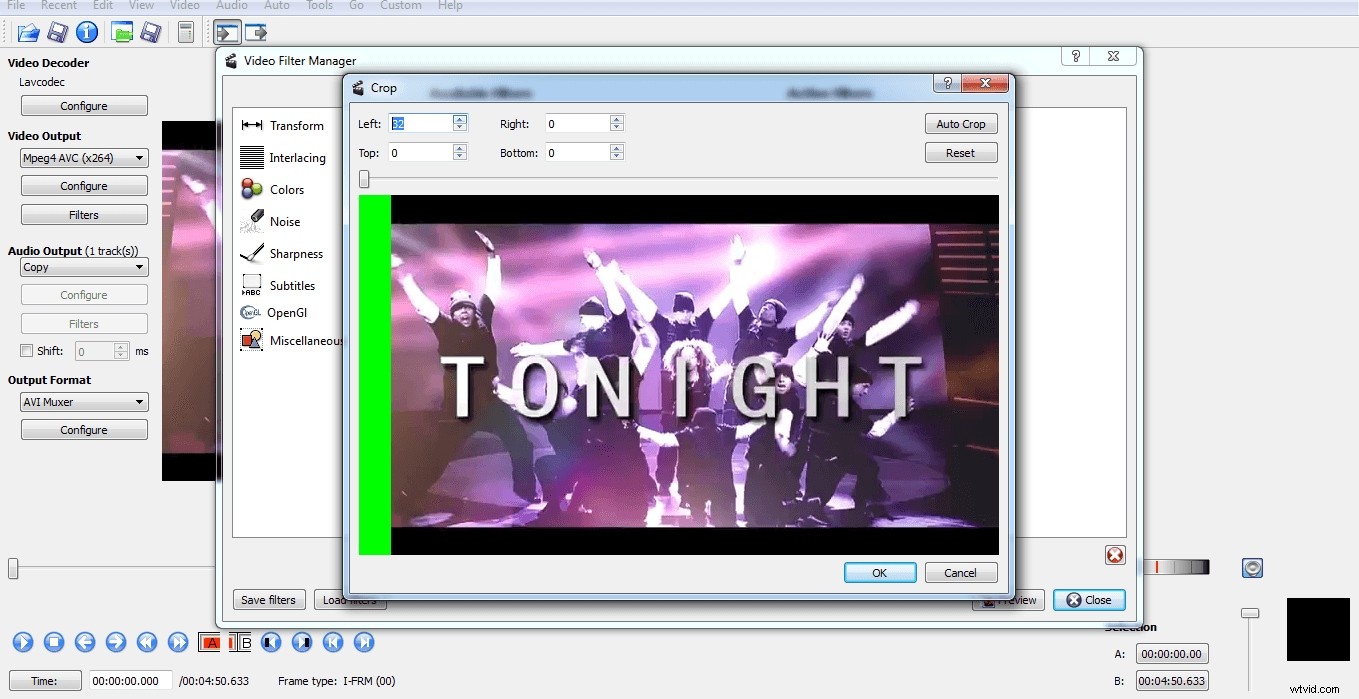
U kunt dit onafhankelijk voor alle 4 de randen naar wens aanpassen.
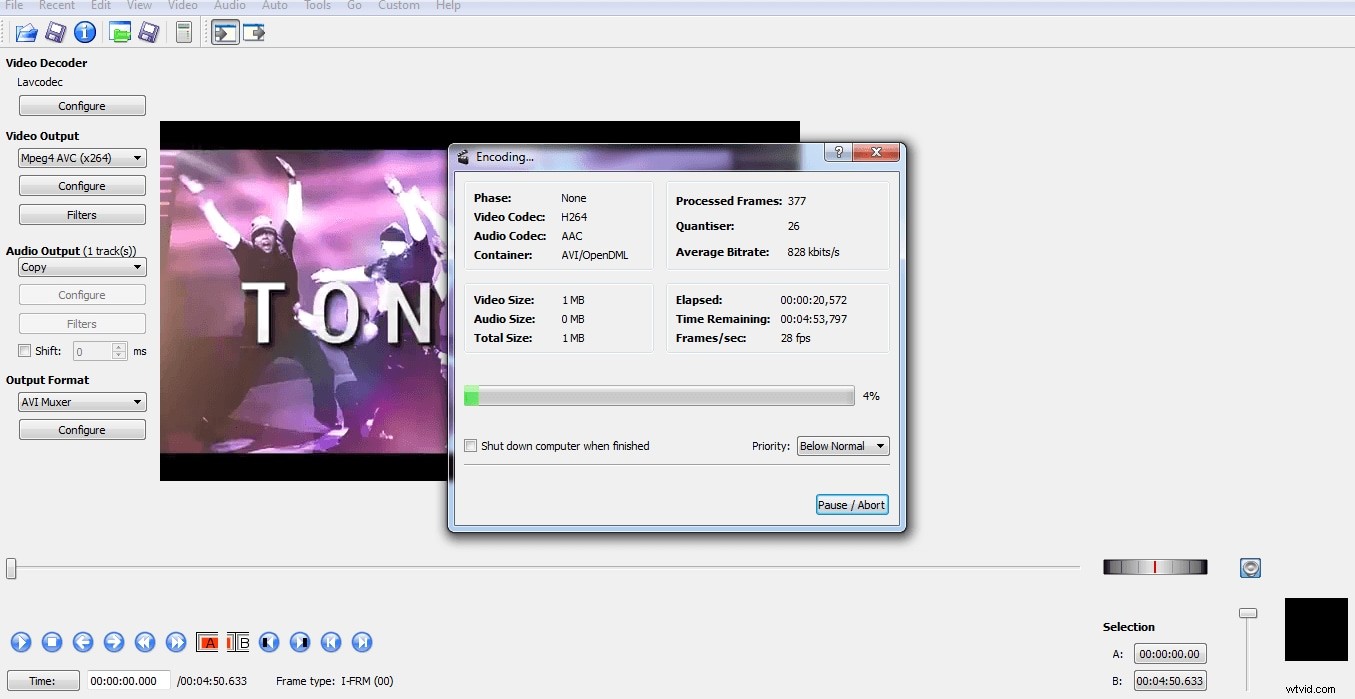
Als u tevreden bent met het bijsnijden, klikt u op OK en keert u terug naar het vertrouwde filtermenu waar u andere componenten kunt gebruiken om indien nodig meer bewerkingen uit te voeren.
6. De uitsnede opslaan
Een van de meest voorkomende punten van verwarring met Avidemux komt op dit punt, omdat je video er niet anders uit zal zien dan toen je begon, en velen denken dat ze iets verkeerd hebben gedaan, maar dit is een ander onderdeel van de Avidemux-workflow. Deze filters kunnen alleen worden toegepast wanneer de video opnieuw is gecodeerd, en dat doe je via het menu bestand>opslaan.
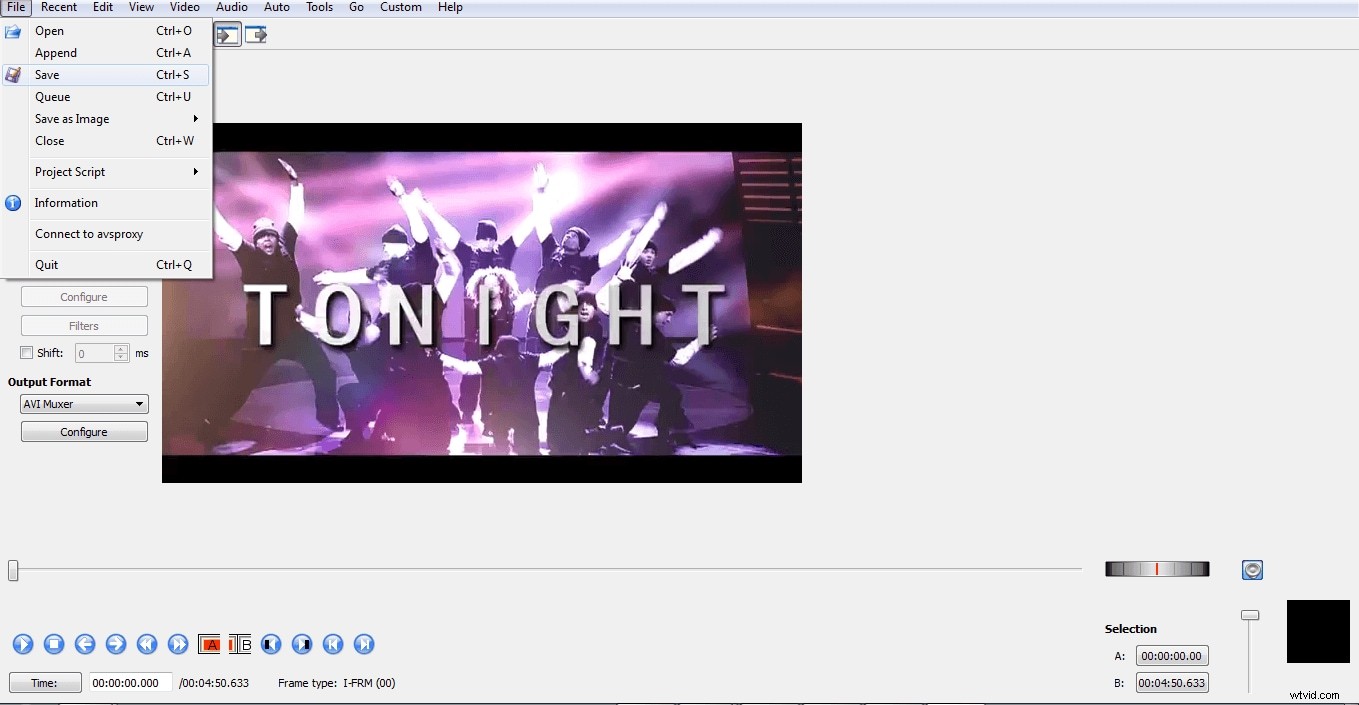
Als u dit selecteert, wordt het bekende exportdialoogvenster weergegeven en kunt u de naam en de bestemming van het bestand kiezen. Zodra dat is gebeurd, klikt u op OK en ziet u dat Avidemux uw bestand verwerkt en opnieuw rendert in dit dialoogvenster.
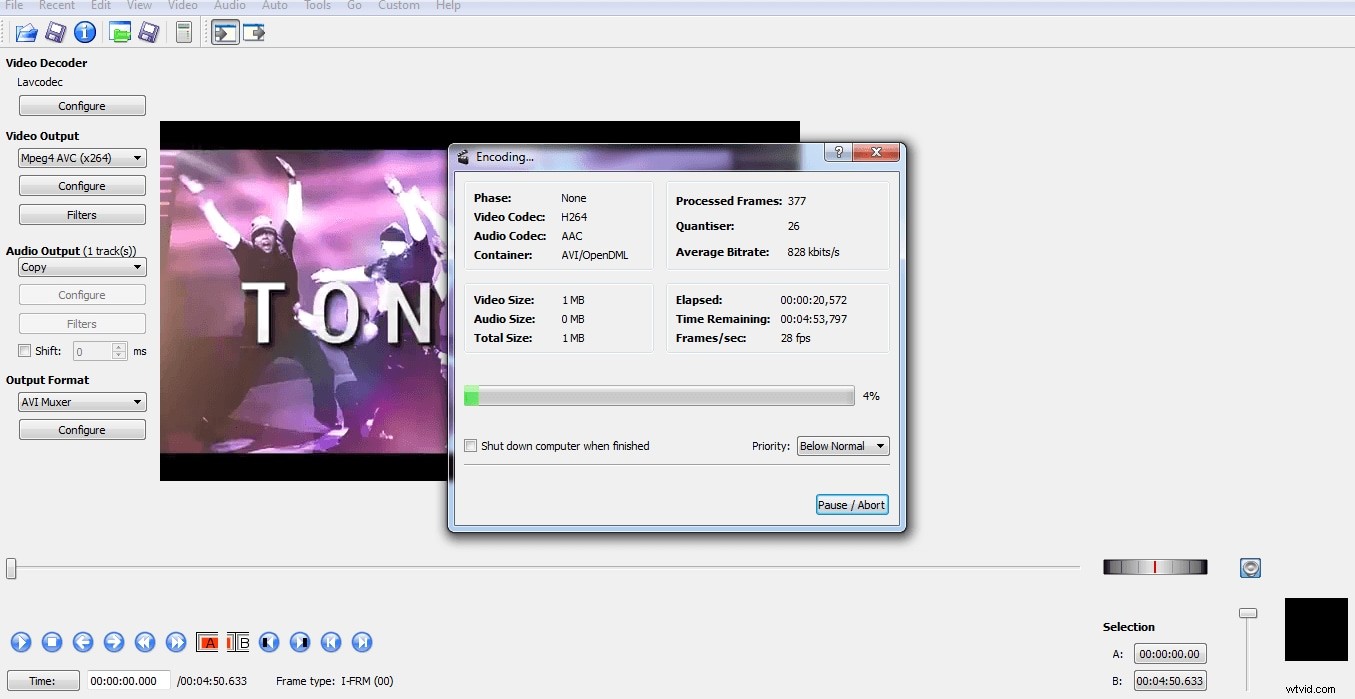
Hoe lang het duurt hangt af van een aantal factoren, hoeveel andere effecten er zijn toegevoegd, hoe snel een processor uw computer heeft, en hoe groot en welke resolutie de video is. Formaat speelt ook een rol in het proces, waarbij sommige formaten minder tijd nodig hebben om te coderen dan andere. Als het klaar is, kun je je video bekijken en het bijsnijden in actie zien.
Zoals we kunnen zien, is het bijsnijden van video in Avidemux een eenvoudig proces dat iedereen met een beetje geduld kan bereiken, hoewel er een paar aspecten van de workflow zijn die een beetje niet intuïtief zijn.
Een van de belangrijkste dingen om te onthouden met Avidemux is dat je al je filters toepast voordat je opnieuw codeert, ook dit is een kwestie van geduld en een beetje organisatie om ervoor te zorgen dat alles wat je wilt doen in orde wordt voltooid.
Avidemux is een geweldig stuk software, het mist natuurlijk de glans van sommige van zijn commerciële rivalen, maar achter de soms onhandige interface zit een zeer breed scala aan functies waarmee je min of meer elke gewenste bewerkingstaak kunt uitvoeren. In termen van gratis programma's is dit ongeveer net zo goed als het wordt, en de uitvoer is zonder twijfel van geweldige kwaliteit. Voor iedereen die op zoek is naar een gratis oplossing voor videobewerkingsproblemen en die een leerproces niet erg vindt, biedt Avidemux een handig hulpmiddel.
Een eenvoudigere manier om een video bij te snijden met Filmora
Filmora Video Editor is een krachtig programma waarmee je met slechts een paar klikken verbluffende videoclips kunt maken. Deze videobewerkingssoftware biedt gebruikers een verscheidenheid aan hulpmiddelen voor het bewerken van video's. Het bevat ook een gebruiksvriendelijke interface voor het bewerken van thuisfilms op Windows-pc's, Macs en Linux-apparaten. Om een video bij te snijden, volgt u deze:
Stap 1 :een video openen die u wilt bewerken. Ga naar "Importeren" en kies het bestand dat je wilt uploaden en plaats het in de Mediabibliotheek.
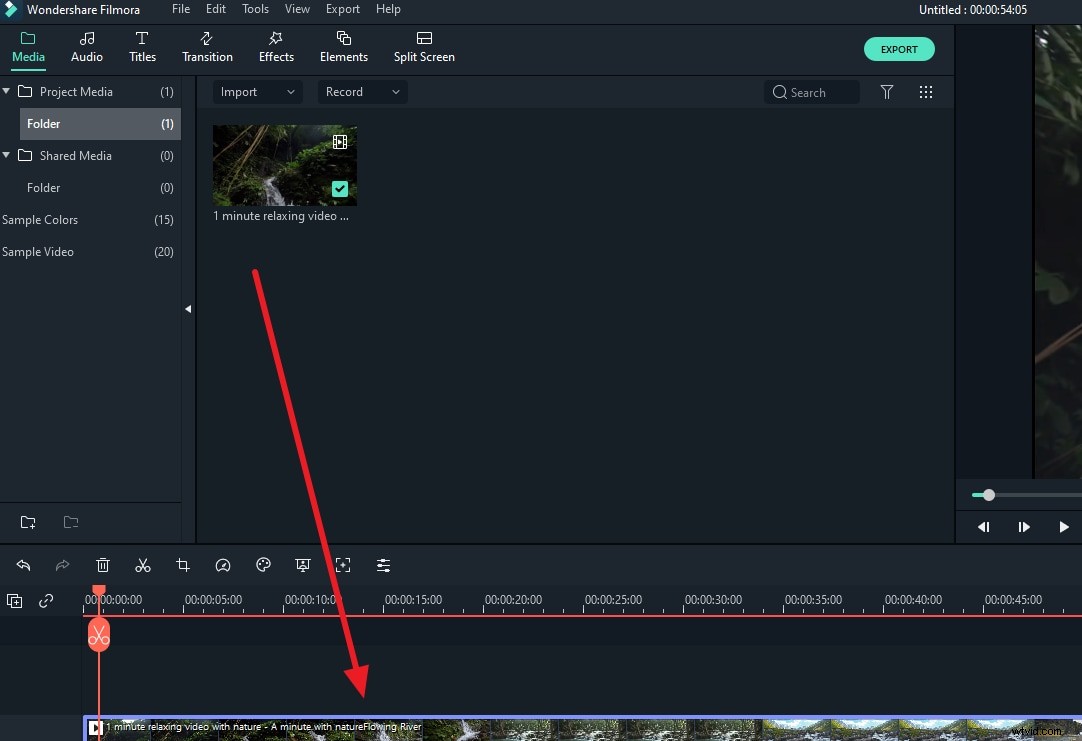
Stap 2 :Selecteer het pictogram "Bijsnijden en zoomen" in de Filmora-bewerkingstool.
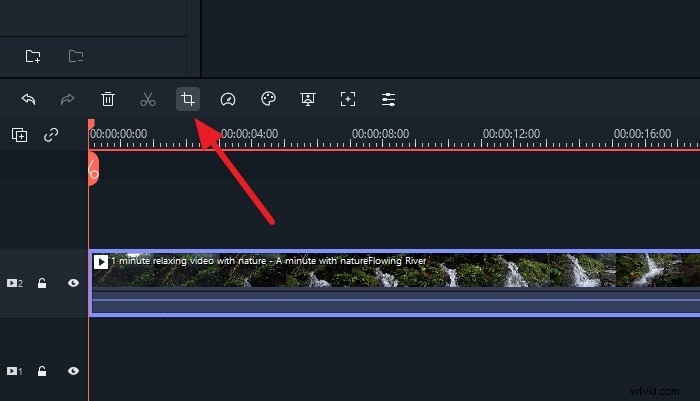
Stap 3 :als u de grootte van het bijsnijdkader wilt wijzigen, sleept u de aanwijzer vanuit een willekeurige hoek van uw videovoorbeeldvenster.
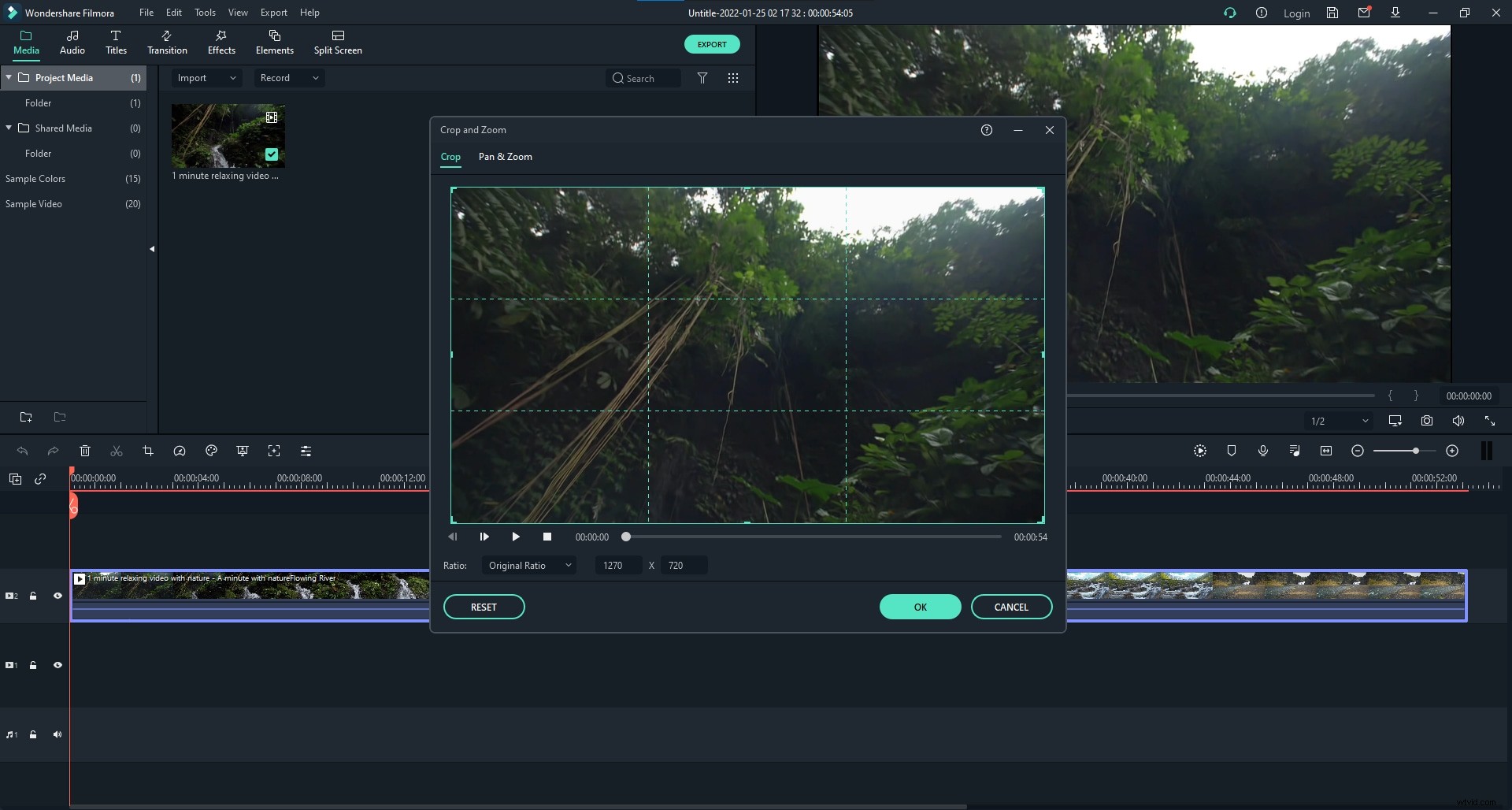
Stap 4 :Als je het naar wens hebt gewijzigd, klik je op de groene "OK"-knop. Als resultaat kun je moeiteloos elk element van een videoclip op Filmora toevoegen of verwijderen.