Wondershare Filmora is een prominente video-editor die wordt geprezen om zijn uitstekende functies. In dit bericht leer je hoe je video's kunt bijsnijden in Filmora en hoe je je techniek voor het maken van een goede video verder kunt verbeteren!
Filmora is uitstekende videobewerkingssoftware en geniet een goede reputatie op het gebied van videobewerking. Het is ontwikkeld door Wondershare, een Chinees bedrijf, dat tot doel heeft gebruikers te helpen snel hun eigen bevredigende video's te maken om hun eigen prachtige verhalen te vertellen.
Dit bericht bespreekt een vaardigheid die veel gebruikers niet kunnen vermijden bij het bewerken van video's:video bijsnijden. Wanneer het videoframe dat we opnemen veel onnodige spaties of elementen bevat, moeten we deze overbodige frames achterwege laten en het video-onderwerp dat we willen weergeven, benadrukken.
Hoewel de bijsnijdfunctie een van de meest elementaire bewerkingshandelingen is, zijn er nog steeds veel beginnende videobewerkers die niet weten hoe ze video's moeten bijsnijden. Maar maak je geen zorgen, het lezen van dit bericht kan dit probleem oplossen. We laten je zien hoe je een video bijsnijdt in Filmora.
Stappen om video's bij te snijden in Filmora
Hier komt de manier om video's bij te snijden in Filmora. Filmora biedt volledige functies en beknopte pagina's, dus het is niet moeilijk te bedienen. Naast de gedetailleerde stappen, bieden we u ook duidelijke schermafbeeldingen om u te helpen de methode voor het knippen van video snel onder de knie te krijgen. Start nu het Filmora-programma en volg de onderstaande tutorial!
Stap 1. Voeg een video in Filmora in
Eerst moet je je doelvideo in Filmora importeren en naar de tijdlijn brengen.
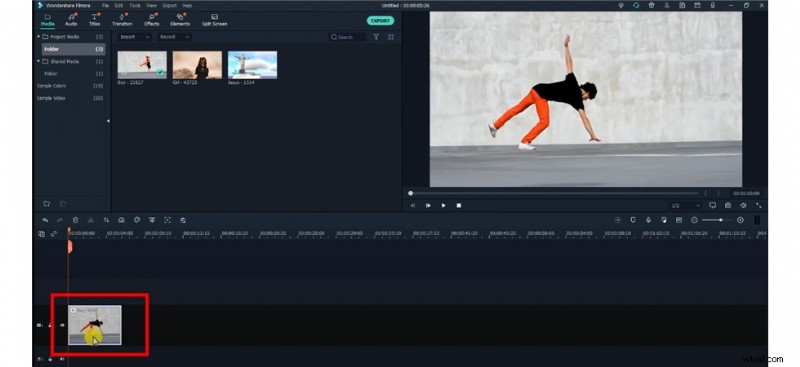
Plaats een video in Filmora
Stap 2. Snijd de video bij
Klik vervolgens op de knop Bijsnijden op de tijdlijn om een bedieningsvenster voor bijsnijden en zoomen te openen.
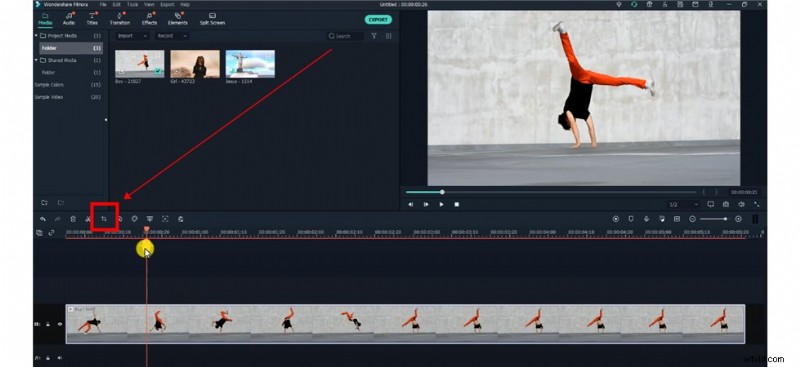
Druk op de knop Bijsnijden
U kunt een vooraf ingestelde beeldverhouding kiezen om uw videoformaat te behouden in het verhoudingsgedeelte in de linkerbenedenhoek, of aangepast selecteren om het formaat vrijelijk te wijzigen.
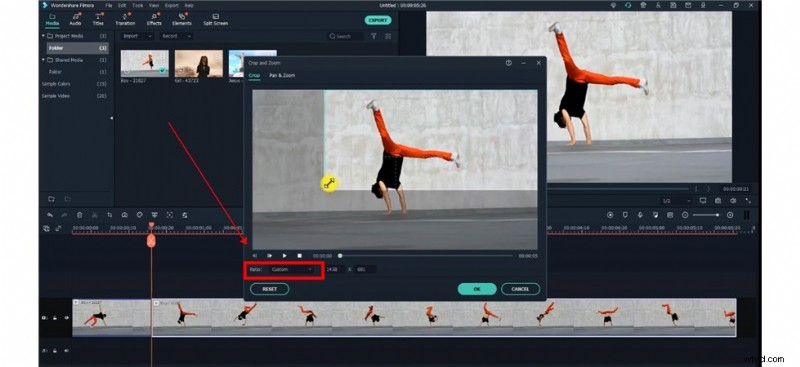
Nu bijsnijden
Stap 3. Nieuwe video opslaan
U kunt op de afspeelknop klikken om een voorbeeld te bekijken en als u tevreden bent met het gepresenteerde effect, klikt u op OK om terug te gaan naar de bewerkingspagina en uw nieuwe video op te slaan.
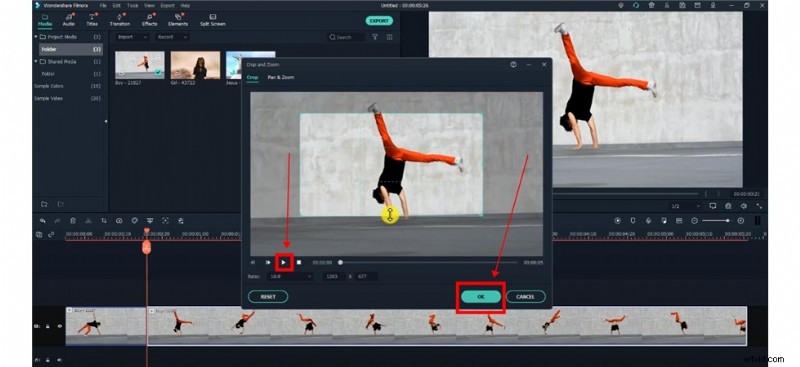
Sla de nieuwe video op
Filmora is de laatste tijd erg populair, maar je moet vermelden dat het jaarlijkse salaris van Filmora $ 55,98 is. dus als je Filmora niet hebt gekocht en een beetje aarzelt vanwege de prijs, dan kun je net zo goed meer te weten komen over het beste Filmora-alternatief dat we voor je aanbevelen. Dit is een meer kosteneffectieve video-editor, maar het kan ook buitengewone videobewerkingsprestaties leveren.
Bonus:het beste Filmora-alternatief
FilmForth is het beste Filmora-alternatief voor beginners op het gebied van videobewerking om video's efficiënt en eenvoudig bij te snijden. Het is een kosteneffectieve video-editor met een gebruiksvriendelijke interface en uitgebreide bewerkingsfuncties.
En we vermelden ook enkele belangrijke functies die u graag zou willen weten:
- Werkt op Windows 10 en Windows 11.
- Zeer vriendelijk voor beginners met videobewerking.
- Rijke muziek, filters en effecten die gebruikers vrijelijk kunnen toevoegen
- Zorg voor beeld-in-beeld-functie en vervanging van video-achtergrond
Je kunt de officiële FilmForth-gids lezen of de volgende video direct bekijken voor meer functionele informatie en wat basisbewerkingsvaardigheden.
Veelgestelde vragen over het bijsnijden van video's op Filmora
Een video inkorten in Filmora
Allereerst moeten we weten dat kroon en trim niet dezelfde concepten zijn. Bijsnijden verwijst naar het aanpassen van het frame van de video, het verwijderen van overbodige ruimtes en het benadrukken van de hoofdonderwerpen. De Trim is om de lengte van de video te wijzigen om een compact effect te bereiken. Met Filmora kunnen gebruikers video's zowel bijsnijden als bijsnijden.
Dit zijn de korte stappen die we hieronder hebben aangeboden.
Stap 1. Start Filmora en importeer je video erin.
Stap 2. Breng de video naar de tijdlijn en klik op de knop Bijsnijden rechtsboven in de tijdlijn.
Stap 3. Trim de video op de tijdlijn door uw muis naar voren of naar achteren te bewegen aan de rand.
Stap 4. Bewaar en exporteer de video.
Als u naast het knippen van video's meer video's met rijke visuele effecten wilt bewerken, is het vinden van een meer kosteneffectieve en krachtige video-editor om de kosten van geld te minimaliseren en de werkefficiëntie te verhogen uw beste keuze. Filmforth is dergelijke software die aan alle bovenstaande voorwaarden voldoet. Je kunt net zo goed naar de Microsoft Store gaan, het gratis downloaden en je videoproductie starten!
Hoe snijd je een object bij in Filmora?
Hier zijn de eenvoudige stappen om te leren hoe je een object in Filmora bijsnijdt.
Stap 1. Druk op de knop "Bestand" en selecteer Instellingen.
Stap 2. Vervolgens verschijnt er een instellingenpaneel waarin u kunt overschakelen naar het tabblad Bewerken.
Stap 3. Ga naar Fotoplaatsing en kies Bijsnijden om passend te maken/Pan&Zoom.
Stap 4. Nu kunt u de gewenste effecten toepassen op al uw objecten.
Conclusie
Wondershare Filmora is videobewerkingssoftware met een unieke charme. Door het te gebruiken om uw video bij te snijden of uw video te verfraaien met filters, muziek, enz., kunt u uw creatieve verlangen verder stimuleren en uw creatieve vaardigheden verfijnen. Filmforth biedt echter, als even uitstekende video-editor, ook een gratis oplossing voor uw creatieve reis. Welkom bij het gratis downloaden en gebruiken van FilmForth!
Meer gerelateerde artikelen
- 16 beste videobewerkingssoftware voor Mac:gratis en betaald
- Een video bijsnijden op Android [3 gratis en gemakkelijke methoden]
- Top 7 gratis videocroppers in 2021
- Een video bijsnijden op iPhone
- 15 beste split-screen video-editors voor professionals en beginners
