Dit artikel introduceert de snelste en gemakkelijkste manier om u te helpen bij het bijsnijden van WMV-bestanden. En alles wat je nodig hebt is gewoon een supermakkelijke en toch krachtige WMV-cropper Wondershare Filmora (voor Win en Mac). Door het te gebruiken, kunt u snel en gemakkelijk elk schermgebied van de WMV-video bijsnijden, zodat u zwarte balken rond uw video kunt verwijderen, of u kunt concentreren op een bepaald gebied, of het WMV-videoformaat kunt verkleinen, enz.
De operatie is zo verdomd eenvoudig. U sleept gewoon een gestippelde rechthoek om het gewenste schermgebied van de WMV-video te selecteren en het realtime-effect aan de rechterkant te bekijken. Als het goed is, klikt u op "OK" om het op te slaan en vervolgens te exporteren. Dat is alles. En hieronder vindt u de gedetailleerde gids die u kunt volgen.
1 WMV-video's importeren naar deze WMV-cropper
Dubbelklik op het bureaupictogram van deze app om deze te starten en kies vervolgens de optie "16:9 Widescreen" of "4:3 Standard" om naar de bewerkingsinterface te gaan. Vervolgens moet u uw lokale WMV-bestanden naar deze WMV-cropper importeren. Om dit te doen, klikt u op de optie "Importeren" in de linkerbovenhoek van de interface of sleept u de doelbestanden van uw computer naar het album van deze app. Ga daarna verder met het slepen van een van je WMV-video's van het album van deze app naar de tijdlijn, als volgt weergegeven.
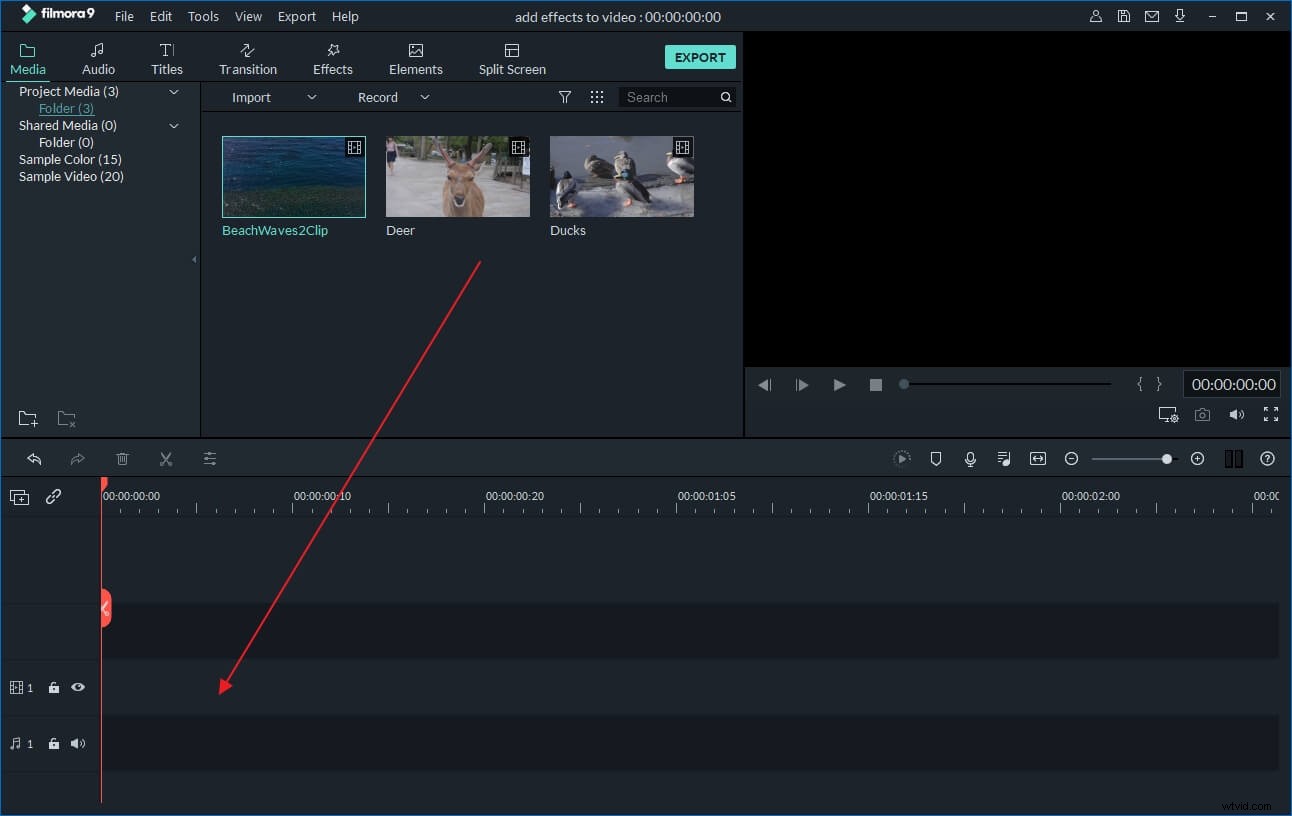
2 WMV-bestanden bijsnijden
Er zijn twee verschillende manieren om WMV-bestanden bij te snijden. Een daarvan is om met de rechtermuisknop op het WMV-bestand op de tijdlijn te klikken en vervolgens de optie "Bijsnijden" in het submenu te selecteren, de andere is om op het bestand te dubbelklikken en vervolgens op de optie "Bijsnijden" onder aan het videobewerkingspaneel te klikken. Beide kunnen u naar de interface Bijsnijden brengen, waar u het bijsnijden snel en gemakkelijk kunt doen.
Druk eerst hier op de knop "Afspelen", en vervolgens kunt u in het linkervenster een willekeurige hoek van de gestreepte rechthoek slepen en verplaatsen om het gewenste schermgebied van de video te selecteren. U kunt direct een voorbeeld van het effect bekijken in het rechtervenster. Als u klaar bent, klikt u op "OK" om het op te slaan.
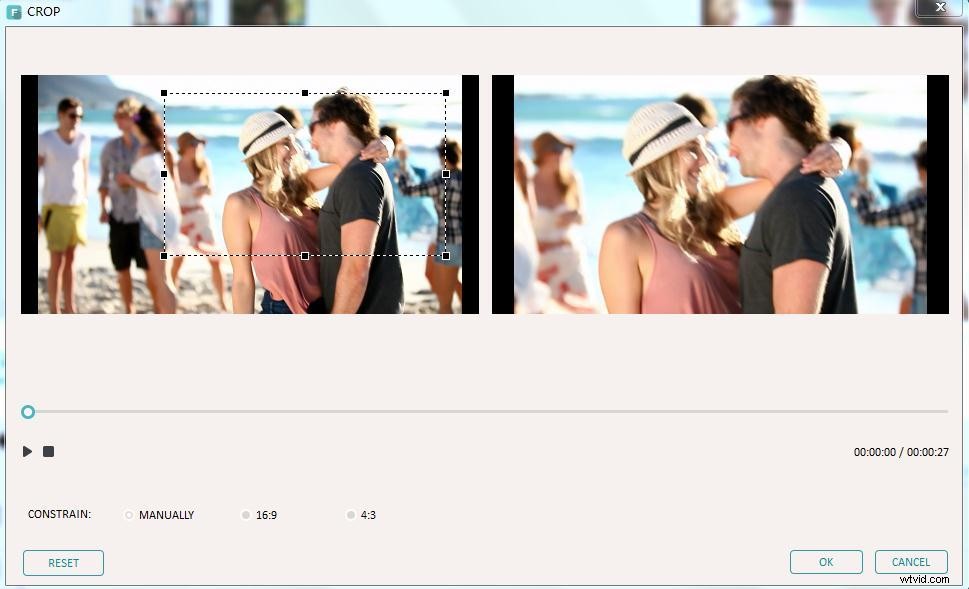
3 Exporteer het nieuwe WMV-bestand
Bij de laatste stap kunt u WMV selecteren als het uitvoerformaat in het uitvoerformaatvenster van deze app door op de knop "Maken" te drukken. En de detailstap is om naar "Formatteren"> "WMV" te gaan en vervolgens nogmaals op de knop "Maken" te drukken om deze app de rest te laten doen. U kunt ook enkele videoparameters instellen, zoals framesnelheid, resolutie, bitsnelheid enz. door op de optie "Geavanceerde instellingen" te klikken. Om het nieuwe WMV-bestand te vinden, opent u gewoon de uitvoermap volgens het uitvoerpad dat u hebt ingesteld.
Alternatieve manier om WMV-bestanden bij te snijden met Wondershare Uniconverter
Wat is Wondershare Uniconverter en hoe kunnen we onze videoclips daar bijsnijden, en meer concreet, hoe kunnen we WMV-bestanden bijsnijden met die video-editor? – dit zijn vragen die we in dit artikel gaan beantwoorden. Ten eerste, om je kort te laten weten, Wondershare Uniconverter is een video-editor (die je al zag aankomen!), die veel functies biedt om je videobewerkingsproces snel, slim en plezierig te maken - deze omvatten het volgende:converteren, downloaden, bekijken, opnemen, branden, overbrengen, screenshot, bewerken, samenvoegen, rippen, GPU-versnelling, mediagegevens repareren, comprimeren, cd-brander en ondertiteling zoeken.
Wat betreft bijsnijden, wanneer het iets is dat een video-editor of een andere, zelfs onervaren gebruiker, wil doen, is dat meestal omdat ze de video beter willen maken (zoals het geldt voor elke vorm van videomanipulatie en -aanpassing) - soms zijn er dingen die u wilt verbergen, of anders wilt benadrukken, en dat is meestal wanneer bijsnijden in het spel komt. En aan de andere kant zijn er veel videoformaten, dus we gaan ons concentreren op WMV-bestanden. Om je de eerste hint te geven, er zijn twee verschillende manieren om WMV-bestanden bij te snijden met Wondershare Uniconverter, en we zullen ze allebei bespreken en je een stapsgewijze handleiding geven over hoe je dat kunt doen!
Dus, eerst, na het starten van UniConverter, moet je de Video Editor kiezen; klik vervolgens op het gedeelte Bijsnijden.
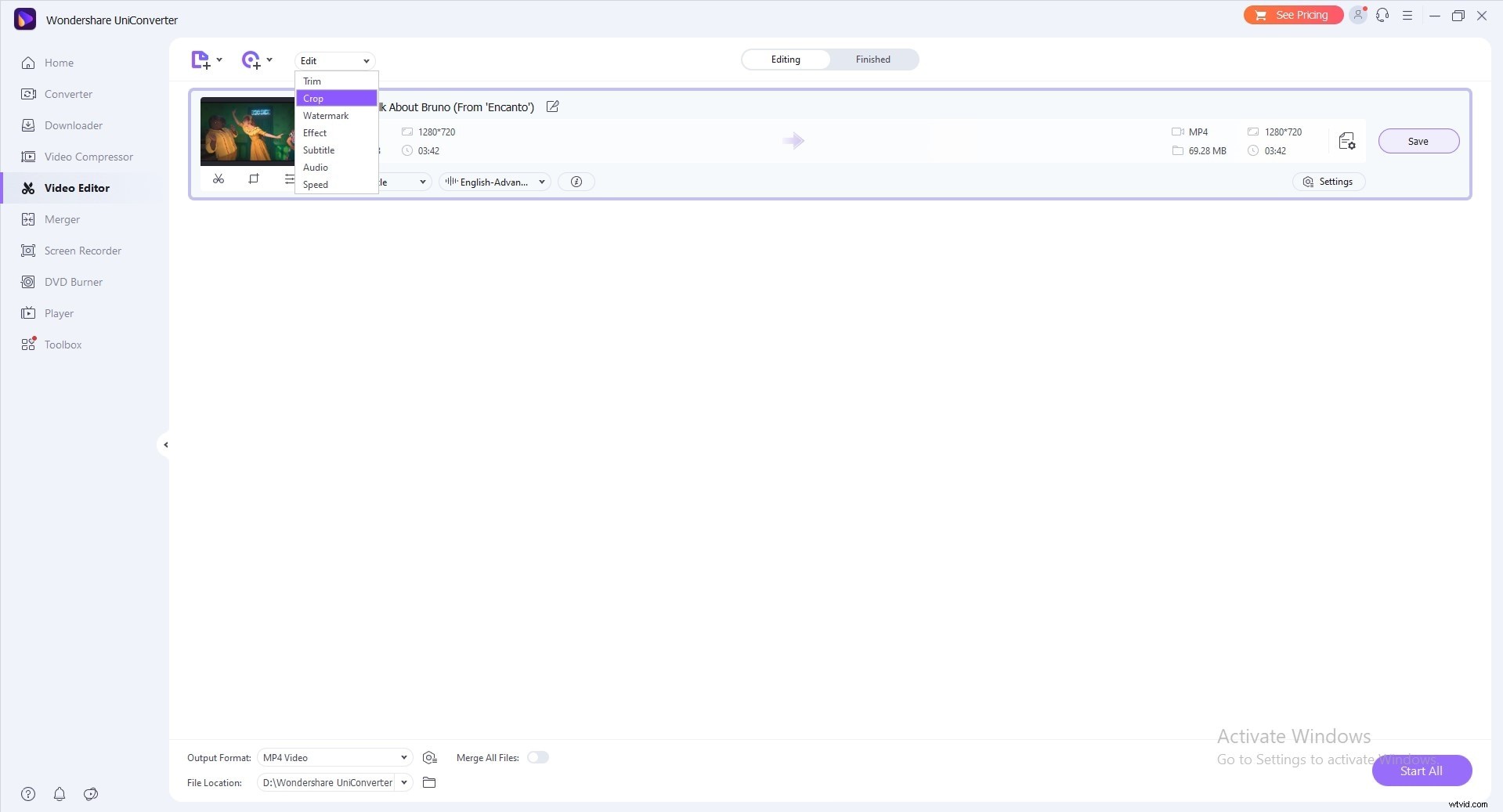
Het bijsnijdvenster verschijnt, waarvan u de hoeken kunt verslepen, of u kunt de breedte en hoogte invoeren om de grootte van het bijsnijdgebied in te stellen. Tegelijkertijd toont het ook het uitvoervoorbeeld. Om de gewenste beeldverhouding in te stellen, kiest u de vervolgkeuzeknop voor de beeldverhouding, waarmee u origineel, bijgesneden grootte, volledig scherm, 16:9, bijv.
kunt behouden. 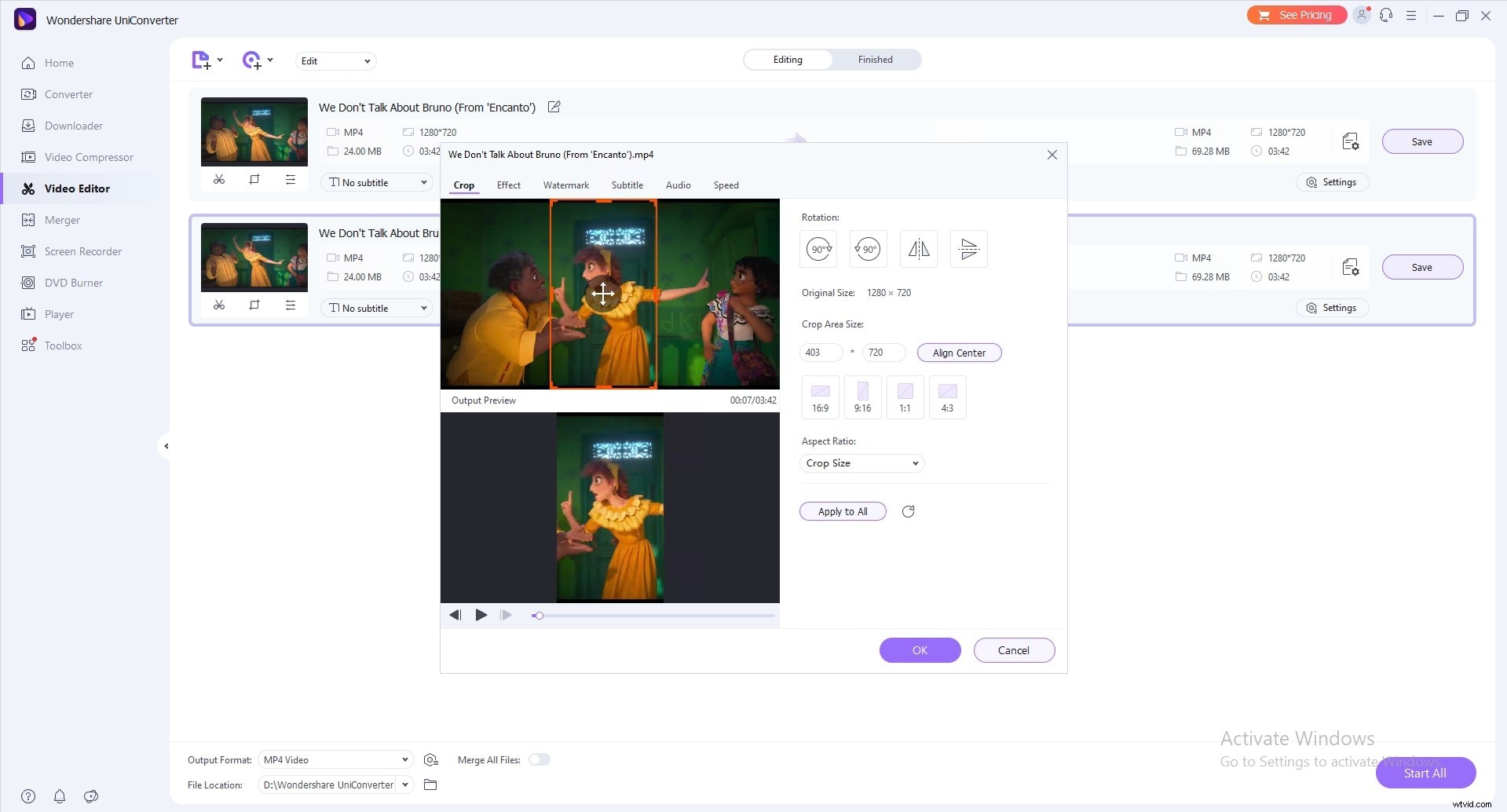
Als je wijzigingen wilt opslaan, klik je op OK, maar je hebt ook het reset-pictogram om alles terug te brengen. Als u vanuit de primaire interface van het programma de vervolgkeuzeknop naast Uitvoerformaat kiest, kunt u een uitvoerformaat kiezen voor zojuist bijgesneden video en op Alles starten klikken om door te gaan.
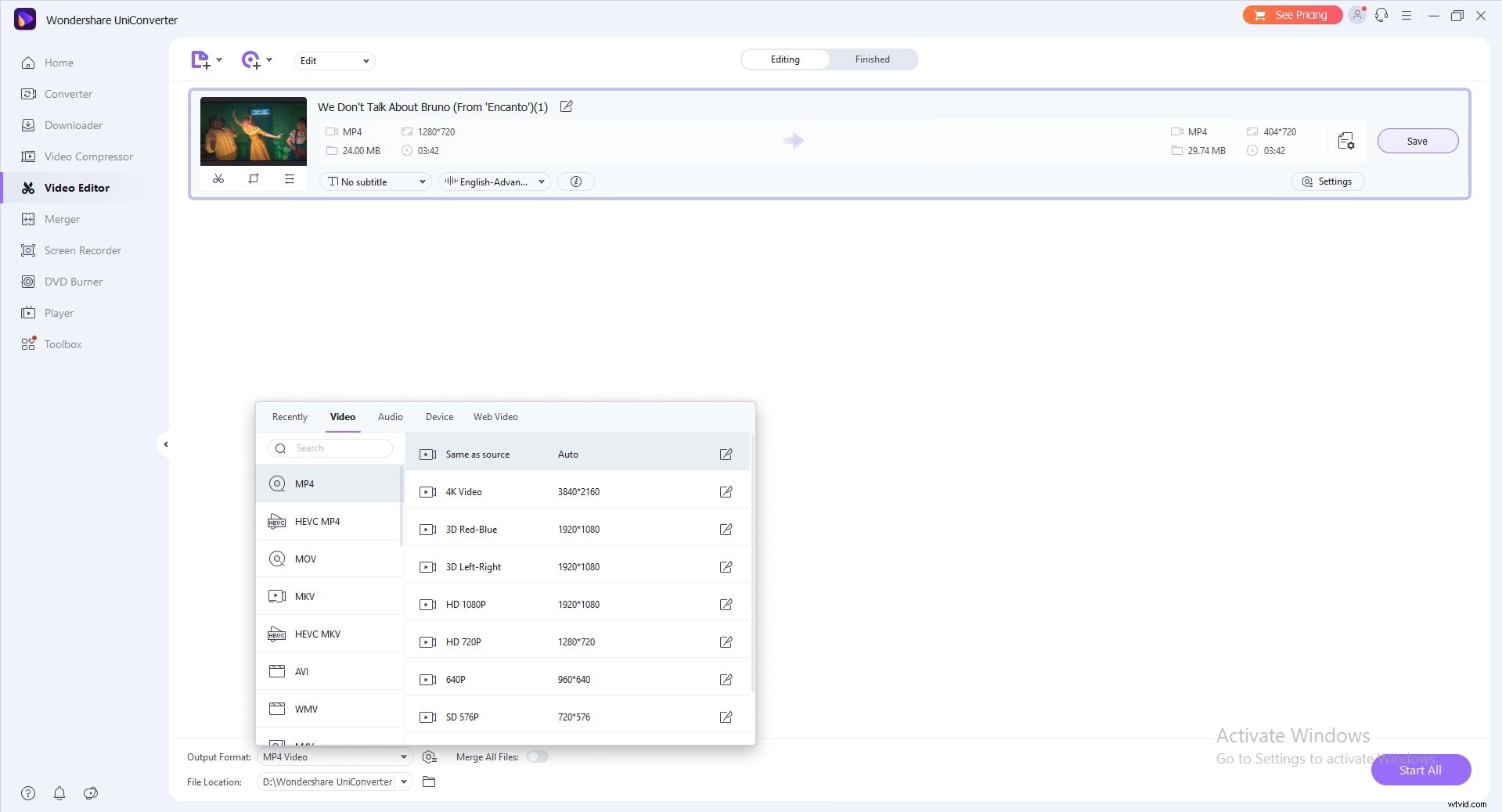
Nadat de conversie is voltooid, kunt u overschakelen naar het tabblad Voltooid en de bijgesneden clip bekijken.
