De TS-bestandsextensie wordt veel gebruikt in HD-inhoud. Video's met dit formaat zijn meestal groot van formaat. Het kan dus zijn dat u een TS-video van groot formaat in meerdere kleinere videobestanden moet knippen, of een aantal onnodige videoclips van een TS-bestand moet afsnijden. Bekijk eerst de video-tutorial over het knippen/splitsen van video's.
In feite kunt u de klussen snel en gemakkelijk afmaken zolang u een uitstekende TS-frees bezit. Hier wordt Wondershare Filmora ten zeerste aanbevolen. Het is gemakkelijk te gebruiken en heeft veel videobewerkingsfuncties, waaronder het knippen van TS-bestanden, en het belangrijkste is dat de video- en audiokwaliteit nog steeds relatief hoog is nadat de bewerking is voltooid.
Gebruiksvriendelijke TS Cutter:Wondershare Filmora (oorspronkelijk Wondershare Video Editor)
Waarom kiezen voor Wondershare Filmora (oorspronkelijk Wondershare Video Editor)
- Knip het TS-bestand gemakkelijk in verschillende delen zonder kwaliteitsverlies.
- Voeg overgangen, filters, intro/credits en geluidseffecten toe om het TS-bestand levendiger te maken.
- Sla het Ts-bestand op in verschillende formaten, brand het op dvd of upload het direct online.
- Ondersteund besturingssysteem:Windows (inclusief Windows 10) en Mac OS X (hoger dan 10.6).
1. Importeer TS-bestanden naar deze TS-snijder
In het hoofdmenu van de interface is er een knop "Importeren". Klik erop om uw gewenste TS-bestand van de computer naar deze app te importeren. Op dit moment zult u merken dat de toegevoegde TS-video is opgenomen in het gebruikersalbum van deze TS-videosnijder. U kunt het ook rechtstreeks naar het album slepen en neerzetten. Plaats vervolgens de TS-video die u van het album wilt splitsen op de tijdlijn.
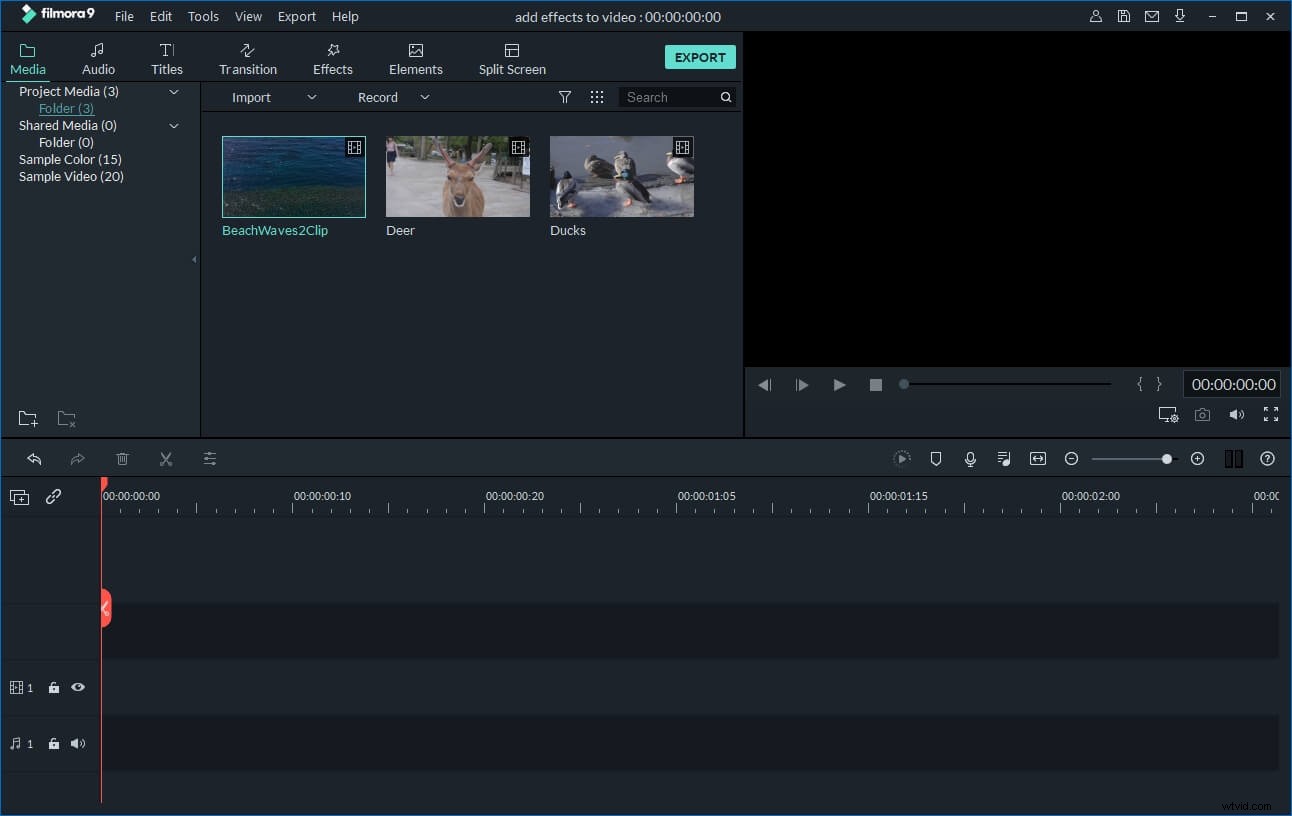
2. Knip TS-bestanden
Verplaats de rode tijdindicator naar de gewenste positie en klik vervolgens op de schaarknop. Onmiddellijk wordt het TS-bestand in twee delen gesplitst. Op deze manier kunt u TS-bestanden in verschillende clips knippen. In deze tijd kunt u dit project beter opslaan door op de knop in de linkerbovenhoek te drukken en voor archiveringsdoeleinden naar "Opslaan als" te gaan.
Wanneer u het TS-bestand in clips knipt, verwijdert u deze clips die u niet wilt. En exporteer vervolgens de overige clips direct naar een nieuw bestand.
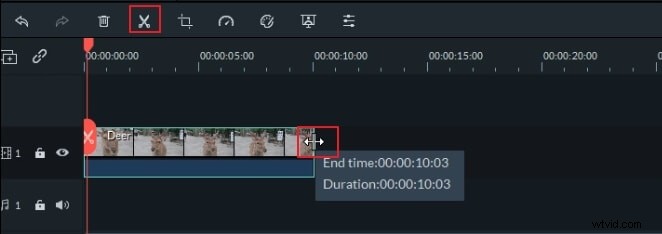
3. Exporteer het nieuwe TS-bestand
Om een nieuw bestand te exporteren, klikt u op de knop "Maken". In het pop-up uitvoervenster kunt u naar het tabblad "Formaat" gaan om uw video in verschillende formaten op te slaan. Andere uitvoeropties zijn onder meer branden op dvd, uploaden op YouTube en Facebook of opslaan voor compatibele indelingen voor mobiele apparaten.
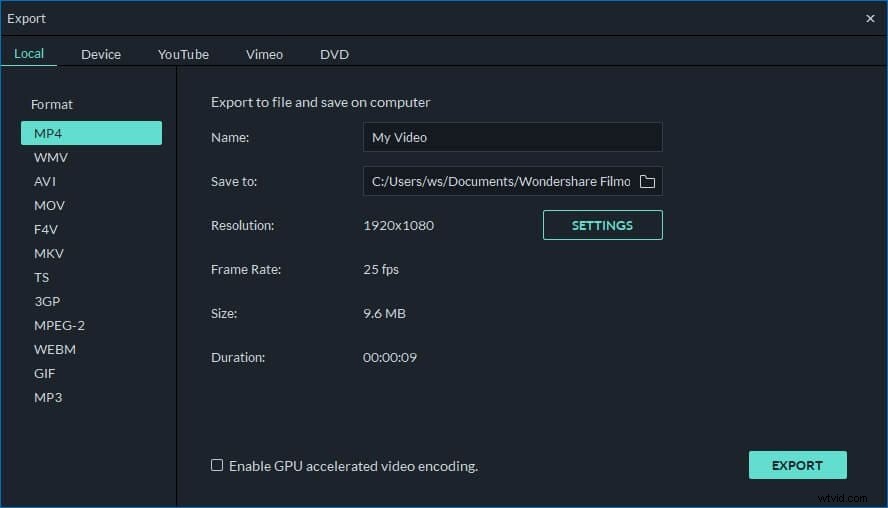
Video-tutorial:TS-video's knippen/splitsen/bijsnijden
