Wilt u software om Divx-films te knippen? Probeer Wondershare Filmora (oorspronkelijk Wondershare Video Editor) eens. Hiermee kunt u op een bepaald punt knippen en elk onderdeel dat u wilt opslaan. Hiermee kun je een groot Divx-bestand inkorten in verschillende videosegmenten met een geweldige videokwaliteit. Bovendien kunt u met deze professionele software voor het snijden van video's een voorbeeld van een videobestand bekijken voor en na het knippen met de ingebouwde krachtige speler. Als je een Mac gebruikt, gebruik dan gewoon Divx-cutter voor Mac:Wondershare Filmora voor Mac (oorspronkelijk Wondershare Video Editor voor Mac) om het efficiënt te doen. Onderstaande informatie zal stap voor stap beschrijven hoe u dit moet doen.
1 Divx-bestanden toevoegen aan deze Divx-snijder
Na het downloaden en installeren van deze Divx-snijder, drukt u op de knop "Importeren" om door uw bestandsmap te navigeren en het Divx-bestand te importeren dat u wilt knippen. U kunt uw Divx-bestand ook eenvoudig rechtstreeks naar het programmavenster slepen en neerzetten. Alle geïmporteerde bestanden worden als miniaturen in het album weergegeven. Sleep daarna je Divx-bestand naar de videotijdlijn en maak het klaar om te knippen.
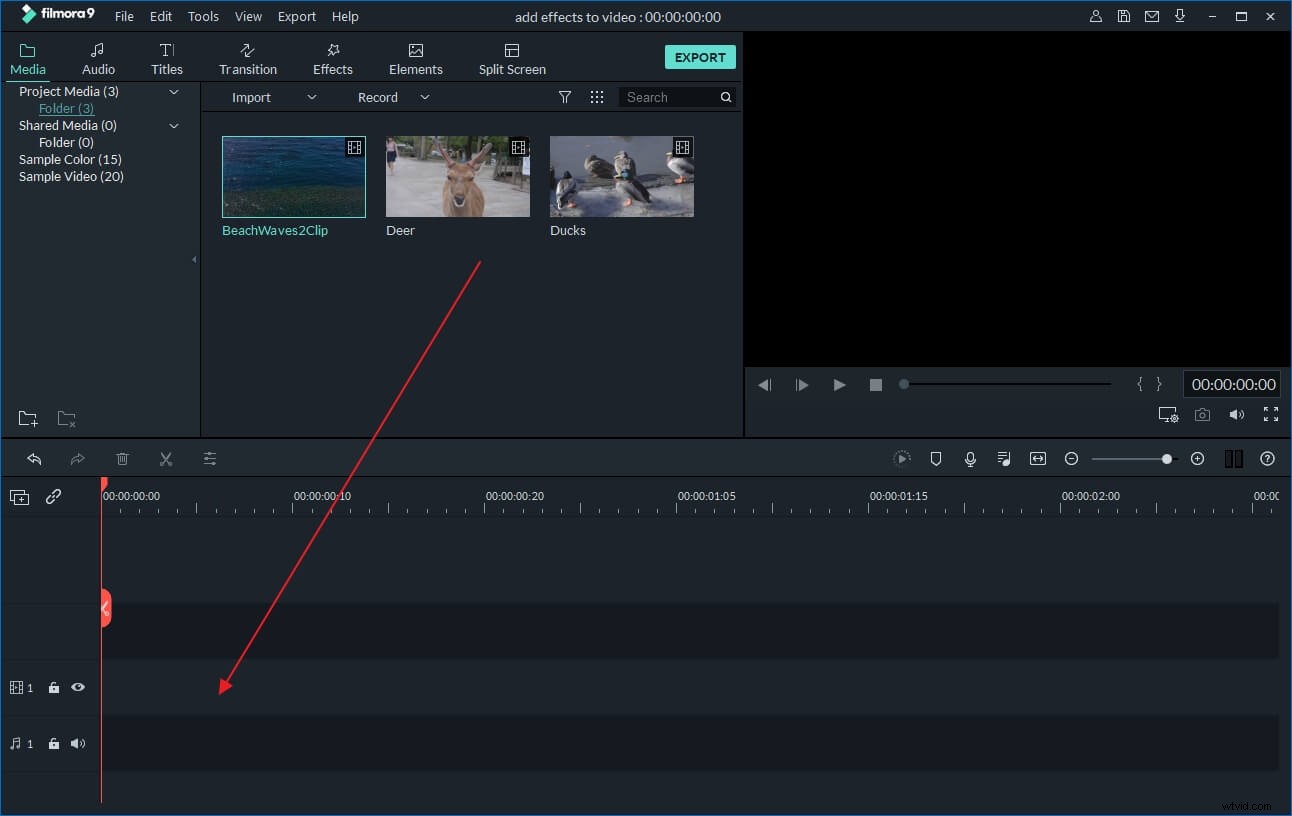
2 Knip een willekeurig deel uit uw Divx-bestand
Om een willekeurige plaats van uw Divx-bestand (begin, midden, einde) te knippen, volgt u onderstaande stappen.
- 1.Verplaats de rode tijdindicator naar de plaats waar je wilt knippen.
- 2.Klik op het schaarachtige pictogram in de werkbalk om het te splitsen.
- 3.Onmiddellijk wordt de Divx-video in twee delen gesplitst. Je kunt het deel dat je niet nodig hebt verwijderen.
- Als je het middelste deel van de Divx-video wilt knippen, herhaal dan stap 1 en 2 om je Divx-bestand eerst in verschillende segmenten te splitsen. Druk vervolgens op de knop "Verwijderen" om uw ongewenste deel te verwijderen.
Tips :Om gemakkelijk de juiste positie te vinden, kunt u de video op het rechterscherm afspelen en de voortgangsbalk naar de juiste plaats slepen en vervolgens op stoppen klikken. De tijdindicator zal automatisch naar het exacte punt gaan.
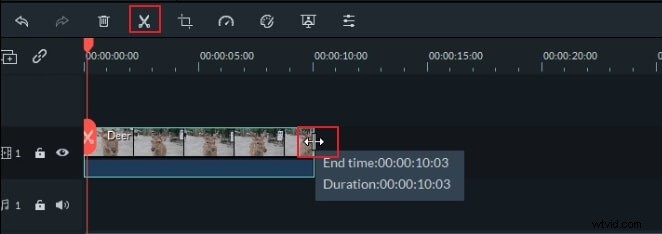
3 geknipte Divx-bestanden exporteren
Nu je ongewenste clips hebt verwijderd, klik je op de knop "Exporteren" om je geknipte divx-video te exporteren. In het uitvoervenster kunt u AVI- of MOV-video selecteren onder het tabblad "Formaat", en vervolgens Divx specificeren als de video-encoder in de geavanceerde instellingen. Als alternatief, als u het gemaakte bestand op iPhone, iPad, iPod, Samsung Galaxy Note, enz. wilt afspelen, hoeft u alleen het juiste model op te halen onder het tabblad "Apparaat".
Als alles in orde is, klikt u op de knop Exporteren om het nieuwe Divx-bestand te exporteren. Als het klaar is, kun je het gemaakte bestand gemakkelijk vinden volgens het uitvoerpad dat je hebt ingesteld.
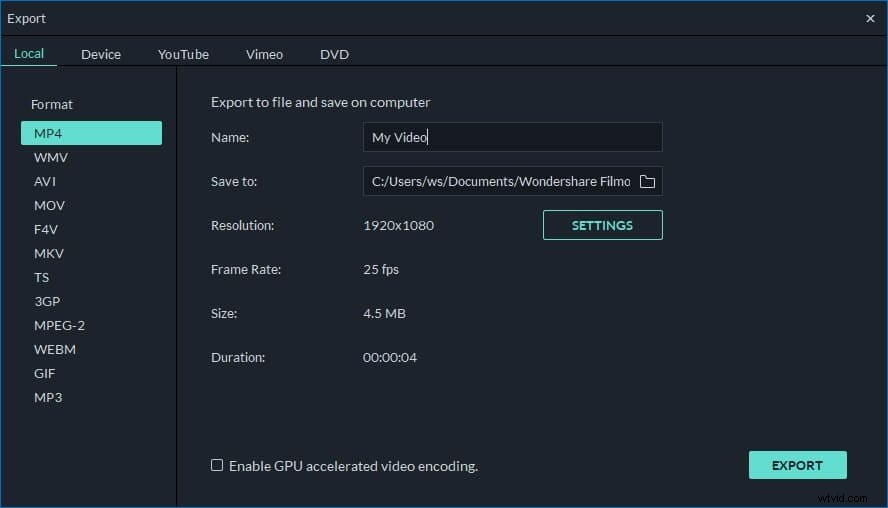
Bekijk de onderstaande video-tutorial over hoe u Divx-bestanden stap voor stap kunt knippen:
Opmerking: Dit programma kan slechts één bestand tegelijk exporteren. Dus als je meerdere segmenten wilt krijgen, moet je meerdere keren exporteren.
