Gemakkelijk MP4 of een andere video bijsnijden
Wanneer u een video naar internet uploadt, ziet u soms dat er zwarte lijnen rond de hoofdfoto verschijnen. Dit gebeurt als de videoresolutie niet voldoet aan de sitenormen. Soms zijn deze zwarte randen ook zichtbaar bij het bekijken van video's op een computer.
In dit artikel leert u hoe u een MP4-video kunt bijsnijden met behulp van onze gespecialiseerde online service. Hiermee kunt u gratis een video tot 500 MB bijsnijden en hoeft u geen ervaring met video-editors te hebben om het te gebruiken.
Dankzij een intuïtieve interface is het bijsnijden van onnodige delen van de video zo snel en eenvoudig mogelijk, volg gewoon de stapsgewijze instructies hieronder.
-
Upload een MP4-video
Open de videobijsnijder van Clideo en klik vervolgens op de knop "Kies een bestand" om de MP4-video te uploaden vanaf elk apparaat, inclusief Windows, Mac, Android en iPhone.
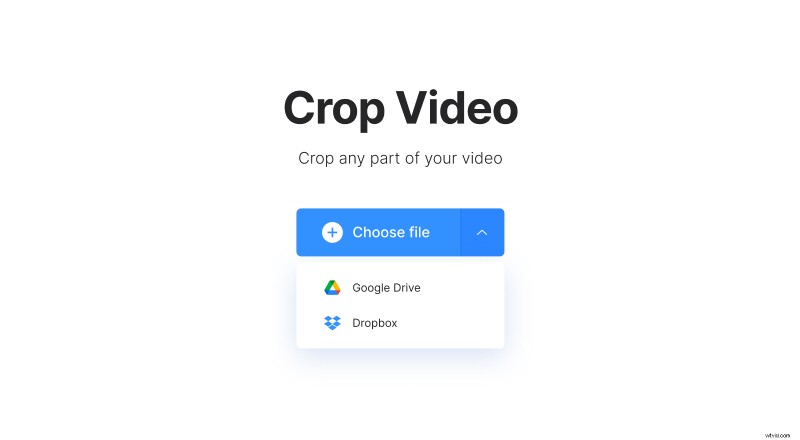
Je kunt het ook selecteren vanuit een cloudopslagaccount op Dropbox of Google Drive door op een pijl naar beneden op deze knop te klikken.
-
Snijd het MP4-bestand bij
Als je je video later naar sociale mediasites wilt uploaden, zijn er voorinstellingen voor Instagram, Stories, YouTube en Facebook beschikbaar. Door een van deze voorinstellingen te kiezen, kunt u de randen van de video aanpassen aan hun respectievelijke resolutieverhoudingen.
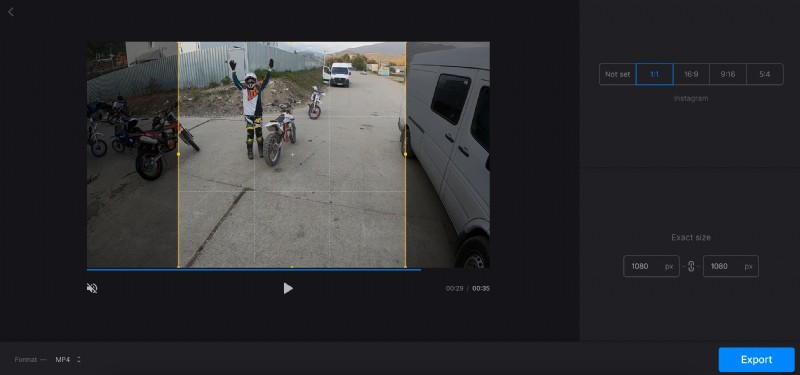
Als u zich niet aan een specifieke beeldverhouding wilt houden, snijdt u de clip handmatig bij. Kies gewoon de optie "Niet ingesteld" en sleep de randen naar wens.
Als er een specifieke breedte en lengte is die u wilt toepassen, kunt u deze ook noteren in het gedeelte 'Exacte maat'.
Ten slotte kunt u indien nodig het uitvoerformaat voor uw bestand in de linkerbenedenhoek wijzigen – er zijn formaten als AVI, MPG, MOV, WMV beschikbaar, evenals enkele minder populaire.
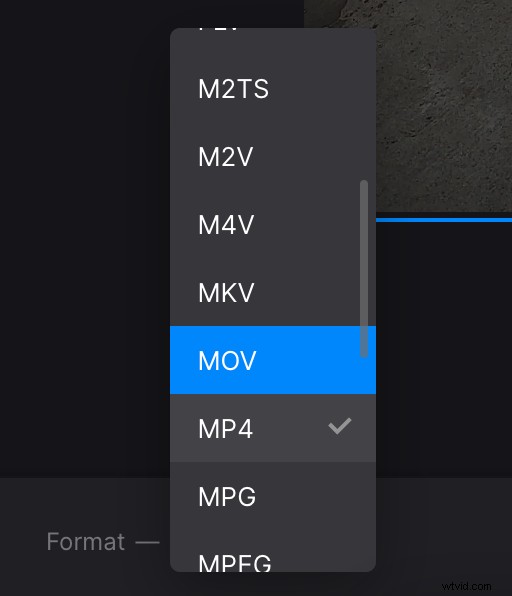
-
Download de bijgesneden video
Wanneer u klaar bent met bewerken, klikt u op de knop "Exporteren". Hier kunt u het eindresultaat bekijken en downloaden naar uw pc of cloudopslag.
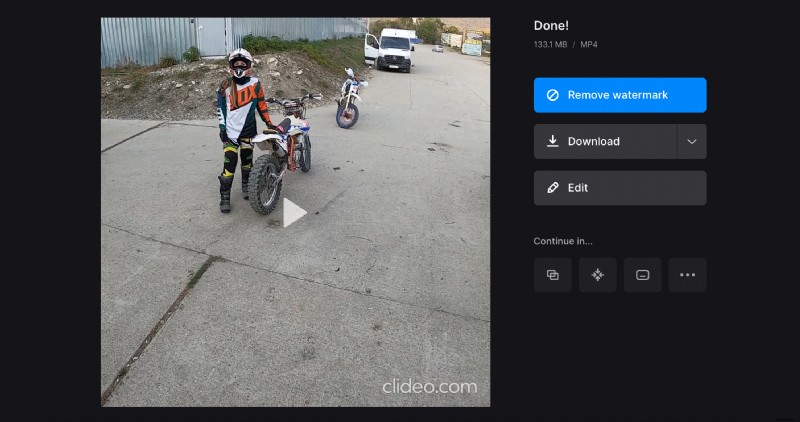
Als er nog wat aanpassingen nodig zijn, klik dan gewoon op de knop "Bewerken" om terug te keren naar het vorige scherm zonder opnieuw te hoeven beginnen.
