Het beeldmateriaal dat met een camera is vastgelegd, vereist vaak veel bewerking voordat het klaar is om voor een publiek te worden getoond. Het aanpassen van kleurwaarden kan een noodzakelijke stap zijn die een editor moet nemen, omdat zonder dit de kleuren in de video niet opvallen. Het verbeteren van de kleuren, het aanpassen van contrast- en helderheidswaarden in een video wordt ook wel het 'Color Correction'-proces genoemd.
In dit artikel laten we u zien hoe u kleuren kunt manipuleren met AVS Video Editor in een paar eenvoudige stappen waarvoor geen eerdere bewerkingservaring vereist is.
Kleurcorrectie met AVS Video Editor
1. Importeer het beeldmateriaal in de editor
Voordat u verder kunt gaan, moet u eerst het beeldmateriaal dat u wilt bewerken importeren in de AVS Video Editor. Klik op de optie 'Mediabestanden importeren' in het welkomstvenster van de editor als het beeldmateriaal dat u wilt gebruiken zich op uw harde schijf bevindt. Navigeer vervolgens naar de plek waar het bestand staat en klik op 'Openen'. Deze actie plaatst het videobestand dat u wilt gebruiken in de 'Mediabibliotheek' van de editor. Open de 'Mediabibliotheek' en sleep het bestand naar de videotrack op de tijdlijn.
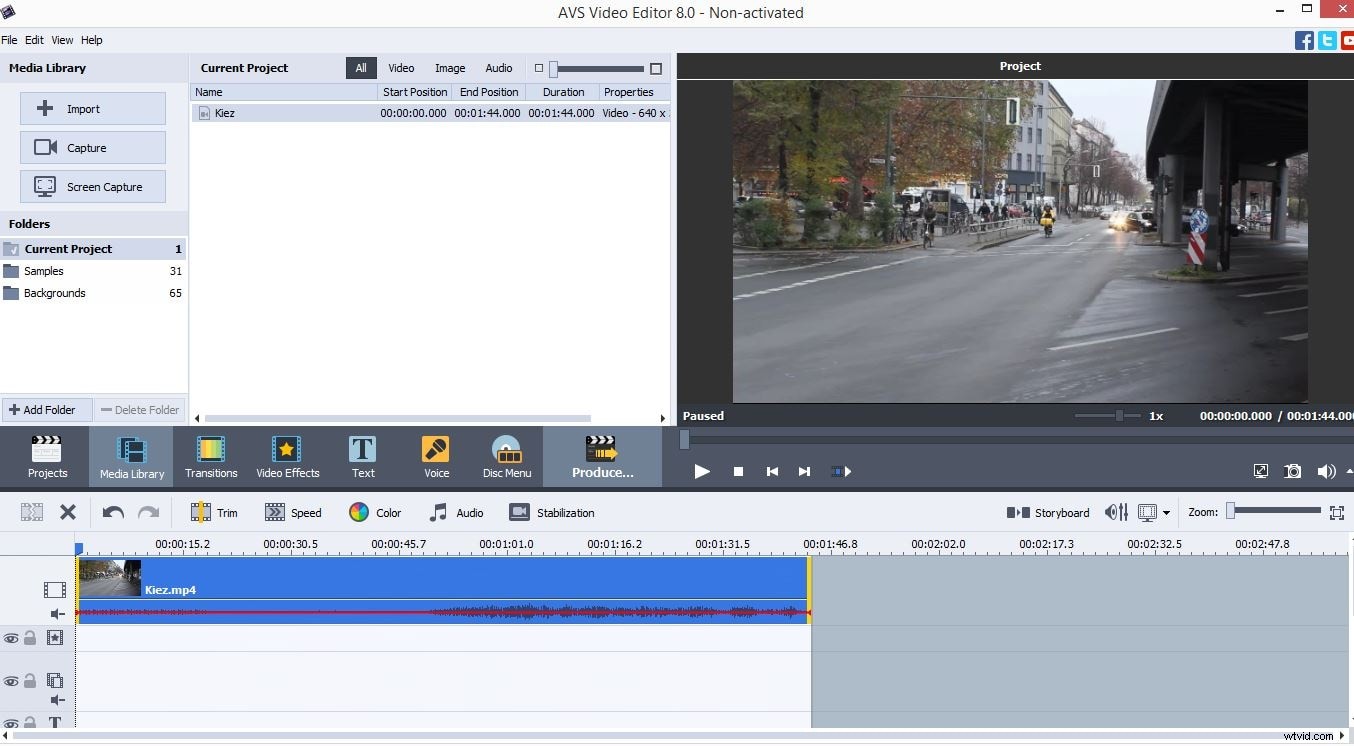
Zodra het bestand correct op de tijdlijn is geplaatst, ziet u de optie 'Kleur' op de werkbalk van AVS Video Editor. Klik erop om toegang te krijgen tot de functies waarmee u kleurcorrectie van uw video kunt uitvoeren.
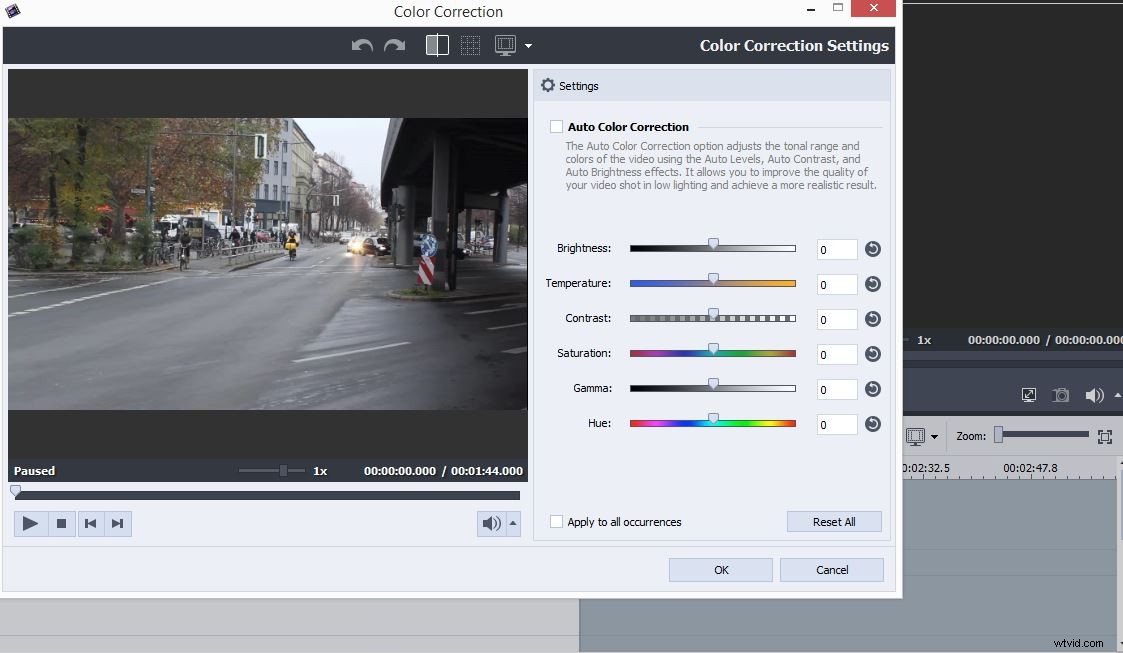
2. Pas de instellingen aan in het Kleurcorrectiepaneel
Het paneel 'Kleurcorrectie' verschijnt op het scherm en u ziet een voorbeeldvenster aan de linkerkant van het paneel en verschillende schuifregelaars waarmee u de basisinstellingen voor kleuraanpassing aan de rechterkant kunt instellen.
Met de eerste schuifregelaar met de titel 'Helderheid' kun je de belichting van je video enigszins wijzigen, wat betekent dat je de video een beetje lichter of donkerder kunt maken, afhankelijk van het beeldmateriaal. Houd er rekening mee dat sterk over- of onderbelichte visuele inhoud nauwelijks kan worden verholpen met standaard kleurcorrectietools zoals deze. Verder kun je de 'Temperatuur'-schuifregelaar gebruiken om de kleuren in je video's 'warmer' of 'kouder' te maken, maar gebruik deze functie voorzichtig omdat kleuren er onnatuurlijk uit kunnen zien als je de waarde op deze schuifregelaar in beide richtingen te hoog instelt.
U kunt de wijzigingen die u aanbrengt in het voorbeeldvenster bijhouden en de resultaten zijn u niet bevallen, zet gewoon de waarde op de schuifregelaar op nul.
3. Exporteer de video
Klik na het voltooien van het kleurcorrectieproces op de knop 'OK' om de gemaakte wijzigingen op te slaan en klik op het pictogram 'Produceren'. Selecteer het uitvoerformaat en wacht tot je vers voltooide video is geëxporteerd.
Een eenvoudigere manier om kleurcorrecties in uw video's aan te brengen
Het kleurcorrectieproces in AVS Video Editor is zo eenvoudig dat zelfs een kind het zou kunnen doen, maar gebruikers die toegang willen hebben tot meer opties moeten Wondershare Filmora videobewerkingssoftware gebruiken. Met deze videobewerkingssoftware kunnen gebruikers de kleuren in hun video's verfijnen met een overvloed aan kleurcorrectietools en visuele effecten.
Als je een kleurcorrectie op je video wilt uitvoeren, moet je eerst de clip op de tijdlijn plaatsen en op het pictogram 'Geavanceerde kleurafstemming' klikken
Nadat het instellingenvenster verschijnt, krijgt u de keuze om kleurvoorinstellingen zoals 3D LUT, COMMON, FILM te gebruiken om er maar een paar te noemen. Als u de kleurwaarden handmatig wilt wijzigen, klikt u op de functie 'Aanpassen' en kiest u of u nieuwe waarden wilt instellen voor 'Witbalans', 'Kleur' of 'HFS'. Als u op de optie 'Kleur' klikt, kunt u de 'Helderheid'-niveaus wijzigen, 'Belichting' instellen of de 'Levendigheid' van de kleuren in de video vergroten. Met de optie 'Verzadiging' kunt u meer verzadigde kleuren maken, terwijl u de schuifregelaar in de tegenovergestelde richting sleept om een onverzadigd zwart-witbeeld te creëren.
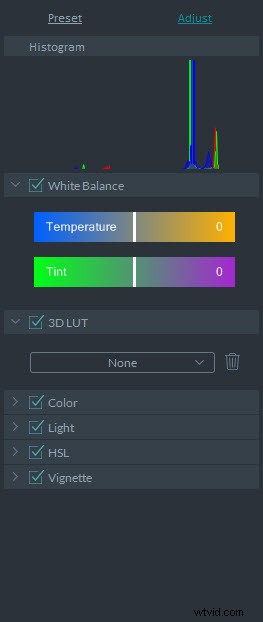
De 'Light'-functie van Filmora is ontworpen om gebruikers te helpen om moeiteloos de waarden voor 'Highlight', 'Shadows', 'Whites' en 'Blacks' aan te passen, wat best handig kan zijn gezien het feit dat de meeste afbeeldingen interventies in deze segmenten vereisen.
Filmora is een veel krachtigere videobewerkingssoftware dan AVS Video Editor en alle videoproducenten die een betrouwbaar programma nodig hebben, zullen baat hebben bij het verkrijgen van Filmora.
