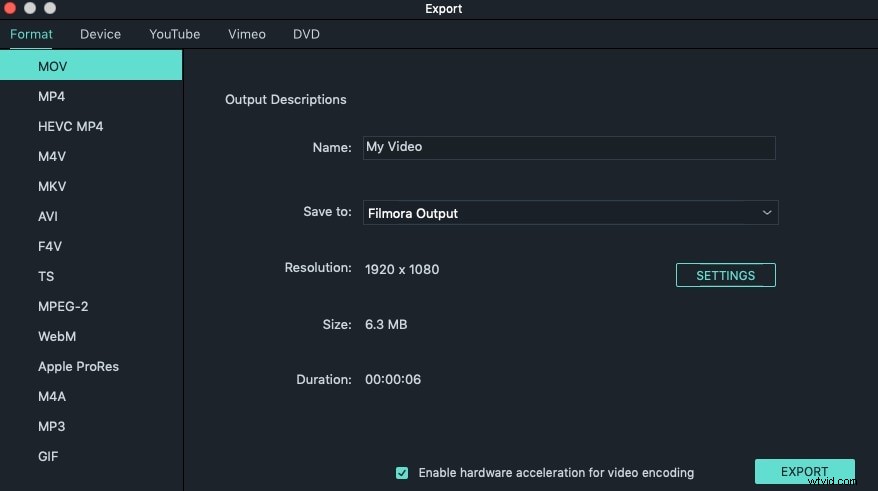De camera's worden steeds populairder in ons dagelijks leven, vooral wanneer je naar sommige plaatsen reist. Tegenwoordig maken de camera's het je heel gemakkelijk om video's en foto's van goede kwaliteit te maken. Maar soms kan de autofocuscamera de helderheid of de balans van de omgeving verkeerd interpreteren en krijgt uw werk een niet-mooie of natuurlijke kleur. Op dit moment wil je de kleur van je foto's of video's corrigeren om echte kleuren te krijgen onder verschillende lichtomstandigheden en zwakke kleuren te versterken.
Op zoek naar professionele videobewerkingssoftware? Bekijk hoe u de juiste softwaretools voor kleurcorrectie kiest.
Misschien vind je dit ook leuk: Kleurcorrectie in Final Cut Pro
- Deel 1:Filmkleur corrigeren in iMovie
- Deel 2:een eenvoudigere manier om filmkleuren op Mac te corrigeren
Deel 1:Hoe filmkleur corrigeren in iMovie?
Hier zijn de gedetailleerde stappen voor kleurcorrectie in iMovie ter referentie.
Stap 1. Schakel geavanceerde tools in
Als u iMovie-kleurcorrectie wilt gebruiken, moet u de Geavanceerde hulpmiddelen . inschakelen eerst. U kunt dit doen door naar iMovie-voorkeuren . te gaan> Algemeen , en dan ziet u een venster zoals hieronder. Selecteer 'Geavanceerde hulpmiddelen weergeven' om iMovie-kleurcorrectie in te schakelen.
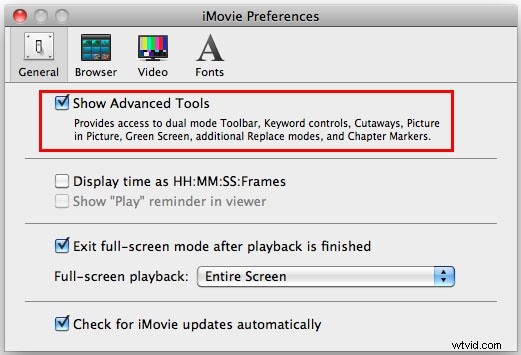
Stap 2. Open de video-inspectie
Ga naar Bestand > Importeren> Films en selecteer video's op je computer om de video toe te voegen aan iMovie. Open de video-inspectie door erop te dubbelklikken of druk op het tandwiel voor de videoclip en selecteer "Clipaanpassingen".
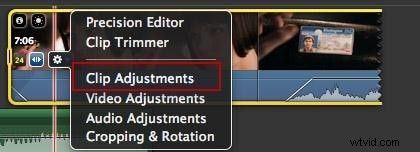
Stap 3. Begin met het corrigeren van videokleur in iMovie
Kies in het infovenster het tabblad "Video" en in het volgende venster kunt u de videokleur naar wens wijzigen en corrigeren. Hier kunt u de belichting, helderheid, contrast, verzadiging, roodversterking, groenversterking, blauwversterking en witpunt aanpassen. U kunt het effect in realtime bekijken in het weergavevenster. Als je tevreden bent met het effect, klik je op "Gereed" om de videokleurcorrectie in iMovie op te slaan en te voltooien.
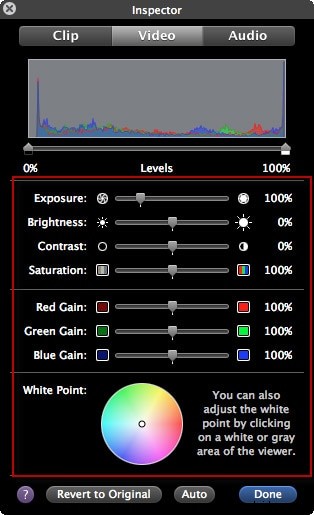
Meer informatie: Kleurcorrectie en kleurgradatie bij het maken van post-video's
Gerelateerd:
- Video-effecten toevoegen in iMovie
- Achtergrondmuziek toevoegen aan iMovie
Deel 2:Een eenvoudigere manier om filmkleur te corrigeren op Mac
Om u te helpen kleuren gemakkelijk aan te passen, Wondershare Filmora kan een goede keuze zijn. Het enige dat u hoeft te doen, is uw video's naar het programma slepen en neerzetten, erop dubbelklikken en vervolgens de Helderheid aanpassen , Contrast , Verzadiging , en Tint . Trouwens, je kunt het ook gebruiken om bij te snijden, te splitsen, te roteren, samen te voegen, audio aan te passen en veel coole video-effecten toe te voegen zoals je wilt. Download het nu en ontdek de eindeloze bewerkingsfuncties die het biedt!
Stap 1. Importeer uw mediabestanden
Ga naar Bestand> Media importeren of sleep je video's gewoon vanuit de iTunes-bibliotheek, Photo Booth, enz. Je kunt ook het opnameapparaat of de ingebouwde iSight gebruiken om video vast te leggen.
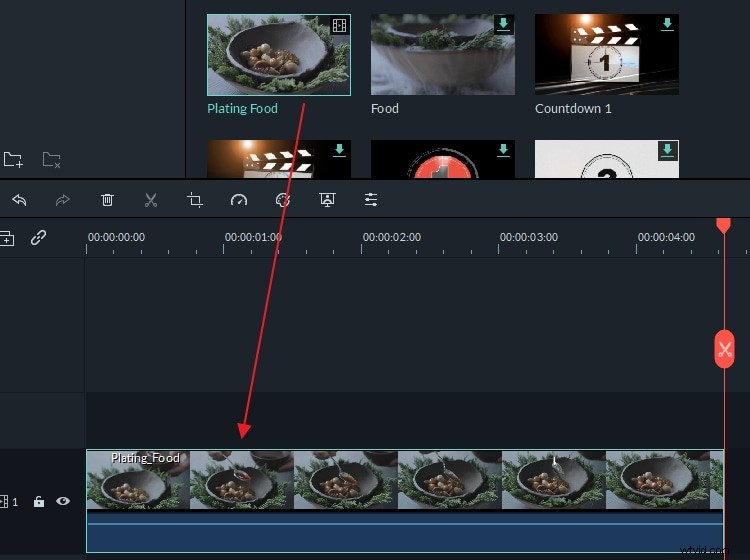
Stap 2. Corrigeer de videokleur
Plaats de video op de tijdlijn en dubbelklik erop. In de pop-up Video Inspector kun je eenvoudig de helderheid, het contrast, de verzadiging en de tint van je video aanpassen. Rechts wordt een realtime voorbeeldresultaat weergegeven. Als je tevreden bent met het effect, klik je op "OK" om je instellingen te bevestigen.
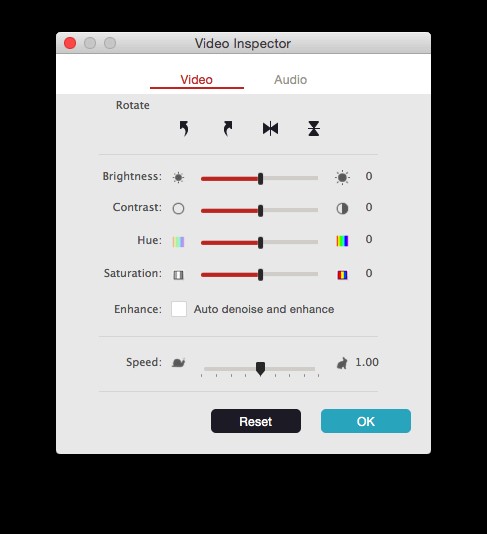
Stap 3. Bewaar of deel uw video
Als alles in orde is, klik je op "Exporteren" om je video op te slaan of te delen. U kunt uw werken rechtstreeks delen op YouTube of Vimeo of opslaan op een lokale schijf en mobiele apparaten. Bovendien kunt u ook op dvd branden.