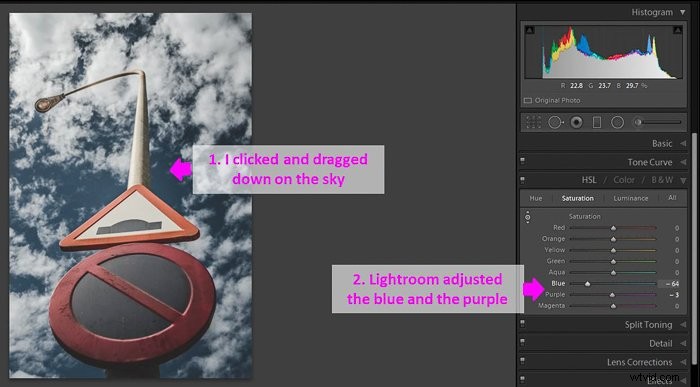Soms kunnen de kleuren die we op foto's vastleggen, afwijken. Mogelijk vindt u kleuren in verschillende intensiteiten of objecten in onrealistische kleuren.
Onjuiste kleuren kunnen zowel de sfeer als de kwaliteit van de foto beïnvloeden. Vandaag laat ik je zien hoe je kleurcorrectie in Lightroom gebruikt.
Om deze tutorial over Lightroom-kleurcorrectie te volgen, hebt u Adobe Lightroom-software en een afbeelding in RAW-indeling nodig.
Het is essentieel om de afbeeldingsbestanden in RAW-formaat te hebben en niet in JPEG. JPEG-bestanden nemen de kleuraanpassingen niet goed op en de kwaliteit van de afbeeldingen zal in het gedrang komen.

Kleurcorrectie gebruiken met de Lightroom Basic Panel Tools
Lightroom heeft veel tools voor fotokleurcorrectie. Sommige ervan zijn toegankelijk via het deelvenster Basis in de module Ontwikkelen. Om meer te lezen over deze hulpmiddelen en hoe u ze kunt gebruiken, raadpleegt u mijn artikel "Witbalans aanpassen in Lightroom":
- Temp en Tint schuifbalken. Deze hulpmiddelen zijn intuïtief, maar pas op dat u de dia's niet te veel verplaatst, omdat u het effect zou kunnen overdrijven.
- Hulpmiddel Dropper. Selecteer het gereedschap en klik op een gebied om het te definiëren als een neutrale kleurreferentie. Lightroom past de rest van de afbeelding aan de gekozen kleur aan.
- Borstel en filters. Deze tools zijn uitstekend geschikt voor kleurcorrectie in specifieke gebieden.
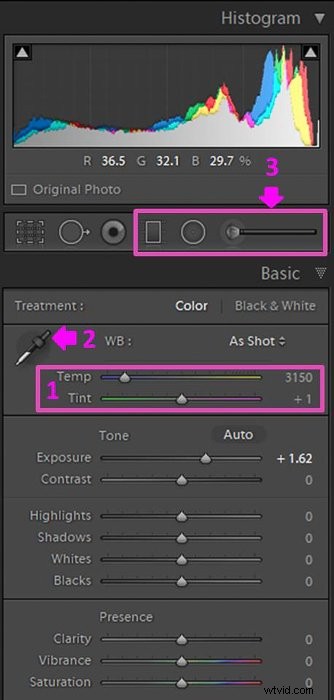
Hoe u foto's corrigeert met behulp van de kleurtooncurven
De kleurcurven maken deel uit van het paneel Tooncurve in de module Ontwikkelen.
Over het algemeen kunt u met Tooncurves het volledige toonbereik in uw afbeelding aanpassen. Wanneer u het paneel voor het eerst opent, vindt u het geselecteerde RGB-kanaal. Met deze tooncurve kunt u eenvoudige wijzigingen in de tonen aanbrengen.

Om kleurcorrectie uit te voeren, moet u een kleur selecteren die u wilt wijzigen. Klik hiervoor op het pictogram in de rechterbenedenhoek.

Klik vervolgens op de pijlen naast RGB, rechts van "Kanaal" onder aan de curve. Met deze actie wordt een vervolgkeuzemenu geopend waarin u de kleur (rood, groen of blauw) kunt selecteren die u wilt corrigeren.
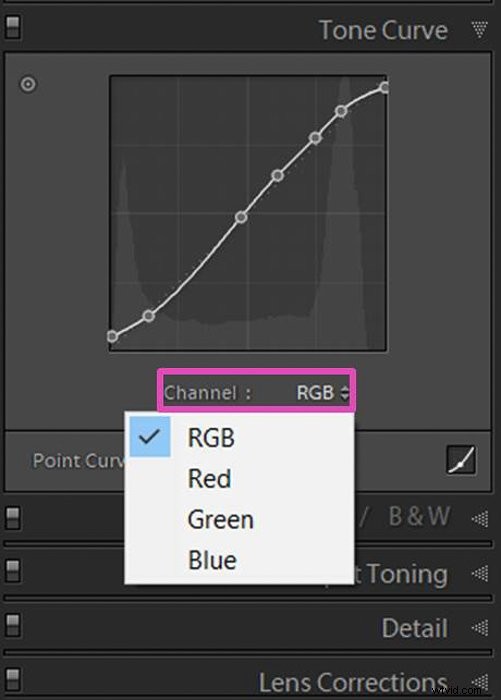
Werken met de curve is vrij intuïtief. In de onderstaande afbeeldingen ziet u de Tooncurve van het RGB-kanaal. De concepten zijn hetzelfde voor de enkele kleurcurven (rood, groen en blauw).
In de niet-bewerkte afbeelding is de curve een diagonale lijn die de tonen in de hele afbeelding vertegenwoordigt. De tonen zijn van linksonder naar rechtsboven van donker naar licht gerangschikt.
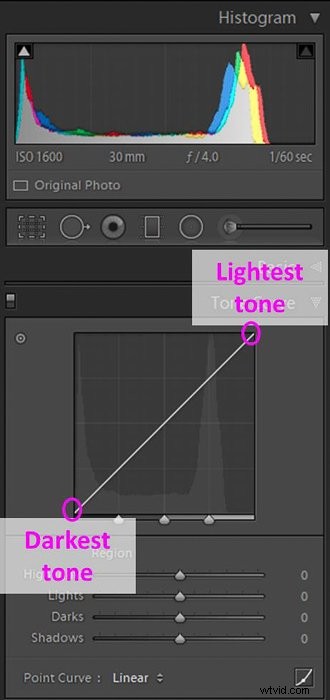 Tooncurven kunnen worden onderverdeeld in gebieden volgens de tonen:schaduwen, donkere en lichte middentonen en hooglichten
Tooncurven kunnen worden onderverdeeld in gebieden volgens de tonen:schaduwen, donkere en lichte middentonen en hooglichten
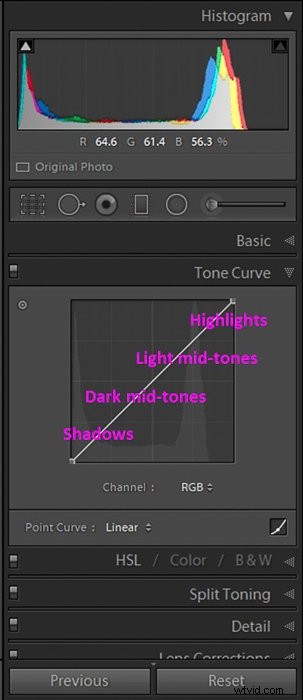
Sleep de diagonale lijn omhoog of omlaag om de helderheid van verschillende gebieden aan te passen. Als u de lijn boven de beginpositie verplaatst, maakt u deze helderder. Als je het naar beneden verplaatst, wordt het donkerder.
Kies een van de drie manieren om een tooncurve aan te passen
U kunt een tooncurve op verschillende manieren bewerken. Het gemakkelijkst is het gebruik van de schuifregelaars. Houd er rekening mee dat het alleen eenvoudige aanpassingen toestaat.
Als voorbeeld zal ik beginnen met het bewerken van de RGB-tooncurve. Als u de schuifregelaars niet ziet, klikt u op het pictogram in de rechterbenedenhoek totdat ze verschijnen. Door nogmaals te klikken, verdwijnen de schuifregelaars.

Beweeg met de muis over de markeringen van de schuifregelaars. Lightroom toont u het gebied dat door uw bewerkingen wordt beïnvloed in lichtgrijs.
 Verplaats de schuifregelaar naar links om de geselecteerde tonen helderder te maken; in dit geval de schaduwen. Beweeg naar rechts om ze donkerder te maken.
Verplaats de schuifregelaar naar links om de geselecteerde tonen helderder te maken; in dit geval de schaduwen. Beweeg naar rechts om ze donkerder te maken.

Om meer controle over de tooncurve te hebben, moet u controlepunten maken. U kunt vervolgens de verschillende delen van de afbeelding wijzigen door ze omhoog of omlaag te slepen.
Om een punt in te stellen, moet u op het pictogram in de rechterbenedenhoek klikken totdat u de schuifregelaars ziet verdwijnen. Klik vervolgens op de curve om een controlepunt vast te stellen en sleep het omhoog of omlaag. U kunt meerdere controlepunten langs de curve plaatsen. Om een controlepunt te verwijderen, sleept u het naar rechts of links, en het zal verdwijnen.
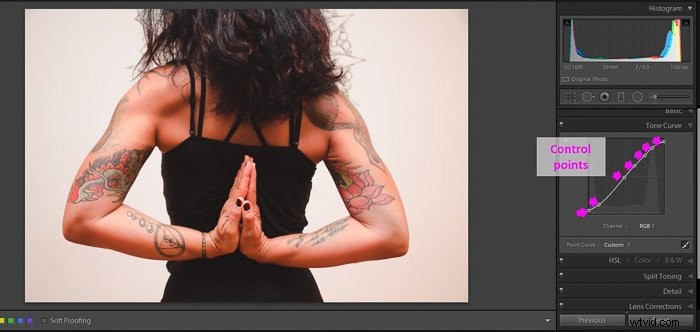
Klik op het pictogram Voor/Na-weergave om de originele afbeelding te vergelijken met de uiteindelijke bewerking.
Zoals je kunt zien, heb ik bij het bewerken van de RGB-curve het beeld kunnen verbeteren, maar de kleuren werden niet gecorrigeerd. Om ze te corrigeren, moet je een van de kleurcurven gebruiken.
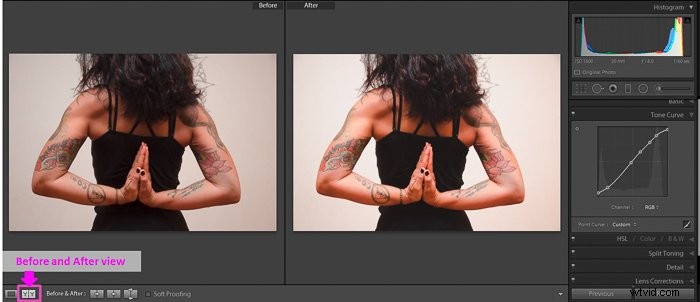
Er is een derde manier om een curve te bewerken:met de optie Gerichte aanpassing. Selecteer het en klik en sleep op het punt van je afbeelding dat je lichter of donkerder wilt maken.
Lightroom selecteert de tonen die u wilt wijzigen en past de curve aan.
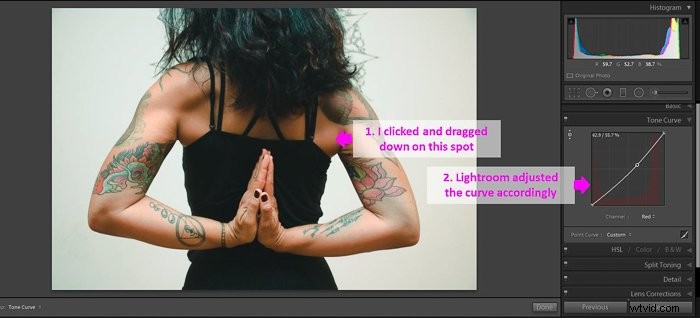
Selecteer de kleurtintcurven voor kleurcorrectie
Wanneer je de Color Curves gebruikt, corrigeer je een specifieke kleur:rood, groen of blauw. Onthoud dat als je een kleur naar beneden trekt, de tegengestelde omhoog gaat.
Rood is de tegenovergestelde kleur van cyaan. Groen is het tegenovergestelde van magenta en blauw is het tegenovergestelde van geel.
Kleurcurven zijn een geweldig hulpmiddel om kleurzweem van uw afbeelding te corrigeren en huidtinten te corrigeren.
Het is vrij gebruikelijk om roodheid in de huid te hebben. Om het probleem op te lossen, selecteert u de gerichte aanpassingsoptie, klikt u op een punt in de huid dat te veel rood heeft en sleept u naar beneden.
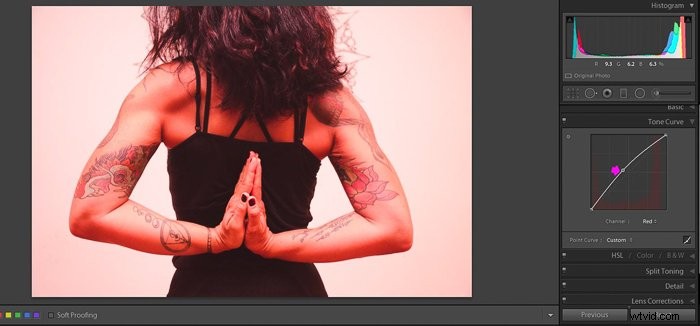
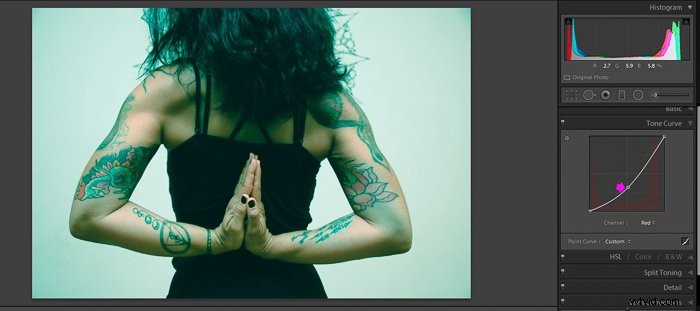
Vermijd onnatuurlijke bewerkingen door subtiele veranderingen aan te brengen in de kleurcurven
Tooncurven zijn krachtige hulpmiddelen en kleine veranderingen hebben sterke effecten op het uiterlijk van de foto.
Ik raad je aan om te beginnen met subtiele aanpassingen om onnatuurlijk ogende bewerkingen te voorkomen. Investeer wat tijd om te spelen met de kleurcurve en wees geduldig met de resultaten. Deze oefening zal je bewerkingsstroom veel verbeteren.
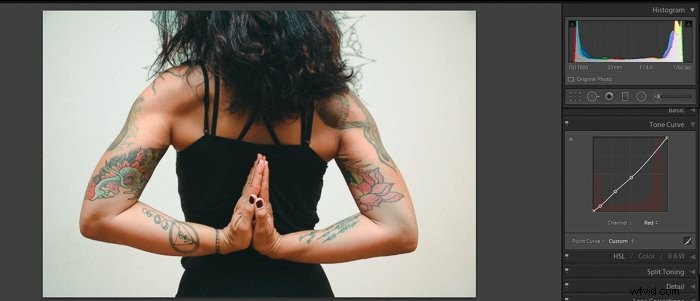
Gebruik het camerakalibratiepaneel voor diepe kleurcorrectie
Camera's van verschillende fabrikanten gebruiken verschillende basiskleuren.
Een fabrikant kiest bijvoorbeeld een bepaald type blauw als referentieblauw. Een andere fabrikant kan in plaats daarvan een donkerdere tint blauw kiezen. Als je verschillende camera's gebruikt om foto's van dezelfde scène te maken, kunnen ze verschillende kleuren hebben.
Lightroom heeft een paneel Camerakalibratie waar u uw oorspronkelijke camerakleurinstellingen kunt wijzigen. Houd er rekening mee dat deze wijzigingen invloed hebben op de definitie van de basiskleuren (rood, groen, blauw) van de pixels.
Alle wijzigingen in dit paneel hebben een aanzienlijk effect op de kleuren van uw afbeelding. Ik raad geen significante wijzigingen aan, tenzij je het voor creatieve doeleinden doet.

Kleurcorrectie verbeteren met behulp van secties van het camerakalibratiepaneel
Het paneel heeft verschillende secties. De meer intuïtieve zijn de RGB-voorverkiezingen met hun schuifregelaars voor tint en verzadiging. Hier kunt u het rood, groen of blauw in uw afbeelding wijzigen.
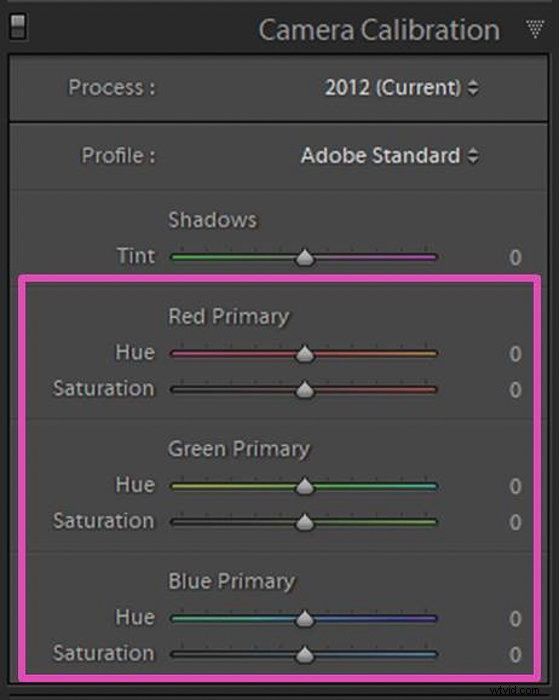

De schuifregelaar Schaduwen regelt de kleurtint van schaduwen, van groen tot magenta. Met de optie Cameraprofielen hebt u toegang tot de kleurprofielen van uw camera.
Deze profielen zijn door de camerafabrikant ingesteld om op verschillende soorten afbeeldingen te passen. Ze maken deel uit van de metadata van de afbeelding.
De optie Cameraprofielen heeft een vervolgkeuzemenu dat verandert afhankelijk van uw cameramodel.
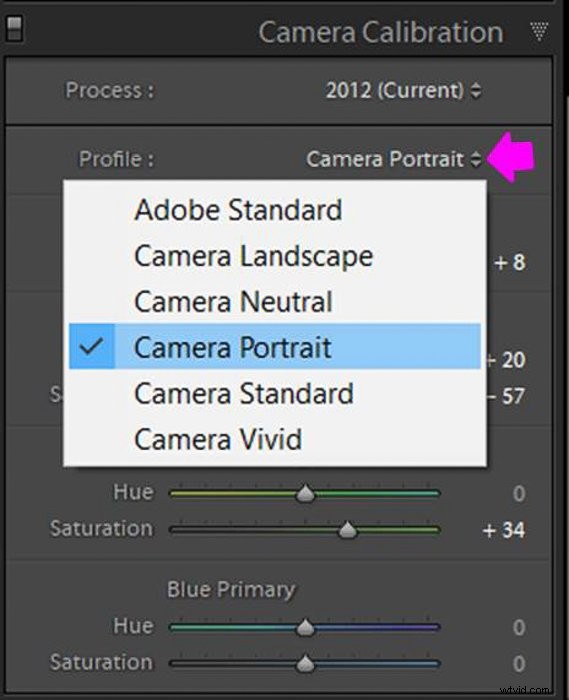

Adobe heeft de kleurdefinities van Lightroom in de loop van de tijd gewijzigd. In het gedeelte Proces kunt u een vervolgkeuzemenu openen. Hier kunt u schakelen tussen de definities die Adobe door de jaren heen heeft gemaakt.

Gebruik het HSL-paneel om individuele kleuren te corrigeren
Een precieze manier om uw afbeelding kleur te corrigeren, is met behulp van het HSL-paneel. U kunt de kleuren onafhankelijk aanpassen, zonder de rest van de foto te beïnvloeden.
HSL staat voor Hue (kleurtint), Saturation (kleurintensiteit) en Luminance (kleurhelderheid). Dit zijn de drie factoren die u kunt regelen met dit paneel voor kleurcorrectie.
Dit paneel is in het begin misschien wat overweldigend, maar dankzij het ontwerp van de schuifregelaars is het vrij intuïtief. Elke schuifregelaar heeft een voorbeeld van het effect dat het op de afbeelding zal hebben.
Kies de HSL of het kleurenscherm
Wanneer u het HSL-paneel selecteert, kunt u kiezen tussen twee weergaven:HSL of Kleur. Dit zijn twee verschillende manieren om hetzelfde te laten zien.
U kunt het een of het ander kiezen, afhankelijk van uw persoonlijke voorkeur. De HSL-optie toont alle kleuren. De tint, verzadiging en luminantie verschijnen in aparte secties.
Je kunt ze ook allemaal tegelijk zien als je Alles selecteert, maar dan moet je veel op en neer scrollen om naar de kleuren te zoeken.

De optie Kleurweergave toont u de kleuren één voor één.
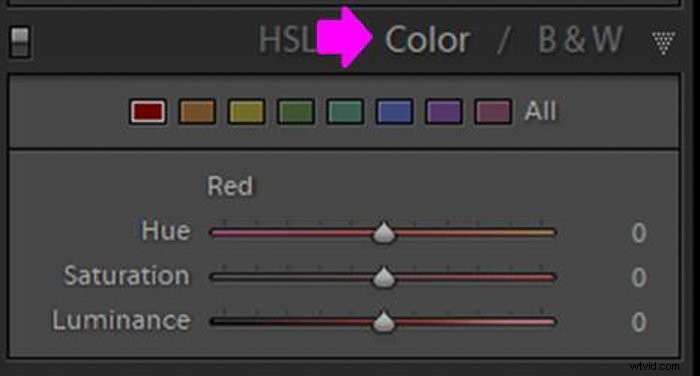
Corrigeer specifieke kleuren door ze in het paneel te selecteren
U kunt op twee manieren kleuren selecteren. Je kunt een kleur kiezen en de schuifregelaar naar rechts of links verplaatsen, afhankelijk van het effect dat je wilt bereiken.
De Hue-schuifregelaars komen overeen met de kleuren die aan de linkerkant zijn geschreven. Elke slider laat je een kleurverloop zien (bijvoorbeeld van rood naar oranje). Wat u op de schuifregelaar instelt, bepaalt de bijbehorende kleur.
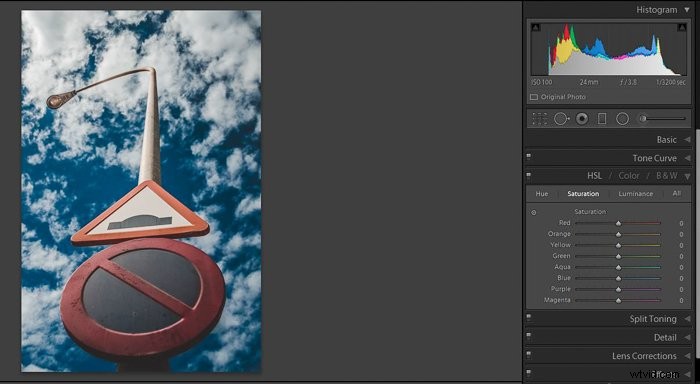
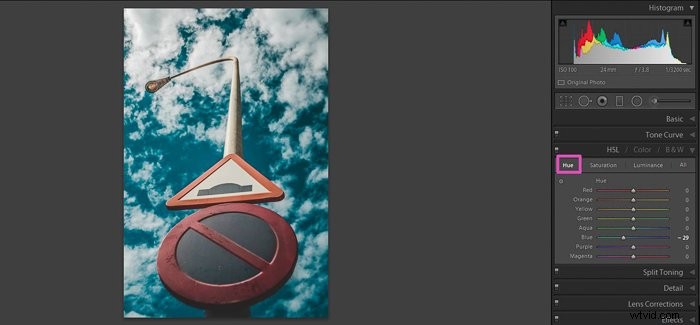
De schuifregelaars Verzadiging en Luminantie werken op dezelfde manier als de schuifregelaars Tint. Als u de schuifregelaars naar rechts verplaatst, worden ze groter en als u ze naar links verplaatst, worden ze kleiner.
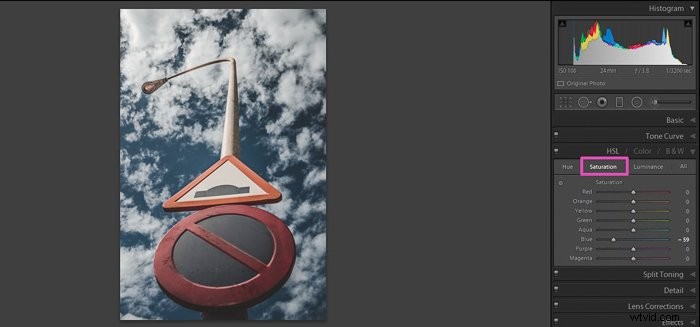
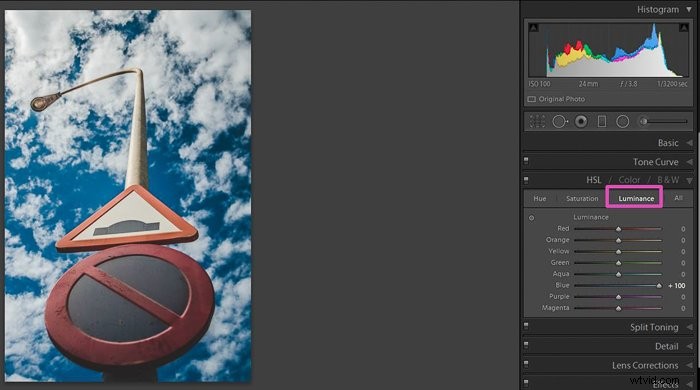
De andere optie is om in plaats daarvan de kiezer te gebruiken. Klik op het kleine pictogram in de linkerbovenhoek van het paneel. Je cursor zal veranderen.
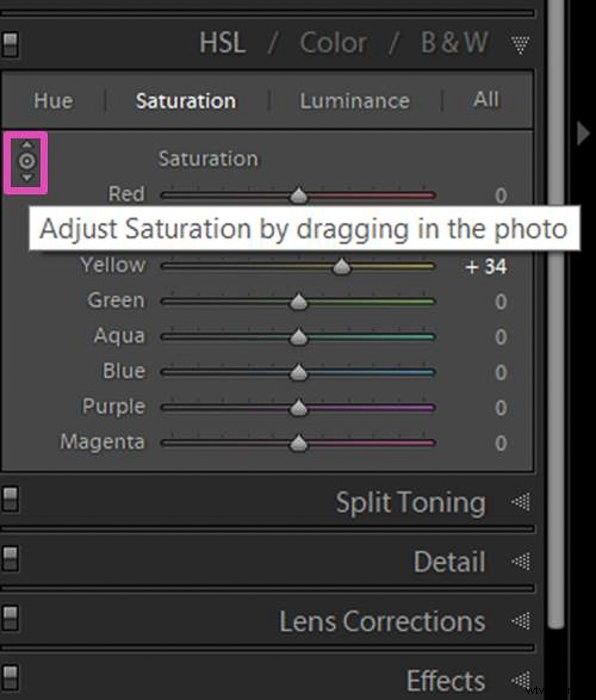
Klik op je afbeelding precies over het gebied dat je wilt aanpassen en scroll omhoog of omlaag. Als de plek die je hebt geselecteerd een enkele kleur heeft, zie je één schuifregelaar bewegen.
Als het gebied een mengeling van kleuren heeft, ziet u hun schuifregelaars allemaal tegelijk bewegen terwijl u scrolt.
Veelgestelde vragen over kleurcorrectie
Hoe verander ik kleuren in Lightroom?
Als u de kleuren van elementen in de foto wilt wijzigen, moet u deze markeren met het penseel. Klik op het pictogram voor kleurselectie (witte rechthoek met een x erop) in het deelvenster Masker onder de schuifbalken. Selecteer vervolgens de gewenste kleur.
Hoe corrigeer ik de witbalans in Lightroom?
Lightroom biedt verschillende tools om de witbalans te corrigeren. U kunt de Dropper-tool gebruiken door op een referentiepunt te klikken en deze te selecteren. U kunt ook de schuifregelaars Temp en Tint gebruiken.
Wat is kleurcorrectie in fotografie?
Kleurcorrectie is het proces waarbij problemen in een afbeelding worden opgelost door de kleuren aan te passen. Voorbeelden van beeldproblemen zijn kleurzweem of een verkeerde witbalans. U kunt deze kleuren corrigeren met bewerkingssoftware zoals Lightroom of Photoshop.
Hoe verwijder ik een kleurzweem in Lightroom?
Er zijn verschillende manieren om een kleurzweem in Lightroom te verwijderen. In het basispaneel kunt u de schuifregelaars Temperatuur of Tint gebruiken of een voorinstelling voor witbalans selecteren.
Een andere manier is om individuele kleuren in het HSL-paneel te wijzigen. U kunt ook de kleurtooncurven gebruiken of de instelling voor camerakalibratie wijzigen. 
Conclusie
Kleurcorrectie is een noodzakelijk proces en Lightroom biedt veel tools en manieren om dit te doen. U kunt wijzigingen aanbrengen in de hele foto of specifieke gebieden of kleuren wijzigen. Een juiste kleurcorrectie kan een slechte foto redden en goede foto's in geweldige foto's veranderen.
Ik raad ook aan om met de tools te experimenteren en ze te gebruiken om artistieke effecten in je fotografie te creëren.
Bekijk of post daarna met Adobe Photoshop-kleurmodi of Lab-kleur!