Je hebt dus een geweldige video opgenomen die rijk is aan kleurrijke scènes, maar je bent niet erg tevreden met de belichting of de kleurweergave van de video. Welnu, in zo'n geval kunt u Premiere Pro gebruiken om geavanceerde kleurcorrectie te bereiken.
Niet bekend met het gebruik van Premiere? Maak je geen zorgen vriend! We hebben hieronder ook de stapsgewijze zelfstudie besproken over het uitvoeren van kleurcorrectie op Premiere Pro .
Lees verder en ontdek zelf hoe eenvoudig het is om kleurcorrectie uit te voeren in Premiere Pro. Uiteindelijk geven we je ook een alternatief voor Premiere om kleurcorrectie uit te voeren.
- Deel 1:Verschil tussen kleurcorrectie en kleurcorrectie
- Deel 2:Kleur corrigeren in Premiere Pro
- Deel 3:Snelle kleurcorrectie gebruiken in Premiere Pro
- Deel 4:Basishulpmiddel voor kleurcorrectie in Premiere Pro
- Deel 5:Kleurcorrectie gebruiken in FilmoraPro
Misschien vind je dit ook leuk:Beste hulpmiddelen voor kleurgradatie/correctie
Deel 1:Het verschil tussen kleurcorrectie en kleurgradatie
Voordat we ervaring opdoen met zowel Premiere Pro als FilmoraPro, is het essentieel om het belangrijkste verschil tussen kleurcorrectie en kleurcorrectie te begrijpen. Vaak worden beide termen met elkaar verward. Dus hier is de exacte informatie voor uw gemak.
1. Kleurcorrectie
Kleurcorrectie is niets anders dan het aanpassen van de belichting, schaduwen en contrast om het algehele uiterlijk van de scène / afbeelding opnieuw te definiëren om het een echt uiterlijk te geven. Deze balans van licht speelt een grote rol bij het bepalen van de juiste uitstraling van het beeld/de scène om het aantrekkelijker en levensecht te maken.
2. Kleurgradatie
Idealiter wordt kleurcorrectie uitgevoerd nadat de kleurcorrectie is uitgevoerd. Het wordt uitgevoerd om de visuele toon van een scène/afbeelding te veranderen. De groene tint die in de film "The Matrix" wordt verkregen, is bijvoorbeeld het resultaat van kleurcorrectie. Niet alleen in "The Matrix", er zijn verschillende andere blockbuster-films in Hollywood die gebruik maken van een sinaasappel- en groenblauwkleur. Kleurcorrectie is meer een artistieke vaardigheid met technische geschiktheid.
Deel 2:Kleur corrigeren in Premiere Pro
Om aan de slag te gaan met kleurcorrectie in Premiere Pro, heb je eerst een werkruimte nodig. Stel het in en zorg ervoor dat u toevallig een gekalibreerde NTSC- of PAL-monitor op uw pc kunt aansluiten. Ga dan gewoon verder met de onderstaande instructies om kleurcorrectie in Premiere Pro te bereiken.
- Ga naar kleurcorrectie-effect :Begin met het toepassen van een van uw gewenste "Kleurcorrectie" -effecten op uw videoclip die beschikbaar is in het deelvenster "Tijdlijn". Als uw videoclip al is geselecteerd, kunt u het gewenste effect ook gewoon slepen en neerzetten in het gedeelte Video-effecten dat beschikbaar is in het Effectenconfiguratiescherm. Ga naar het Kleurcorrectie-effect dat beschikbaar is in het deelvenster Effecten.
- Kleur wijzigen in kaders :Vervolgens moet u de huidige-tijd-indicator precies aanpassen aan dat specifieke frame dat de belichting biedt van de kleuren die kleurcorrectie nodig hebben. Bij het uitvoeren van kleurcorrectie in Premiere Pro of andere software, is het ook van vitaal belang om een voorbeeldpaneel te hebben. Dus om het in te stellen:u moet kiezen voor de versie "Show Split View" om de "Before &After"-weergave van uw videoclip op één enkel beeldscherm weer te geven.
- Midtonen, hooglichten en schaduwgebieden aanpassen :U kunt gebruik maken van het besturingselement met het label Toonbereikdefinitie om de middentonen, hooglichten en schaduwgebieden aan te passen. Maak gebruik van een van beide Eyedropper tool of Secundaire kleurcorrectie controles. Ter informatie:alle kleurcorrectie-effecten hebben ook het regelpaneel "Secundaire kleurcorrectie" om de belichting van een bepaalde kleur of een bepaald kleurenbereik te corrigeren.
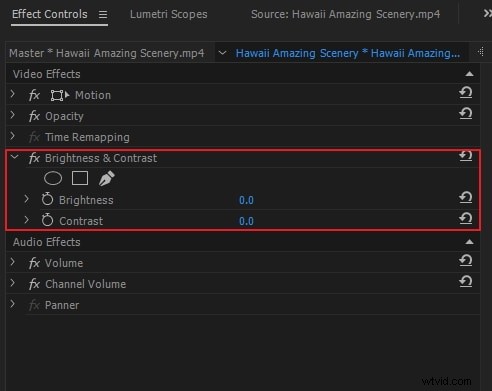
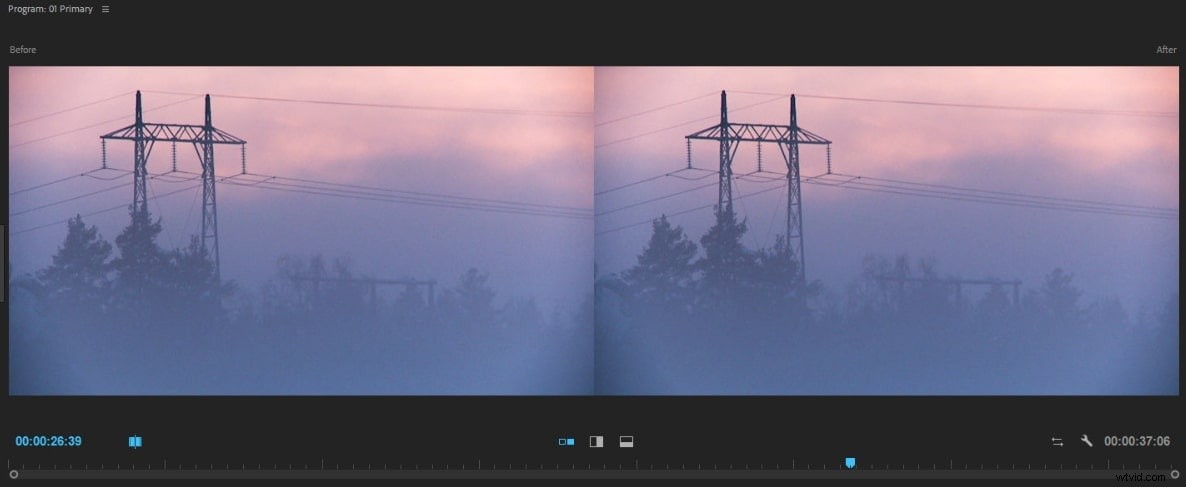
Opmerking :Voor het geval u de oriëntatie van de gesplitste weergave wilt wijzigen van "Horizontaal naar Verticaal" of vice versa, ga dan naar het menu "Lay-out" en breng vervolgens de nodige wijzigingen aan in de relatieve verhoudingen, volgens uw voorkeur, van de splitsing keer bekeken.
Opmerking :Secundaire kleurcorrectie-besturingselementen zijn niet beschikbaar voor de effecten Video Limiter en Fast Color Corrector.
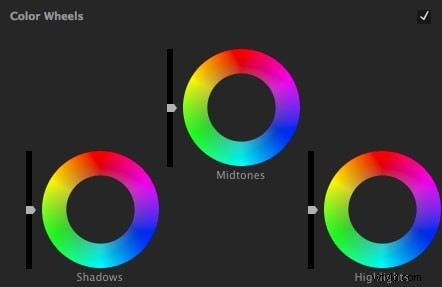
Deel 3:Snelle kleurcorrectie gebruiken in Premiere Pro
We gaan verder met de "Snelle kleurcorrectie in Premiere Pro", laten we nu een stapsgewijze zelfstudie begrijpen over hoe u deze kunt gebruiken om de witbalans in te stellen. Deze methode wordt algemeen aanbevolen boven het "Auto Color"-effect, omdat u hiermee meer controle over het effect hebt.
- Maak gebruik van het Fast Color Corrector-effect :Ga naar het gedeelte "Effecten/Preset" in Premiere Pro en sleep vervolgens het Fast Color Corrector-effect over uw beeldmateriaal/afbeelding om het toe te passen.
- Kies voor het witte gedeelte in je beeldmateriaal :Selecteer het hulpmiddel "Eyedropper" en kies vervolgens voor een wit gebied over uw beeldmateriaal. Meestal is een witte lucht of witte kleding de beste keuze voor het monster.
- Voer de gewenste aanpassingen uit :Als u klaar bent met het aanpassen van het witbalansgebied van uw beeldmateriaal, zou het redelijk in evenwicht moeten zijn. Afhankelijk van uw vereisten, moet u mogelijk enkele kleine aanpassingen maken om het precies goed in te stellen.
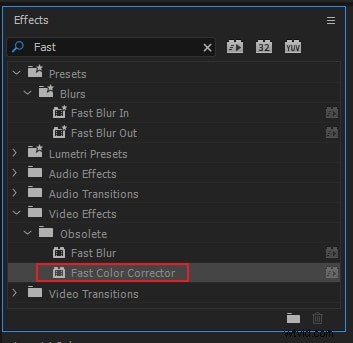
Opmerking:houd er rekening mee dat als, voor het geval de witte gebieden over uw beeldmateriaal te veel worden uitvergroot, er niet veel kleurdetails beschikbaar zullen zijn om het Fast Color Corrector-effect te gebruiken.
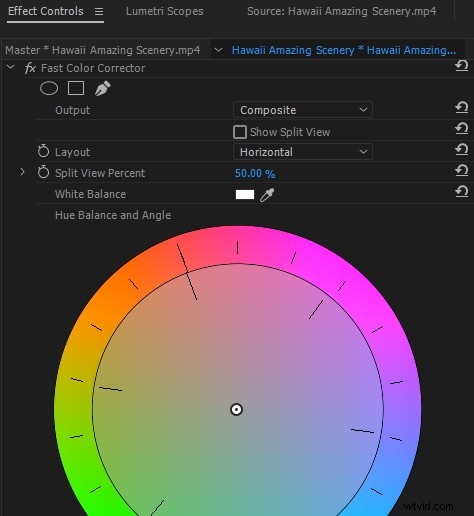
Deel 4:Basishulpmiddel voor kleurcorrectie in Premiere Pro
Welnu, om u te helpen de ins en outs van de basiskleurcorrectie in Premiere Pro te begrijpen, leest u het hele gedeelte dat hieronder wordt besproken zorgvuldig door.
Pro-tip:als u een waarde in het Lumetri-kleurenpaneel wilt resetten naar de standaardwaarde, dubbeltik dan gewoon op de schuifregelaar en u bent klaar.
1. LUT invoeren
De allereerste controle die meer lijkt op die van Instagram-filters is Input LUT. Als je de basis leert of een beginner bent, is het niet echt vereist om LUT's te gebruiken. Hier gebruik van maken zal meer problemen opleveren dan helpen.
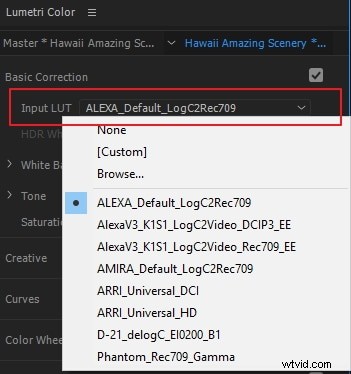
2. Witbalans
Direct na Input LUT krijg je Witbalans te zien waarmee je de temperatuur en tint kunt aanpassen. Sleep de schuifregelaar "Temperatuur" naar links en het zal meer blauwe kleur aan de scène / afbeelding toevoegen, waardoor de dingen een "koeler" uiterlijk krijgen. En als je het naar rechts sleept, voegt het meer oranje toe en krijg je een "warmer" uiterlijk van de dingen.
Wanneer je de WB-selector gebruikt, kun je elk punt in je beeldmateriaal selecteren dat wit is. Zodra je dat doet, haalt Premiere Pro de juiste witbalansinstellingen eruit.
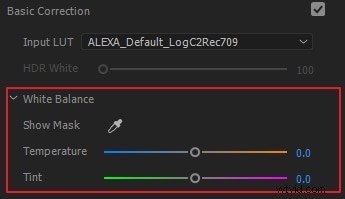
3. Toon
Vervolgens hebben we een toonsectie waarmee u verschillende effecten kunt regelen, zoals belichting, contrast, hooglichten, schaduwen, wit, zwart en HDR Specular. Als je niet goed thuis bent in alle effecten, kun je altijd uitkijken naar de knop "Auto" rechtsonder in het paneel "Basiscorrectie". Dacht dat dit niet altijd een uitstekende make-over geeft, maar ja, het kan zeker een grote hulp zijn als je een beginner bent.
Met de lancering van de nieuwe Premiere Pro zijn de schuifregelaars "Belichting" en "Wit" veel verbeterd. Aan de andere kant zijn er voor alle andere schuifregelaars enkele kleine reducties.
- Belichting:u kunt de scène/afbeelding lichter of donkerder maken.
- Contrast:verhoog of verlaag het contrast.
- Hoogtepunten:maakt verhogingen of verlagingen in de markeringen.
- Schaduwen:om alleen de schaduwen toe te voegen of te verwijderen.
- Wit:regelt het uiteinde van witte pixels door de intensiteit te verhogen of te verlagen.
- Zwart:regelt het uiteinde van zwarte pixels door de intensiteit te verhogen of te verlagen.
- HDR Specular:je kunt hier pas gebruik van maken als je werkt met high dynamic range (HDR) beelden.
Opmerking :Voor alle bovengenoemde schuifregelaars geldt dat wanneer u deze naar rechts sleept, deze de intensiteit van het effect versterkt of verhoogt. Als u het echter naar links sleept, wordt de intensiteit van het betreffende effect verminderd of verlaagd.
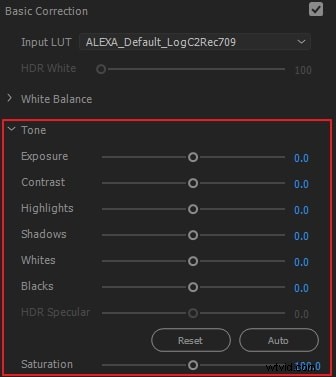
4. Verzadiging
Ten slotte helpt de verzadigingsregeling u om het uiterste van de kleuren in uw scène of afbeelding aan te passen. Sleep het helemaal naar links, je afbeelding of scène wordt zwart-wit. Als je het helemaal naar rechts sleept, wordt je scène of afbeelding verzadigd. Met andere woorden, kleuren geven een meer onrealistisch en nep beeld.
Deel 5:Kleurcorrectie gebruiken in FilmoraPro
FilmoraPro is een video-editor die kleurcorrectie een stuk eenvoudiger kan maken dan Premiere Pro. Net als Premiere Pro, moet u eerst een werkruimte instellen voor kleurcorrectie. Als je een professional bent, kun je het werk nog steeds gemakkelijk beheren met de standaardlay-out, maar voor beginnende gebruikers wordt het aanbevolen om een optimale lay-out in te stellen voor eenvoudige bediening van kleurcorrectie of kleurgrading. Hier is de gebruikershandleiding van FilmoraPro die u kan helpen. Om dit voor elkaar te krijgen, gaat u eenvoudig naar het menu "Beeld" bovenaan, gevolgd door "Werkruimten" en kiest u voor Kleur. Je bent helemaal klaar om nu te beginnen. Ga gewoon door met de onderstaande instructies om kleurcorrectie in FilmoraPro te bereiken.
1. Autocontrast gebruiken
Dit is een hypothetische situatie waarin we beeldmateriaal hebben dat veel contrast mist en de witbalans van de opname veel te blauw is. In een dergelijk scenario kunt u het contrast instellen met behulp van de Auto Contrast-functie (stappen hieronder vermeld) of met behulp van Curves (besproken in het volgende punt).
Begin met het selecteren van het beeldmateriaal waarvan u het contrast wilt instellen, via de "Tijdlijn" en ga dan verder naar het gedeelte "Besturingselementen" linksboven. Nu krijgt u het gedeelte 'Effecten' te zien dat net onder de eigenschappen 'Transformeren' is geplaatst. Druk op het pictogram "+" naast "Effecten", ga naar "Kleurcorrectie" en kies vervolgens voor "Auto contrast". Je bent nu klaar.
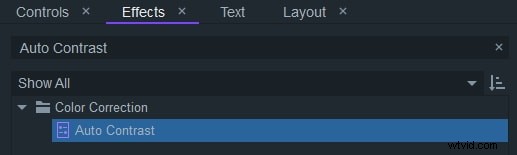
Volg ook de onderstaande instructies om de temperatuur van de beelden in te stellen.
- Druk nogmaals op het pictogram "+" naast "Effecten" en ga naar "Kleurcorrectie". Kies nu voor "Kleurtemperatuur".
- Vervolgens moet u naast het effect "Kleurtemperatuur" op de "driehoek" (wijzend naar rechts) drukken om de secundaire bedieningselementen van het paneel uit te breiden. Sleep nu de schuifregelaar "Temperatuur" volgens de vereiste.
Weet je:het veranderen van de volgorde van de effecten kan je ook helpen om meer kleurgecorrigeerde en levensechte kleuren te krijgen.
2. Gebruik het curve-effect om de kleur te corrigeren
Vervolgens moeten we een beeldmateriaal in kleur corrigeren met behulp van het Curves-effect. Laten we eens kijken hoe we dit effect kunnen gebruiken.
- Begin door op het pictogram "+" naast "Effecten" te tikken, vervolgens op "Kleurcorrectie" en kies ten slotte voor "Curves".
- Vervolgens moet je naast het effect "Curves" op de "driehoek" (wijzend naar rechts) drukken om de secundaire bedieningselementen ervan uit te breiden.
- Nu kun je de grafiekcurve gebruiken om het contrast aan je opnamen toe te voegen. We hebben bijvoorbeeld de curve in een beetje een "S" -vorm gemaakt om dit te bereiken.
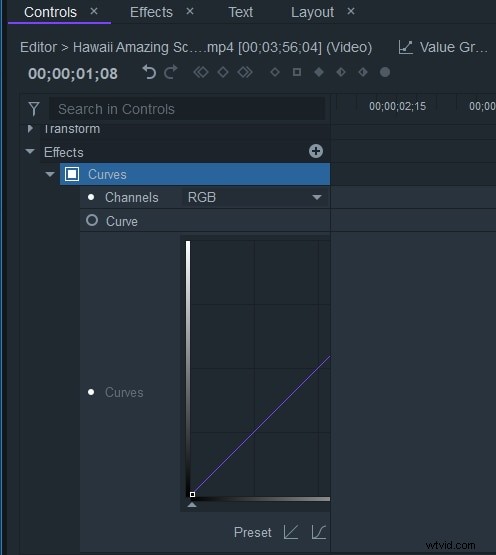
3. Gebruik Scopes in FilmoraPro
Het "Curve"-effect of de "Auto Contrast"-functies zijn een snelle en gemakkelijke manier om uw opnamen in kleur te corrigeren. Maar voor de professionele gebruikers heeft FilmoraPro ook een geweldige methode om je beeldmateriaal op kleur te corrigeren en dat is via de "Scopes". Om deze methode te gebruiken, moet je uitkijken naar het tabblad "Scopes" in de rechterbovenhoek en dan krijg je toegang tot verschillende soorten scopes.
- Histogram :De histogramgrafiek toont het aantal pixels met verschillende helderheidswaarden in die specifieke scène of afbeelding. In een histogram-uitlezing geeft de verticale as of hoogte van de grafiek de sterkte van de pixels weer, terwijl de horizontale as het puur zwarte bereik aan de linkerkant en het puur witte bereik aan de rechterkant weergeeft.
- Golfvorm :Als het gaat om het monitoren van helderheidswaarden van het huidige frame, is de Waveform-grafiek zeker een hulp. De links-naar-rechts-as van de uitlezing van de golfvorm vertegenwoordigt de scène/afbeelding/frame van links naar rechts. Daarom worden de kleurwaarden van de afbeelding aan de linkerkant weergegeven over de linkerkant van de scoop. Evenzo geeft de uitlezing van beneden naar boven de intensiteit van de Luma-waarden in het specifieke gebied van het frame weer. U kunt het "Curves" -effect gebruiken om de nodige wijzigingen erin aan te brengen.
- Parade :Het volgende is de Parade-uitlezing. Op dezelfde manier geeft de Parade-scope de helderheidswaarden weer, maar elk kleurkanaal (Rood, Groen, Blauw) wordt afzonderlijk achter elkaar weergegeven. Als u nu de waarden van de kleurkanalen afzonderlijk wilt wijzigen, gaat u terug naar het effect "Curves" en in plaats van rechtstreeks naar het aanpassen van de curve te gaan, kiest u deze keer het gewenste kleurkanaal uit de vervolgkeuzelijst naast "Kanalen" en ga dan verder met het aanpassen van de curve volgens uw behoefte.
- Vectorscoop :In tegenstelling tot Histogram, Parade of Waveform die zich specifiek concentreren op helderheidswaarden, gaat Vectorscope meer over de kleuren die in uw scène of afbeelding worden weergegeven. Je krijgt hier het "kleurenwiel" te zien, waar het midden van het wiel de wit- en grijstinten weergeeft, terwijl de uiterste randen van het wiel de zeer verzadigde kleuren weergeven. Met andere woorden, het vormt de tint- en verzadigingsgegevens van het huidige frame. De kleurintensiteit die wordt weergegeven met de lichtpunten en de zeer opvallende diagonale lijn geven de huidtint weer, waardoor het voor u veel gemakkelijker wordt om uw beeldmateriaal te corrigeren en de juiste kleur te krijgen. Voor het geval je problemen hebt met het zien van de stippen, klik je op het pictogram "Gear" rechtsboven en sleep je de schuifregelaar "Helderheid" naar rechts.
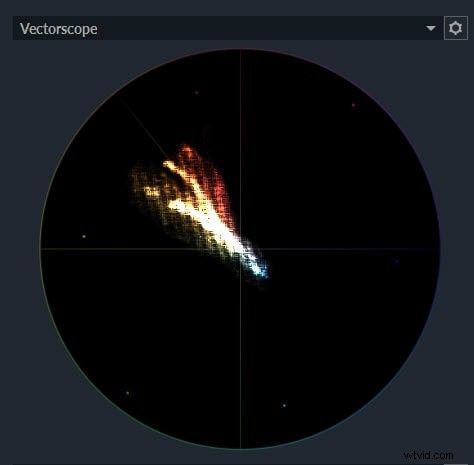
Laatste woorden
Dus dat ging allemaal over het uitvoeren van kleurcorrectie in Premiere Pro en Filmora Pro. Met dergelijke geclassificeerde informatie voor beide software, is het nu vrij duidelijk dat ze allebei efficiënte en productieve tools zijn. Maar aan de ene kant vereist Premiere Pro hoge technische vaardigheden en gedegen kennis van de tools. Aan de andere kant is Filmora Pro een redder gebleken, omdat het kan worden gebruikt door gebruikers van alle vaardigheidsniveaus, of het nu een beginner of een professional is.
