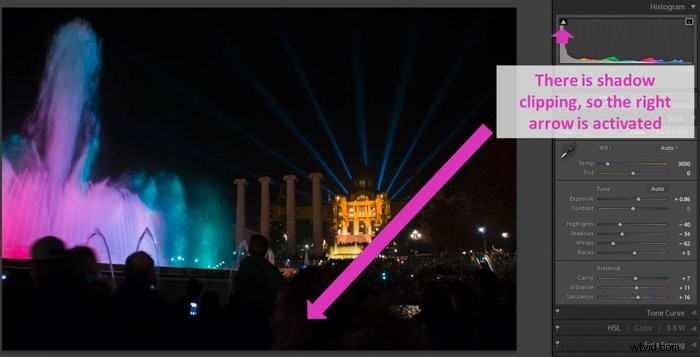In deze zelfstudie laten we u zien hoe u het Lightroom-histogram interpreteert en gebruikt in uw nabewerking.
Wat is het histogram
Een histogram is een grafische weergave van meetbare gegevens. Het is eigenlijk een grafiek. Het heeft een X-as die de waarden van een specifieke variabele toont, en een Y-as die de hoeveelheid of frequentie van elke waarde toont.
In de fotografie komen we twee histogrammen tegen:het beeldhistogram en het kleurenhistogram. De eerste toont de toonverdeling van de afbeelding. Het plot het aantal pixels dat elke toonwaarde in de afbeelding heeft. De laatste vertegenwoordigt de verdeling van kleuren in de afbeelding.
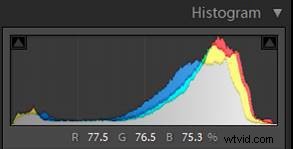
Het beeldhistogram wordt vaak zowel in de camera zelf als in Lightroom weergegeven. Het helpt ons het bereik van tonen te kennen dat op de foto is vastgelegd. Het helpt ons ook om te zien of er details verloren zijn gegaan door over- of onderbelichting (afgeknipte gebieden).
Het kleurenhistogram kan worden gezien als een samenvoeging van drie histogrammen, elk voor het toonbereik van rood, blauw en groen.
Het histogram interpreteren
Om een histogram te interpreteren, moeten we het opsplitsen en beetje bij beetje begrijpen. De tonen zijn gerangschikt langs de X-as van de grafiek van links naar rechts, van donker naar helder.
De as is opgedeeld in gebieden. Van links naar rechts:
Zwart is waar de pixels zo donker zijn dat we geen onderscheid kunnen maken en details niet kunnen zien.
Schaduwen hebben ook donkere pixels. Maar we kunnen enkele details zien en onderscheid maken tussen kleuren.
Midtonen zijn waar we duidelijke details en verschillende kleuren kunnen zien.
Hoge tonen zijn waar we heldere kleuren hebben en we kunnen details zien maar hebben minder contrast.
Wit heeft pixels die zo helder zijn dat we geen onderscheid kunnen maken tussen details of kleuren.
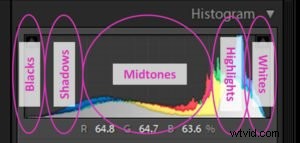
Hoe ziet een histogram eruit in Lightroom
Het Lightroom-histogram laat ook de kleurverdeling zien. Dit wordt bereikt door drie toongrafieken, rood, groen en blauw, over elkaar heen te leggen.
In de middentonen zullen we vaak zien dat de grafieken elkaar overlappen en elkaar bedekken.
Gebieden in het histogram waar rood groen overlapt, worden geel weergegeven. Gebieden waar blauw groen overlapt, worden weergegeven in turkoois.
Gebieden waar rood blauw overlapt, worden in magenta weergegeven.
Alle drie de kleuren overlappen elkaar in de grijze gebieden.
Als uw afbeelding meer van een specifieke kleur heeft, zal het histogram ook meer van die kleur weergeven. Als de afbeelding meer van een bepaalde kleur heeft in helderdere tinten, zal die kleur meer aan de rechterkant worden weergegeven.
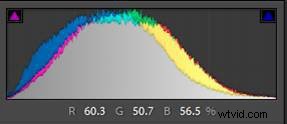
Beweeg met de cursor over de afbeelding. Je kunt zien dat de percentages rood, groen en blauw in dat gebied onder het histogram verschijnen.
Wat kun je leren over een foto door het Lightroom-histogram te controleren
Het histogram kan u veel informatie over uw afbeelding geven.
Uw histogram kan zich over het midden van de as verspreiden en ziet eruit als een heuvel of een richel met meerdere toppen.
Dan heeft je afbeelding voornamelijk middentonen en geen gebieden met uitvergrote hooglichten of te donkere schaduwen.

Uw histogram is mogelijk grotendeels aan de linkerkant. Dit betekent dat de meeste beeldpixels tot de schaduwen en zwarten behoren.
Dit kan zijn omdat u foto's maakt van een scène met veel zwarttinten. Of het kan erop wijzen dat uw afbeelding onderbelicht is.
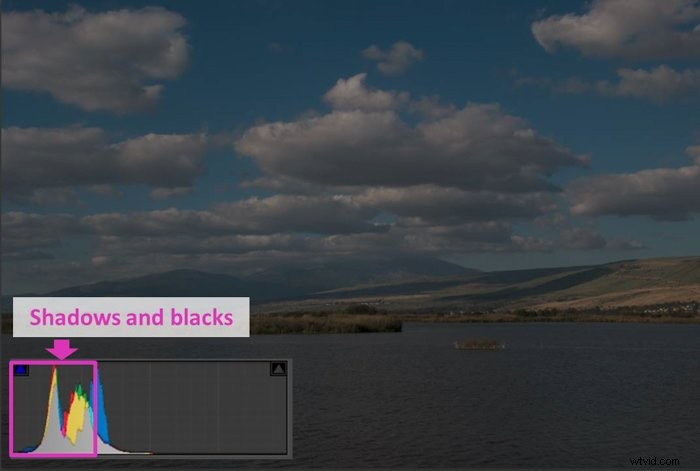
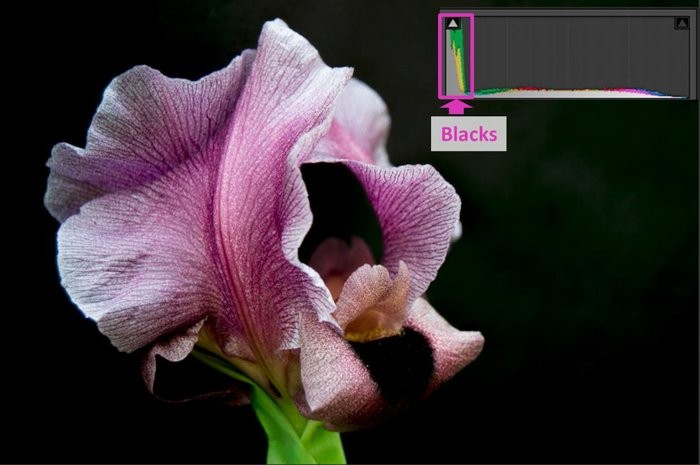
Als het histogram grotendeels naar rechts is gericht, betekent dit dat de afbeelding veel hoge lichten en wittinten heeft.
Of je maakt een foto van een witte scène of je foto is overbelicht.
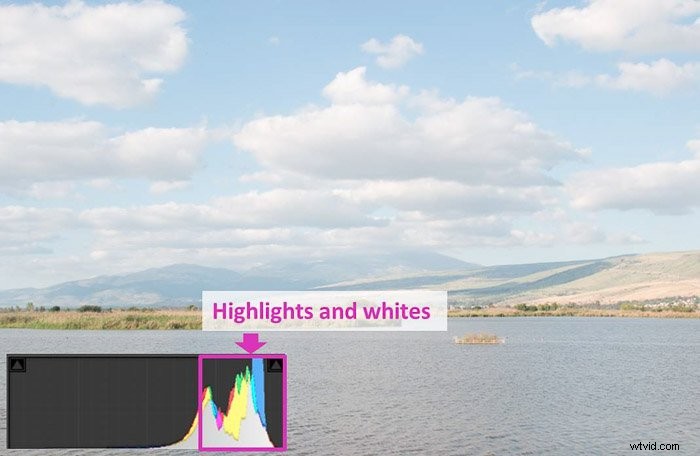

U kunt het contrast van de afbeelding ook aflezen met behulp van het histogram. Een histogram met voornamelijk middentonen hoort bij afbeeldingen met een laag contrast.
Een histogram met pieken in de 2 randen hoort bij een scène met hoog contrast.
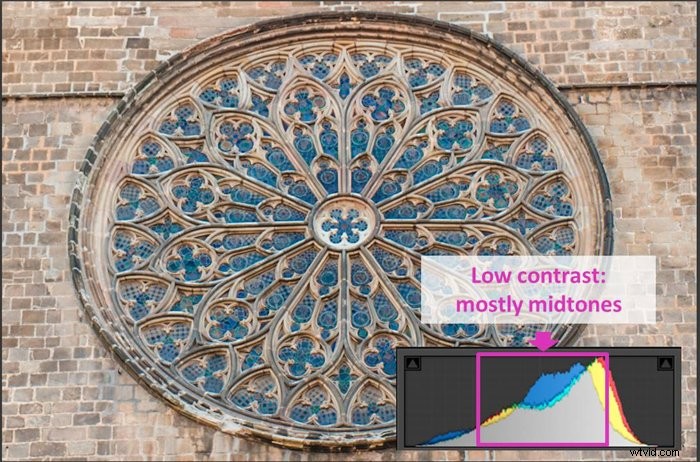
Stappen die u moet overwegen voordat u de afbeelding wijzigt volgens het Lightroom-histogram
Voordat u met het histogram gaat werken, zijn er een aantal dingen waar u rekening mee moet houden.
Als eerste stap raad ik aan om eerst je afbeelding bij te snijden. Wanneer u bijsnijdt, past Lightroom het histogram opnieuw aan volgens de nieuwe afbeelding.
Als u wijzigingen aanbrengt in de originele afbeelding volgens het histogram, maar deze vervolgens bijsnijdt, moet u de wijzigingen mogelijk opnieuw aanbrengen.

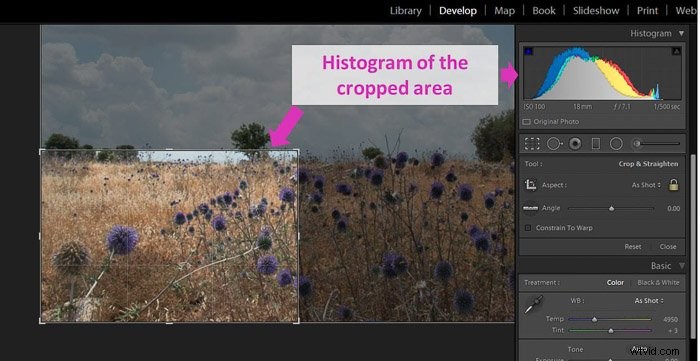
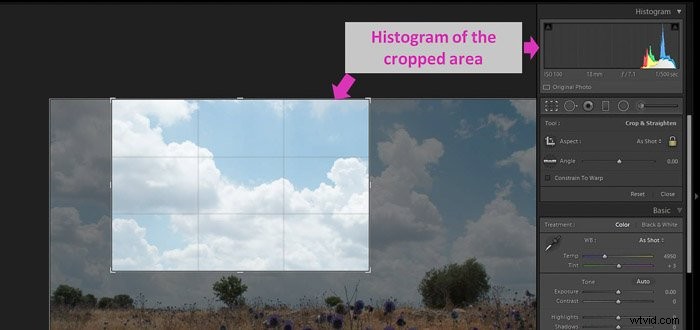
Witbalansaanpassingen hebben ook effect op het kleurhistogram. Het is beter om het aan te passen voordat u andere bewerkingen uitvoert.
U kunt de witbalans aanpassen met de schuifregelaar in het basispaneel van de module Ontwikkelen.
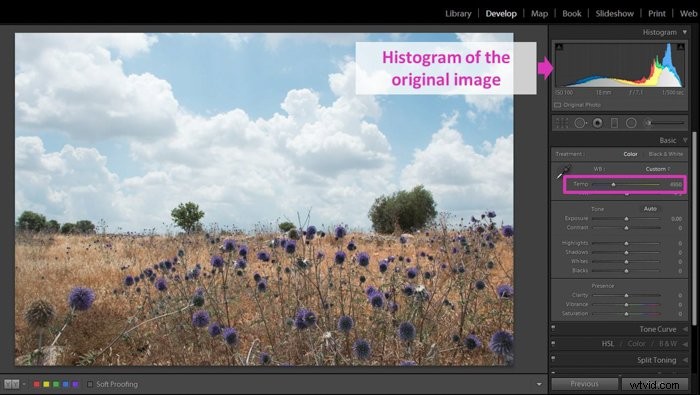
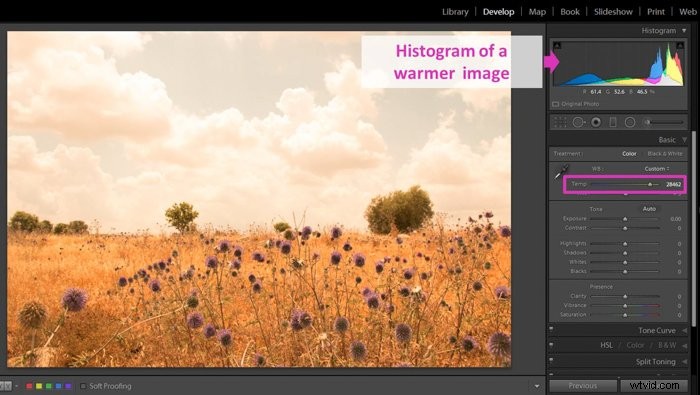
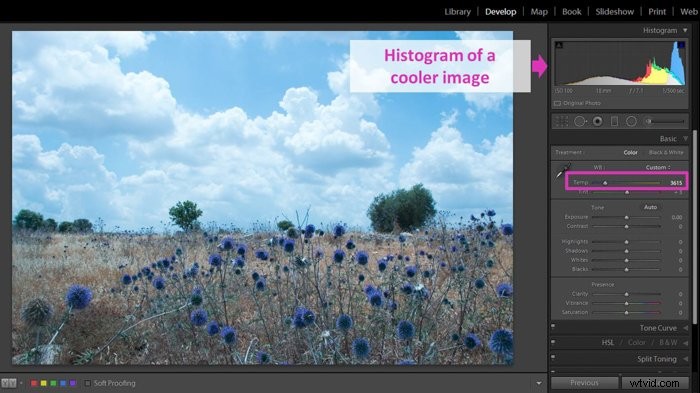
Het histogram wijzigen vanuit de Lightroom-ontwikkelmodule
U kunt het histogram op verschillende manieren wijzigen. U kunt de schuifregelaars in het basispaneel gebruiken. Als u er een verplaatst, ziet u dat het meest getroffen gebied in het histogram lichtgrijs wordt weergegeven.
De schuifregelaars met het meeste effect op het histogram zijn de belichting (middentonen), hooglichten, schaduwen, wit en zwart. Elk ervan komt overeen met een gebied in het histogram.
Als u een schuifregelaar op nul moet zetten, kunt u dit doen door op de naam te dubbelklikken.
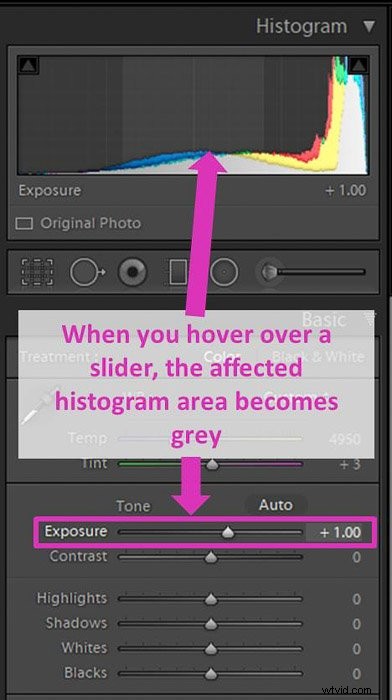
U kunt het histogram ook wijzigen door in zijn gebieden te klikken en te slepen.
Het is precies hetzelfde als het gebruik van de schuifregelaars. Het kiezen van een of andere manier is een kwestie van persoonlijke voorkeur.
Wijzigingen die u heeft aangebracht door het histogram te slepen, verschijnen zelfs in de basisschuifregelaars.
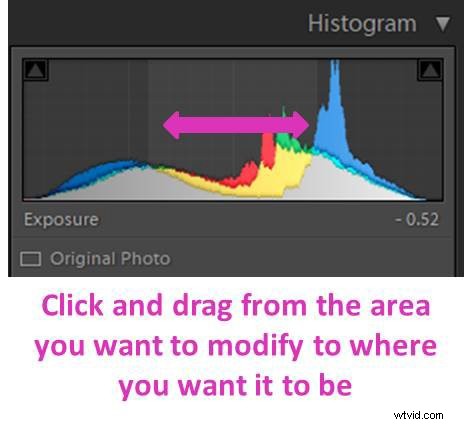
Zoek uitgeknipte delen van uw afbeeldingen met het Lightroom-histogram
Het histogram kan u ook helpen controleren of er geknipte gebieden in uw afbeelding zijn. Een gebied wordt afgekapt wanneer de hooglichten zijn uitgeblazen (verbrand) of de schaduwen zwart zijn.
Dit betekent dat deze specifieke pixels geen informatie hebben. Ze zijn puur wit (geknipte hooglichten) of puur zwart (geknipte schaduwen).
Een histogram met afgekapte gebieden heeft een hoge piek in een of beide randen. Alsof het over de rechter- of linkerkant van de grafiek omhoog rijdt.
Als u naar het histogram kijkt, kunt u twijfels hebben over de clipping. De pieken kunnen een beetje misleidend zijn aan de randen.
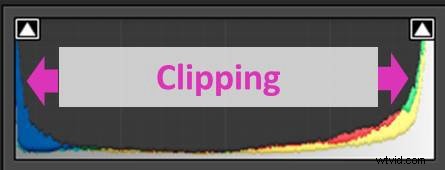
Lightroom biedt u een beetje hulp bij het herkennen van uitgeknipte gebieden. Een snelle manier is om naar de kleine pijlen in de bovenhoeken van het histogram te kijken.
De rechter komt overeen met de hoogtepunten. De linker komt overeen met de schaduwen.
Als de pijlen zijn gedeactiveerd, betekent dit dat u geen afgekapte gebieden in uw afbeelding heeft.
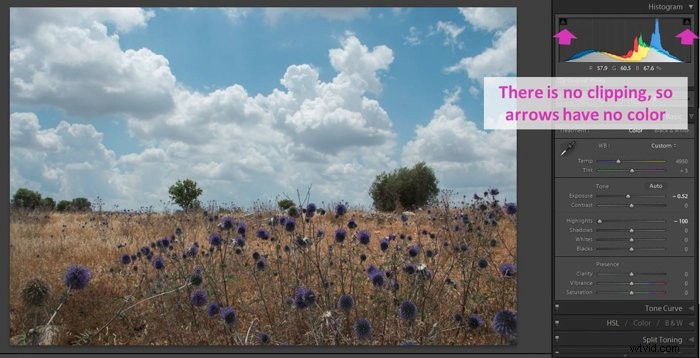
Als ze geactiveerd zijn, geeft dit aan dat er een zekere mate van clipping is.
Dit is een snelle manier om te controleren. Het is niet de meest informatieve omdat er niet wordt vermeld waar of hoeveel pixels worden bijgesneden.
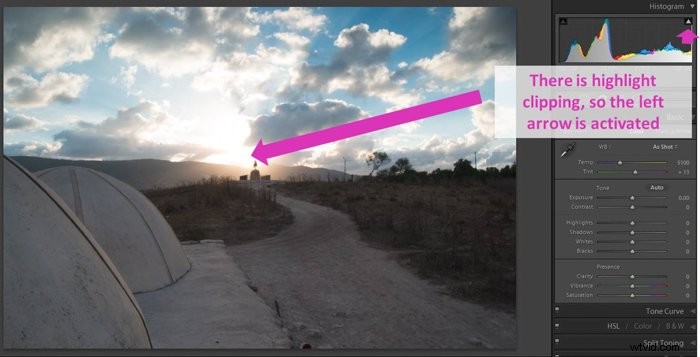
Gebruik de Lightroom-waarschuwingskleuren om afgekapte gebieden te detecteren
Een nauwkeurigere manier om clipping te controleren, is door de waarschuwingskleuren voor clipping te activeren. U kunt dit doen met de sneltoets J.
Lightroom markeert de geknipte schaduwen in uw afbeelding met blauw. De uitgeknipte hooglichten worden rood weergegeven. Je kunt het deactiveren door nogmaals op J te klikken.

Als u slechts één van de waarschuwingskleuren wilt activeren, klikt u op een van de kleine pijltjes bovenaan het histogram. Als u de schaduwen wilt markeren, klikt u op de linkerpijl. Als u de hoogtepunten wilt markeren, klikt u op de rechter.
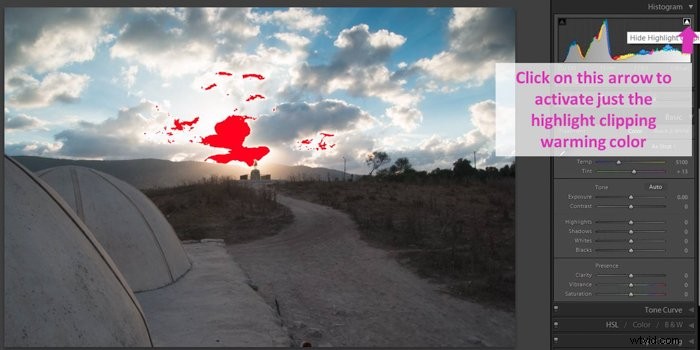
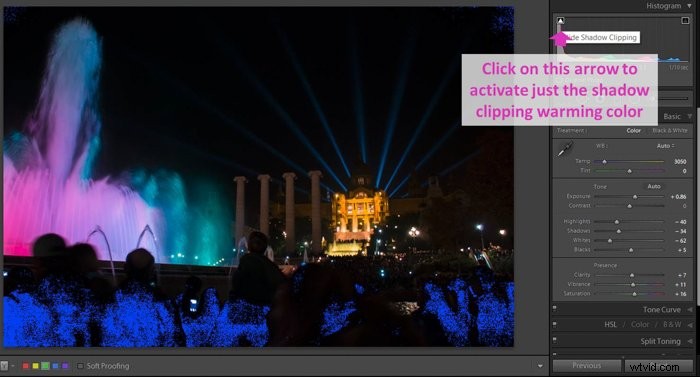
Een andere manier om de clipping te controleren, is door Alt (Option) ingedrukt te houden en een van de schuifregelaars van het deelvenster Basis te verslepen (behalve de schuifregelaar voor contrast).
Lightroom maskeert de gebieden die niet zijn bijgesneden. Terwijl u de schuifregelaar verplaatst, ziet u degenen die in verschillende kleuren zijn geknipt. Dit komt door de aanpassingen die u aan het maken bent.
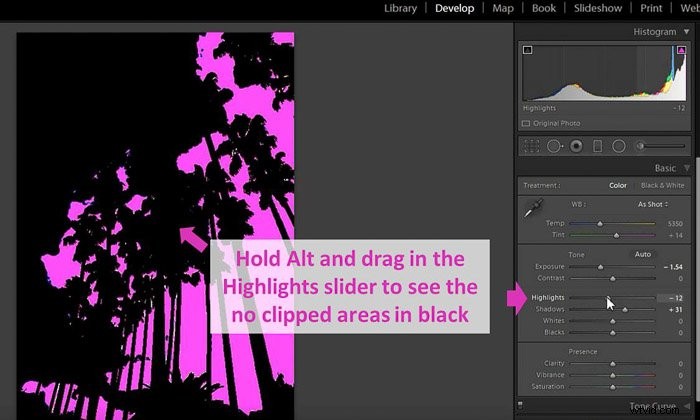
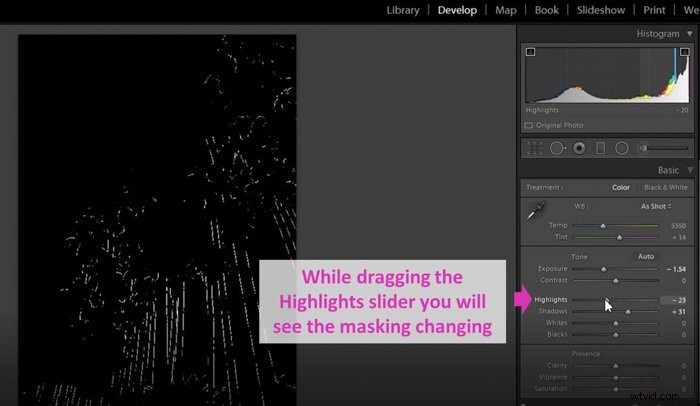
Repareer geknipte gebieden met behulp van de basisschuifregelaars
Met Lightroom kunt u uitgeknipte gebieden corrigeren. Activeer allereerst de uitknipwaarschuwingen om te zien in welke gebieden in uw foto problemen optreden. Verplaats vervolgens de schuifregelaars van het basispaneel totdat u de clipping tot een acceptabel niveau hebt verminderd.
Twee schuifregelaars zijn vooral handig:Hooglichten en de Schaduwen. Door de schuifregelaar Highlights naar links te verplaatsen, verkleint u de Highlights. Door de schuifregelaar voor schaduwen naar rechts te verplaatsen, krijgt u details uit de schaduwen terug.
Het wegknippen van schaduwen in onderbelichte afbeeldingen corrigeren
Mogelijk hebt u onderbelichte afbeeldingen met afgekapte schaduwen. Ik zou beginnen met het vergroten van de exposure. Verplaats vervolgens de schaduwschuifregelaar naar rechts om details uit deze gebieden te herstellen.
Ik zal ook een beetje spelen met de zwarte slider. Terwijl je deze wijzigingen aanbrengt, verlies je misschien een beetje contrast, dus ik verhoog het meestal met de schuifregelaar.
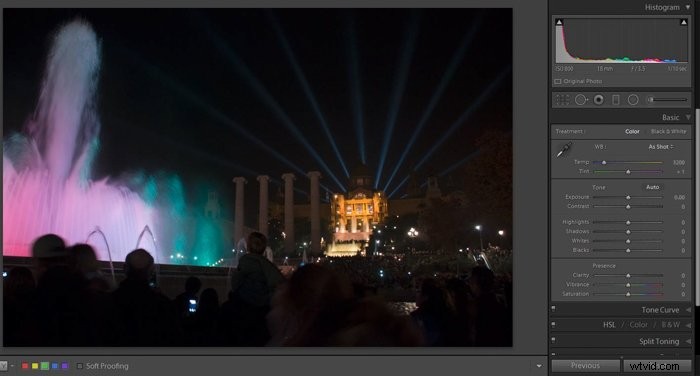
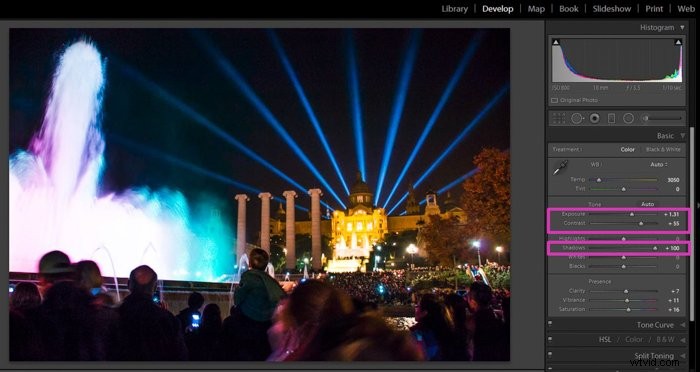
Bij het fixeren van de uitgeknipte schaduwen zou je de hooglichten kunnen bijsnijden. Merk op dat ik in het voorbeeld details verloor in de waterfontein.
Voor de zekerheid heb ik het gecontroleerd met de waarschuwingskleuren voor knippen.

Het is eenvoudig te repareren. U moet de hoogtepunten opnieuw aanpassen.

Het uitknippen van hooglichten in overbelichte afbeeldingen oplossen
Mogelijk hebt u een overbelichte afbeelding met uitgeknipte hooglichten. In dit geval verplaats ik de schuifregelaar voor hooglichten altijd naar links en verlaag ik de belichting.
Mogelijk hebt u gebieden die zijn verbrand op de originele foto. U moet iets weten dat Lightroom doet. Wanneer je ze probeert te herstellen, voegt het grijs toe aan pixels die er oorspronkelijk uit waren geblazen.
In sommige gevallen kan dit effect goed werken. Maar als je een groot gebied hebt om te herstellen, vind je het resultaat misschien niet leuk.
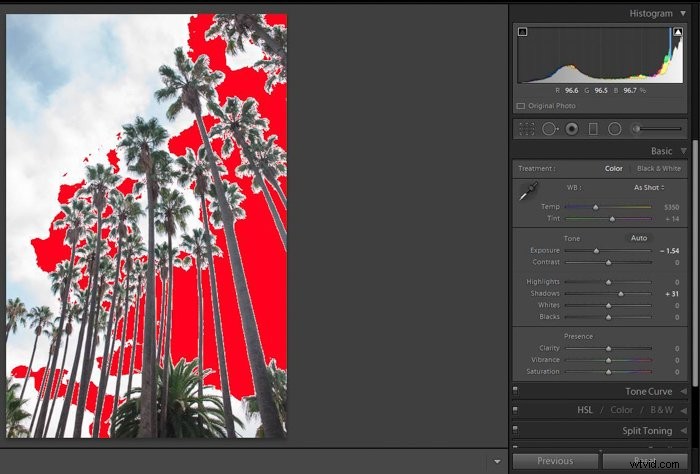
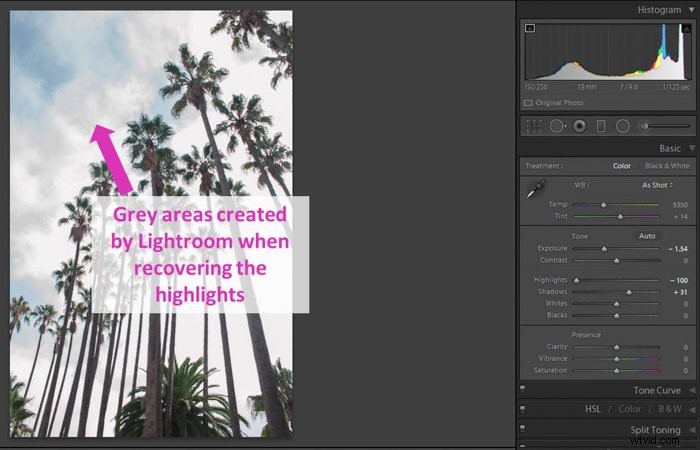
Gebruik het Lightroom-histogram om weergaveproblemen op te lossen
Dit is een van de grote voordelen van het werken met het histogram. Het geeft de toon- en kleurkenmerken van de afbeelding weer, ongeacht de schermkwaliteit en instellingen.
Met behulp van het histogram kunt u de nauwkeurigheid van uw weergave controleren. Als de afbeelding relatief helder lijkt, maar het histogram zich aan de linkerkant bevindt, vertelt dit ons twee dingen. Ten eerste is het beeld onderbelicht. En twee, dat de helderheidsinstellingen van het scherm te hoog zijn.
Dit is belangrijk als u van plan bent de afbeelding op andere schermen weer te geven. En het is nog belangrijker als u van plan bent om het af te drukken.
Conclusie
Het Lightroom-histogram kan een zeer krachtig hulpmiddel zijn als u de tijd neemt om het te begrijpen. Het laat zien hoe u relevantere correcties aan uw afbeelding kunt aanbrengen. En het helpt u problemen in uw foto's te zien, zoals over- of onderbelichte gebieden.
U kunt het gebruiken om de wijzigingen die u aan de foto aanbrengt te controleren en te volgen. Je kunt het zelfs gebruiken om aanpassingen te maken in plaats van de schuifbalken te gebruiken.
Bekijk onze berichten over klonen in Lightroom of de veelvoorkomende Lightroom-fouten die u waarschijnlijk de volgende keer maakt!