In deze tutorial leg ik uit hoe je het Lightroom Aanpassingspenseel gebruikt.
Dit is een functie waarmee u aanpassingen kunt maken in specifieke gebieden in plaats van in de hele afbeelding.
Wat is het Lightroom-aanpassingspenseel en wat kunt u ermee doen
Het Lightroom-aanpassingspenseel is een van de handigste tools die Lightroom te bieden heeft om gelokaliseerde aanpassingen aan specifieke gebieden in uw afbeelding aan te brengen.
Je kunt het gebruiken om de belichting te vergroten of te verkleinen, de verzadiging, het contrast, de helderheid te wijzigen of een andere basisaanpassing uit te voeren.
U kunt meerdere aanpassingen doen met hetzelfde penseel. Of u kunt verschillende penselen in dezelfde afbeelding gebruiken. Zoals je kunt zien, voegt het penseel een heleboel nieuwe opties toe aan je bewerkingen!
Toegang tot het penseel in Lightroom
Net als bij elk ander aanpassingshulpmiddel bevindt het penseel zich in de module Ontwikkelen. Het bevindt zich onder de rechter benedenhoek van het histogram.
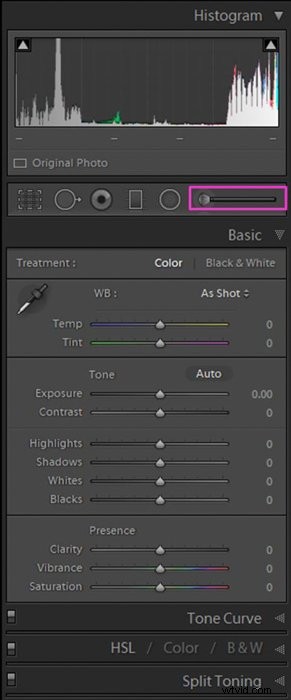
Nadat je op het penseelpictogram hebt geklikt (of de sneltoets K op je toetsenbord hebt gebruikt), krijg je toegang tot het deelvenster Penseel.
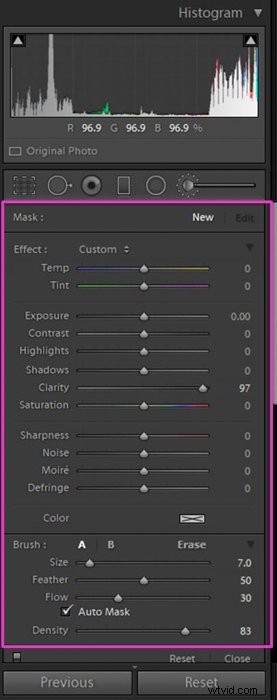
Nadat je het hebt geselecteerd, kun je het gebied dat je wilt wijzigen op je afbeelding "verven". Sleep de muiscursor erover terwijl u de linkermuisknop ingedrukt houdt.
Nadat je een gebied hebt "geschilderd" zie je dat er een speldenknop zit op de plek waar je bent begonnen met schilderen. Als het penseel actief is, ziet de speldenknop eruit als een kleine witte cirkel met een zwarte stip in het midden.
In dit geval kunt u blijven schilderen en wijzigingen aanbrengen in uw penseel.
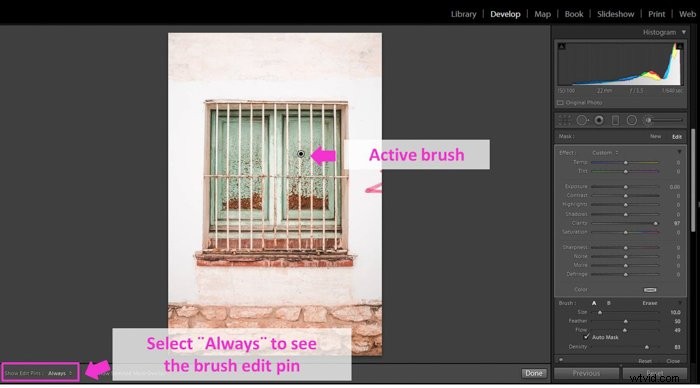
Als u klaar bent, drukt u op Gereed om het penseel uit te schakelen. Het gaatje zal dan verschijnen als een simpele witte cirkel.
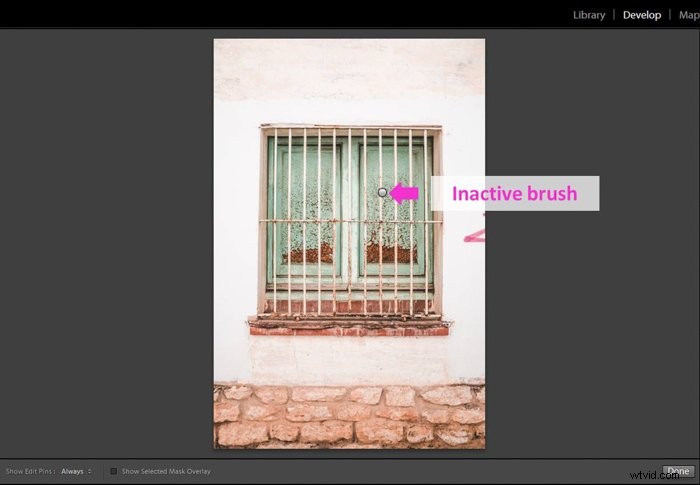
Door op de speldenknop te klikken kunt u de specifieke Brush opnieuw activeren. Je kunt nieuwe wijzigingen aanbrengen, zelfs als je ermee weg bent gegaan en met andere gereedschappen aan het werk bent gegaan of nieuwe penselen hebt geverfd.
Activeer de penseelmasker-overlay om het geborstelde gebied te beheren
Een van de uitdagingen van het werken met het penseel is dat je de gebieden die je ermee hebt bedekt niet ziet.
De oplossing van Lightroom voor dit probleem is de Mask Overlay. Dit is een visueel effect dat het geborstelde gebied in rood toont terwijl het penseel actief is.
Dit effect wordt niet getoond in de uiteindelijke afbeelding. Terwijl u werkt, kunt u het in- en uitschakelen. U kunt bepalen of de maskeroverlay aan of uit staat door het vakje Maskeroverlay aan te vinken.
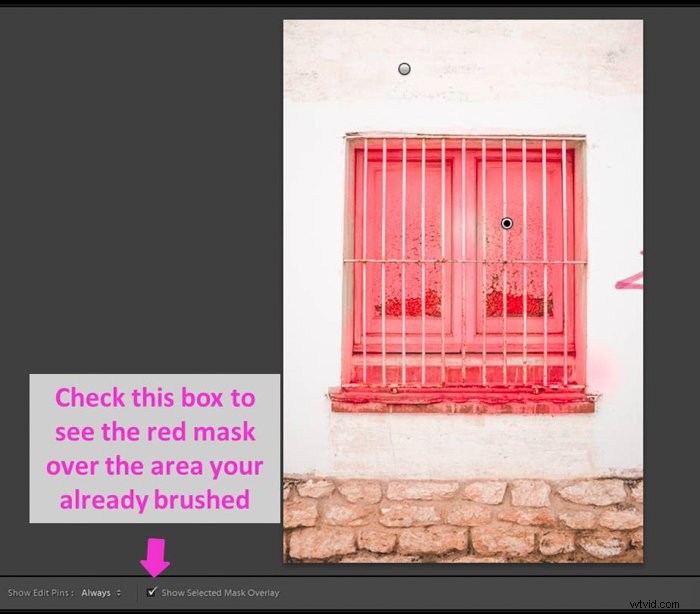
Maak kennis met het gereedschap Penseel:Effectsectie
Het gereedschap Penseel bevat de aanpassingsschuifregelaars die vergelijkbaar zijn met de schuifregelaars die u gebruikt in het deelvenster Basis van de module Ontwikkelen. De eerste twee schuifregelaars, Temp en Tint, regelen de witbalansinstellingen.
Met de Temp-schuifregelaar kun je de kleurtemperatuur regelen en deze koeler of warmer maken. Met de Tint kun je een magenta of groene kleur geven.
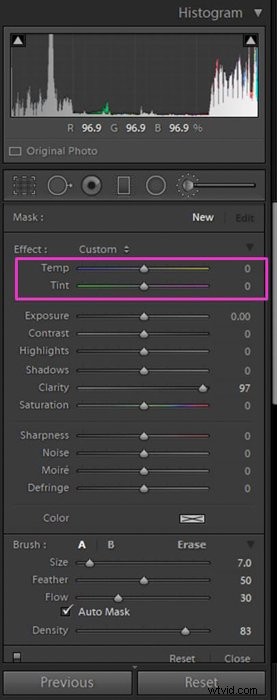
De zes schuifregelaars onder Temp en Tint zijn de basisaanpassingen zoals belichting, contrast of helderheid. Ze werken op dezelfde manier als in het basispaneel.
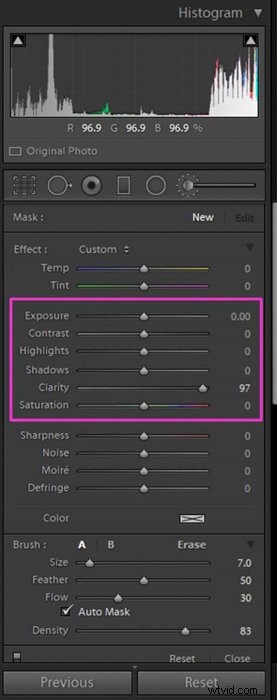
Met de laatste vier schuifregelaars kunt u problemen corrigeren die worden veroorzaakt door de camerasensor, zoals ruis (korrel), moiré (patroonvervorming) of defringé (chromatische aberratie).
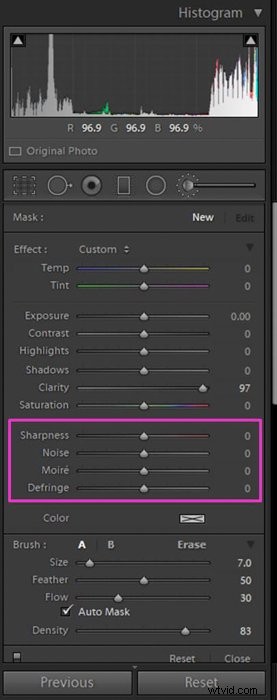
U vindt een kleurenpalet voor het geval u een kleurzweem aan uw penseel wilt toevoegen.
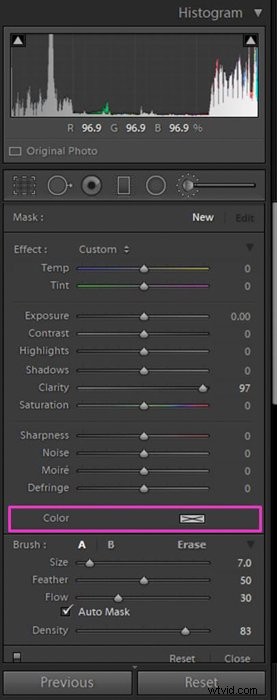
Gebruik de A-B-optie om gemakkelijk twee Ligtroom-penselen te combineren
In sommige gevallen moet u mogelijk twee afzonderlijke penselen gebruiken. U hebt bijvoorbeeld een grote borstel nodig voor grote gebieden en een kleine voor details.
In plaats van steeds de penseelgrootte te veranderen, kun je de A-B-optie gebruiken.
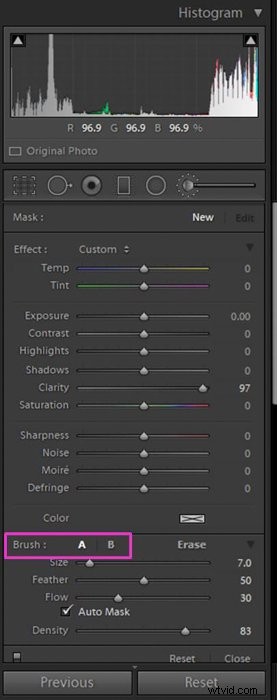
Wanneer je het penseel selecteert, gebruik je in feite het A-penseel. Dat is de standaardoptie.
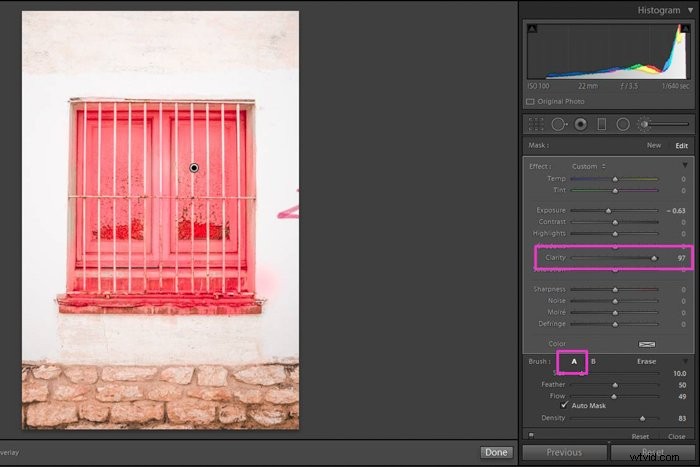
Als je een ander penseel nodig hebt, maar je weet ook dat je later terug moet komen en de instellingen voor aanpassingen opnieuw moet gebruiken, kun je op B klikken. Pas de instellingen aan je nieuwe behoeften en penseel aan.
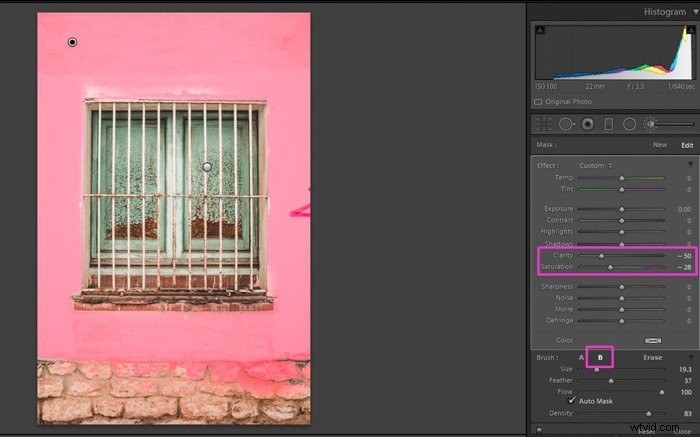
Wil je terug naar de originele borstel? Klik gewoon op A. Als u dit doet, bespaart u veel tijd door de penseelinstellingen telkens opnieuw aan te passen.
Corrigeer fouten met de gumoptie
We hebben allemaal deze momenten:je werkt voorzichtig, maar dan raak je afgeleid, je hand glijdt weg, je hebt een gebied geschilderd dat niet de bedoeling was.
Betekent dit dat je de borstel helemaal moet verwijderen en helemaal opnieuw moet beginnen? Natuurlijk niet! Voor die momenten hebben we de Eraser.
Met deze optie kunnen we delen van het penseel repareren en verwijderen die we niet wilden overschilderen. Om het te gebruiken, hoeft u alleen maar op "gum" te klikken.
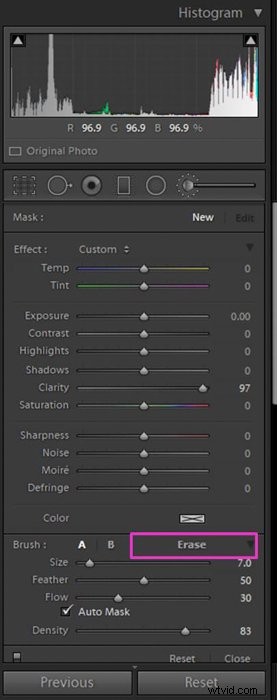
Ga over de gebieden die u wilt wissen, net alsof u het penseel normaal gebruikt. De gum verwijdert het penseeleffect, maar verwijdert niets van de originele afbeelding.
Als u de maskeroverlay gebruikt, zult u zien dat de rode kleur van de maskeroverlay verdwijnt uit het gebied dat u hebt gewist. Om terug te gaan naar het penseel, vink je A aan (of B als je de tweede penseeloptie wilt gebruiken).
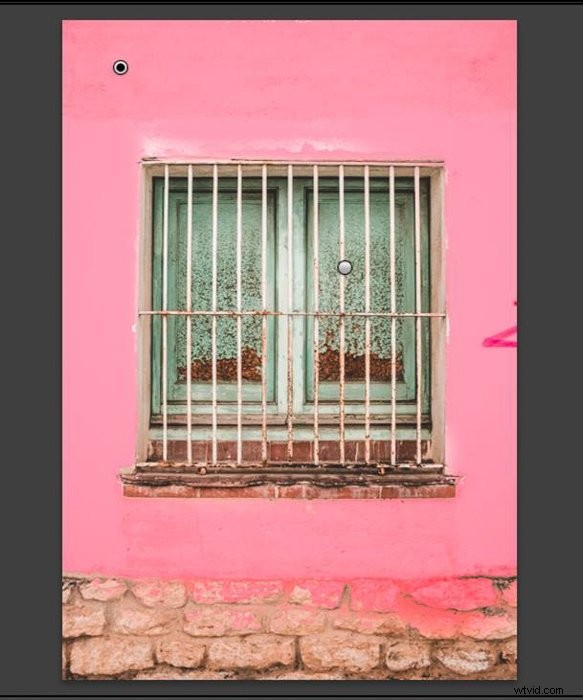
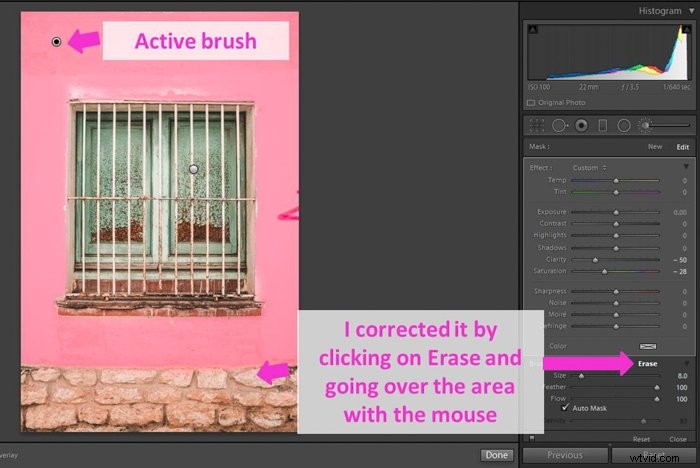
Selecteer de grootte en de doezelaar van je penseel
Een van de meest voorkomende aanpassingen die u aan uw penseel moet doen, is het formaat wijzigen. U moet dit doen om het aan te passen aan het gebied waarin u werkt.
U kunt dit doen met behulp van de schuifregelaar voor grootte. Maar je kunt het nog sneller doen met de sneltoetsen [ om het groter te maken en ] om het kleiner te maken.
Deze kleine truc zal je veel tijd besparen bij het bewerken.
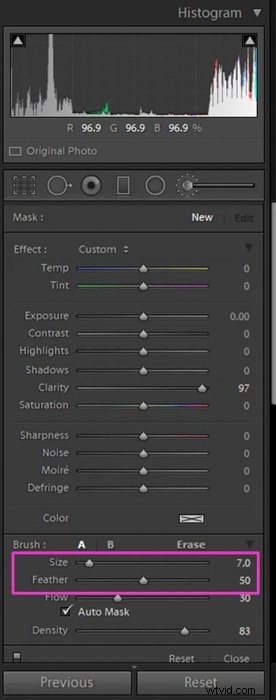
Feather definieert de overgangszone tussen het geborstelde en niet-geborstelde gebied. Een klein verengebied betekent dat de borstel harder is en dat de randen tussen gebieden meer gedefinieerd en opvallend zijn.
Een grote veer maakt de overgang veel zachter en geleidelijker.
Pas de stroom (dekking) en dichtheid aan om de sterkte van het penseel te regelen
Een groot voordeel van het penseel is dat je de intensiteit (of sterkte) van het geverfde effect kunt regelen. Het gaat van 0 tot 100% dekking wanneer je schildert.
Je hebt twee schuifregelaars die het regelen:stroom en dichtheid.
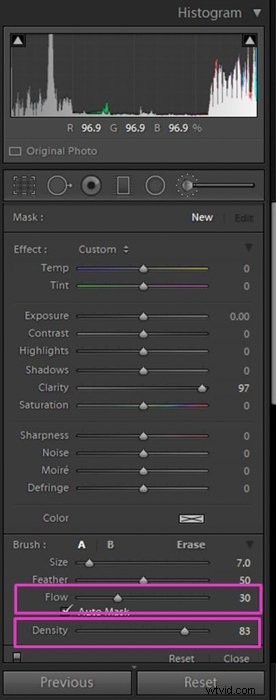
Flow regelt de intensiteit. Als u penseelstreken toevoegt, wordt de intensiteit van de ene toegevoegd aan de vorige. Dit geeft u meer flexibiliteit en controle over het schilderen. U kunt het effect geleidelijk toevoegen door slag over slag toe te voegen.
Dichtheid heeft ook invloed op de intensiteit van het effect. Het heeft niet het opteleffect dat Flow heeft.
Het automatische masker helpt u binnen de grenzen te poetsen
Een van de uitdagingen met het gereedschap Aanpassingspenseel is om binnen de grenzen te blijven van het gebied dat we willen wijzigen. De Auto Mask is een functie die ons helpt dit probleem op te lossen.
Om de functie Automatisch maskeren te activeren, moet u het vakje naast de woorden "Automatisch maskeren" aanvinken. Je vindt dit onderaan het vervolgkeuzemenu Penseel, direct onder de schuifbalk "Flow".
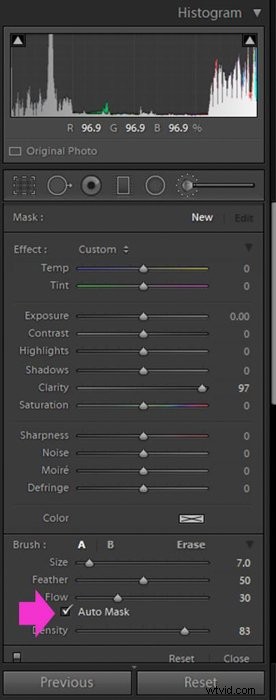
Een voorbeeld bekijken en het penseel resetten
Als je wilt vergelijken hoe je afbeelding eruitziet voor en na het penseel, klik je op de kleine schakelaar in de linkerhoek van het penseelpaneel.
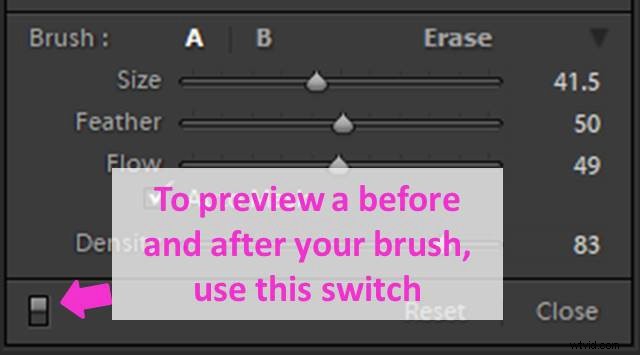
Als u het penseel wilt resetten, klikt u op "Reset" en het penseel wordt van de afbeelding verwijderd.
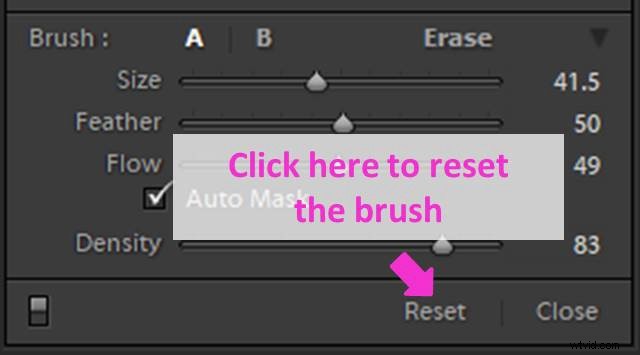
Als u alleen de schuifregelaarwaarden opnieuw wilt instellen, hoeft u dit niet één voor één te doen. Dubbelklik op "Effect" bovenaan de aanpassingsschuifregelaars. Lightroom zet ze allemaal tegelijk terug op nul.
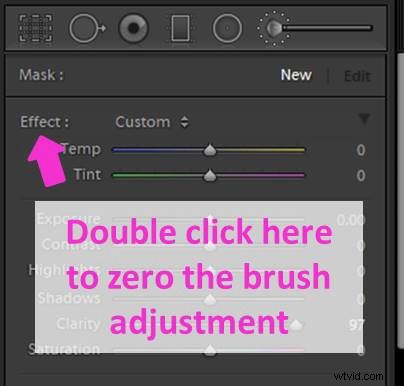
Gebruik penseelvoorinstellingen om tijd te besparen
U kunt de instellingen aanpassen totdat u het gewenste effect krijgt of u kunt een vooraf geïnstalleerde Lightroom-voorinstelling gebruiken.
Klik op de twee kleine pijlen naast het woord 'Aangepast' om een vervolgkeuzemenu te openen met alle penseelvoorinstellingen die u kunt gebruiken.
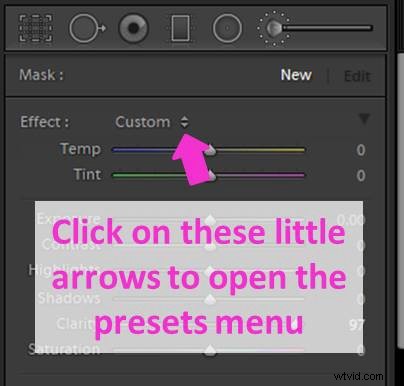
Selecteer er een en veeg over het gebied dat u wilt bewerken. De originele voorinstellingen van Lightroom kunnen je afbeelding een kunstmatige uitstraling geven omdat ze behoorlijk extreem zijn.
Je kunt ze aanpassen totdat je het gewenste resultaat krijgt.
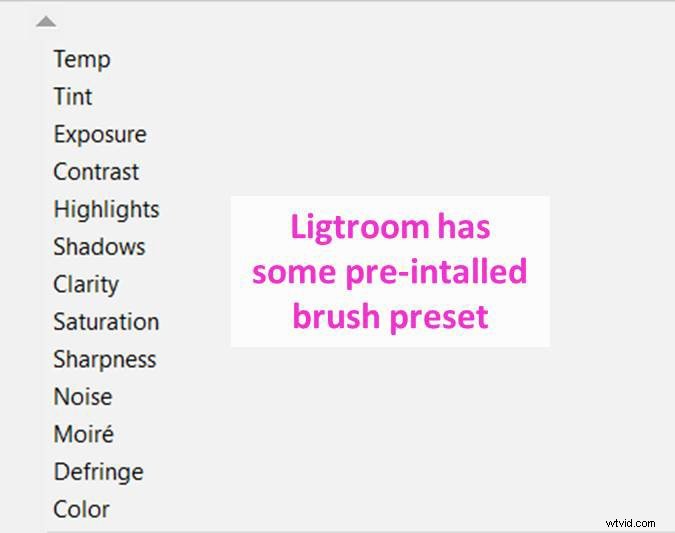
U kunt ook uw eigen voorinstellingen maken en deze opslaan voor de toekomst.
Om dit te doen, klikt u nogmaals op de twee kleine pijlen naast het woord "Aangepast" om het vervolgkeuzemenu te openen. Zoek naar de regel met de tekst "Huidige instellingen opslaan als nieuwe voorinstelling". Klik erop, geef een naam aan je nieuwe preset en klik op "Maken".
Nu verschijnt uw voorinstelling in de lijst met voorinstellingen.
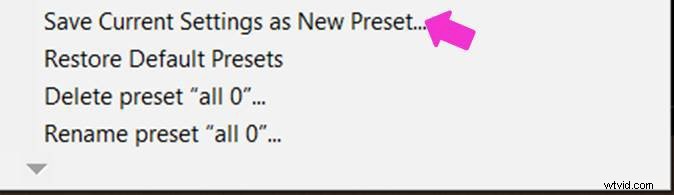
Het gebruik van voorinstellingen maakt uw workflow niet alleen veel gemakkelijker en sneller, maar is ook consistenter omdat u exact dezelfde instellingen gebruikt.
Voorbeelden van hoe u uw afbeeldingen kunt verbeteren met het Lightroom-penseel
Herstel details uit schaduwen
Het aanpassingspenseel is handig om details van zowel de donkere als de lichte delen van je foto's te herstellen. Verf het gewenste gebied met een penseel, bewerk en pas de belichting aan.
U kunt ook de schaduwen verkleinen. Na het maken van deze aanpassingen kan het gebied er een beetje vlak uitzien. Mogelijk moet u het contrast een beetje verhogen.

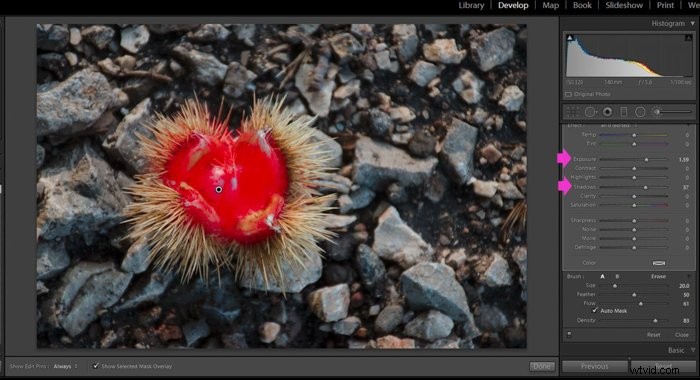

Verbeter details in de hoogtepunten
Om details van te heldere gebieden te verbeteren, gebruikt u een penseel en past u de markering aan door de schuifregelaar naar links te verplaatsen.
Je kunt ook proberen de belichting een beetje te verminderen. Wees voorzichtig, want deze aanpassing is gemakkelijk waarneembaar.
Om de details nog meer te verbeteren, kun je de helderheid van het penseel vergroten om de texturen te laten opvallen.

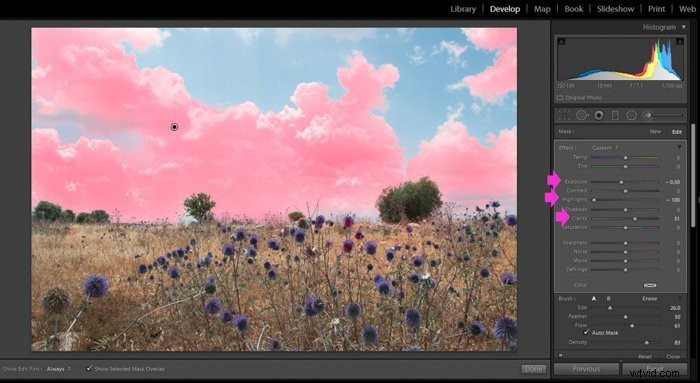

Huidverzachting
De brush tool wordt veel gebruikt bij portretfotografie om de huid van je onderwerpen gladder te maken. Gebruik een penseel met negatieve helderheid. Zorg ervoor dat je er niet mee overdrijft, want dan ziet de huid er kunstmatig uit.
Om meer controle te hebben, gebruik ik graag een penseelstroom rond de 60-70 en dan zal het effect bij elke afzonderlijke beweging subtieler zijn dan wanneer ik de borstel op volle sterkte gebruik (stroom 100).
Als de huid egaal genoeg is en het er natuurlijk uitziet, stop je met poetsen. Als je het meer vloeiend wilt maken, kun je meer penseelstreken toevoegen bovenop de vorige en het effect zal zich ophopen.
Als de huid van je model onderbelicht is, kun je ook wat licht toevoegen door de penseelbelichting iets te vergroten. Dit zal helpen om onvolkomenheden in de huid veel minder opvallend te maken.

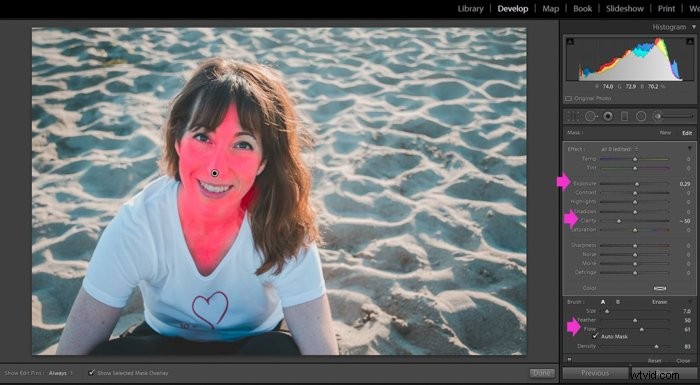

Conclusie
Het Aanpassingspenseel is een zeer veelzijdig en krachtig hulpmiddel waarmee u gelokaliseerde aanpassingen in uw foto's kunt maken.
Als u er vertrouwd mee raakt, wordt uw workflow efficiënter en kunt u effecten maken zonder over te schakelen naar Photoshop om uw afbeeldingen te bewerken.
Bekijk dan onze berichten over hoe je ogen en tanden witter kunt maken of landschapsfoto's kunt bewerken in Lightroom!
