Er is een nieuw Lightroom maskeersysteem. De selectieve aanpassingstools in Lightroom kregen een grote update toen Adobe versie 11.0 in oktober 2021 uitbracht. Dit is de belangrijkste wijziging aan de selectieve aanpassingstools sinds ze in 2008 werden toegevoegd.
Geen paniek. De filters Aanpassingspenseel, Radiaal en Gegradueerd zijn er nog steeds. Ze werken een beetje anders, en het kan even duren om eraan te wennen... maar het is het waard!
De tools zijn geïntegreerd en werken veel krachtiger samen. Adobe heeft ook laagmaskering toegevoegd, waardoor Lightroom een beetje meer op Photoshop lijkt. Je hebt ook twee nieuwe krachtige AI-tools waar je versteld van zult staan!
Selecteer snel een lucht of markeer uw onderwerp met één klik. Er is geen rommelig werk met het penseel. Laten we de nieuwe maskeringstools eens verkennen en kijken waar het allemaal om draait!
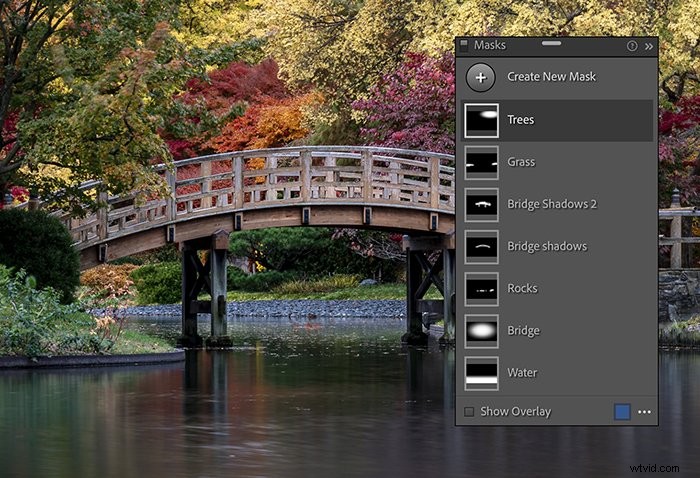
Opmerkelijke veranderingen met Lightroom-update
Selectieve bewerkingen verschijnen in een lagenpaneel dat u over het scherm kunt verplaatsen of in de kolom kunt vastzetten met de andere bewerkingstools. Je kunt elke bewerking een andere naam geven om de maskers bij te houden.
Maskeren werkt nu hetzelfde in alle Lightroom-apps. Het maakt dus niet uit of u Lightroom Classic, Lightroom CC, de mobiele Lightroom-app of Adobe Camera Raw gebruikt.
Wat zijn selectieve aanpassingen?
Met Lightroom kunt u bewerkingen toepassen op geselecteerde delen van uw foto. U kunt bijvoorbeeld een lichte plek donkerder maken of de kleurtemperatuur van de lucht wijzigen. Het geselecteerde gebied is een 'masker'.
Als je alleen Lightroom gebruikt, ben je misschien niet bekend met de term 'maskeren'. Het is geleend van Photoshop. Wijzigingen zijn alleen van toepassing op de gebieden die door uw selectie zijn gemarkeerd. De andere gebieden zijn verborgen.
Zie een masker als een manier om gebieden te verbergen of te beschermen die u niet wilt veranderen. De witte gebieden van een masker worden gewijzigd. De zwarte gebieden zijn verborgen.
Waar vind je de nieuwe maskeertool
Er is een subtiele maar belangrijke wijziging doorgevoerd in de ontwikkelmodule van Lightroom. Onder het histogram staat een rij pictogrammen. In eerdere versies waren de tools van links naar rechts de volgende:
- Bijsnijden
- Repareerpenseel
- Correctie van rode ogen
- Radiaal filter
- Afgestudeerd filter
- Aanpassingspenseel
In versie 11.0 zul je met de nieuwe Masker-tool minder tools zien:
- Bijsnijden
- Repareerpenseel
- Correctie van rode ogen
- Maktool (met daarin het radiaalfilter, het gegradueerde filter en het aanpassingspenseel)
Het is niet alleen een organisatieverandering. Verschillende tools zijn nu geïntegreerd met de optie Masking tool.
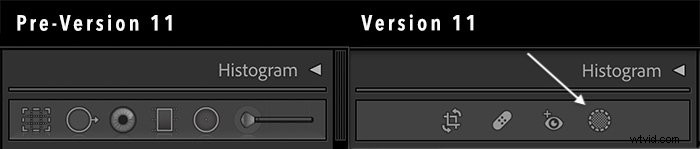
Hoe te maskeren in Lightroom
Laten we nu eens kijken naar het selectieproces en de nieuwe tools. Kies het gebied dat u wilt wijzigen met een van de tools:
- Selecteer een sectie door er een cirkel omheen te tekenen met het radiale filter
- Sleep een lijn vanaf de rand van het frame om een verloopfilter te maken
- Schilder het gebied dat u wilt wijzigen met het gereedschap Penseel
- Selecteer de lucht of het onderwerp van je afbeelding met de nieuwe Lightroom-maskers
De selectie vervaagt of vervaagt naar de randen om de wijzigingen beter in uw foto te integreren. U kunt de vervaging regelen door de schuifregelaar Feather te verplaatsen. Hogere bevedering zorgt voor een meer geleidelijke vervaging.
Schakel de overlay in door op de 'O'-toets te klikken om het geselecteerde gebied te zien.
Nadat u een gebied hebt gekozen om te bewerken, verschijnt een reeks bewerkingsschuifregelaars. De schuifregelaars bevinden zich voornamelijk in het deelvenster Basis. Maar ze bevatten ook enkele andere handige hulpmiddelen, zoals scherpte. U kunt zelfs kleur aan uw selectie toevoegen.
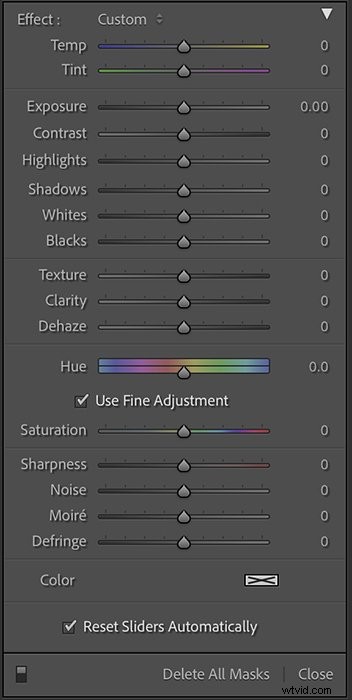
De Lightroom Masking AI Tool gebruiken
1. Menu Met Hulpmiddelen
In het menu dat verschijnt, ziet u het bekende penseel. Het gegradueerde filter is nu het gereedschap Lineair verloop. Het radiale filter is het radiale verloop.
U ziet ook de bereikmaskeropties Kleur, Luminantie en Diepte. Deze waren opgenomen in eerdere versies van Lightroom Classic. Maar je kon ze pas openen nadat je een selectie had gemaakt met een van de andere tools.
Je hebt ook twee nieuwe spannende AI-tools:
- Selecteer onderwerp
- Selecteer hemel
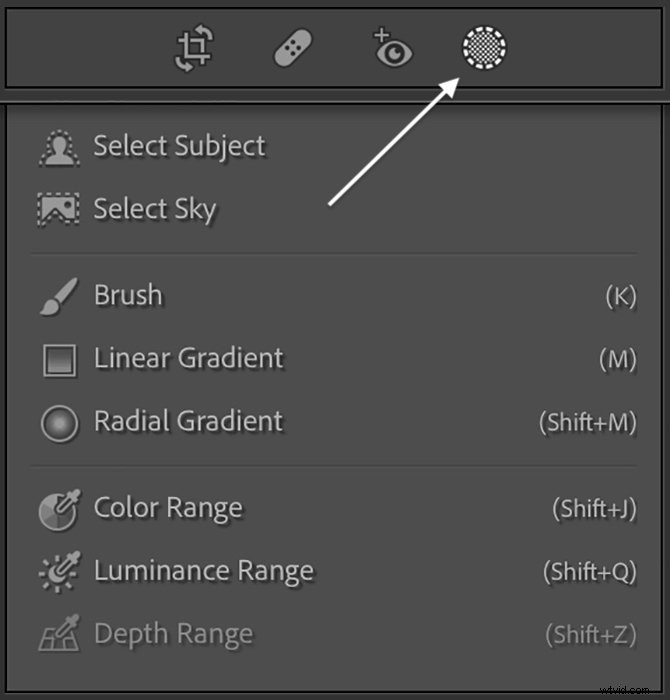
2. Menu met laagmaskers
Als er al een selectieve bewerking in uw foto zit, inclusief die in eerdere versies van Lightroom, ziet het menu er anders uit. U ziet het nieuwe maskeringspaneel dat eruitziet als de laagmaskers van Photoshop.
Elke selectieve bewerking bevindt zich op een laag. Dubbelklik op een laag om deze te hernoemen. Dit is een nieuwe functie van Lightroom-maskering. Hernoemen helpt u bij het bijhouden van de wijzigingen die u heeft aangebracht.
Boven aan de lijst vindt u de optie Nieuw masker maken. Dit opent het menu met selectiehulpmiddelen.
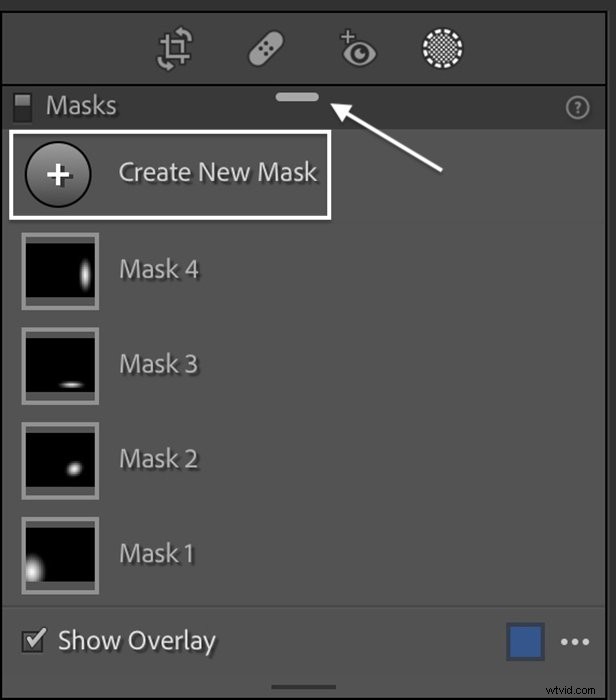
Standaard wordt het deelvenster Lagen net onder het histogram geopend. U kunt het verplaatsen door de hendel aan de bovenkant van het paneel vast te pakken en te slepen. Hierdoor zie je meer lagen. Dubbelklik op het handvat om het terug in de kolom te stoppen.
Nieuwe Lightroom Masking-workflows
De workflows zijn een beetje anders, zelfs bij gebruik van de legacy-tools van Lightroom. Laten we eens kijken hoe u het volgende kunt gebruiken:
- Radiaal verloop
- Wijzigingen in de hulpmiddelen voor bereikmasker
- Nieuwe hulpmiddelen voor AI Sky en onderwerpselectie
1. Een radiaal verloop gebruiken
Begin met het maken van een nieuw masker of selecteer Radiaal verloop in de lijst. Teken vervolgens uw selectie op uw afbeelding. Voor gebruikers van Lightroom Classic voegt dit een extra stap toe aan uw workflow.
Zoals eerder kunt u de vorm verbergen door de 'H'-toets te gebruiken. Schakel de overlay in en uit met de 'O'-toets.
U kunt ook pinnen op de buitenste cirkel slepen om de grootte van uw selectie te wijzigen. Maar nu is er ook een speld op de binnenste cirkel die de bevedering regelt.
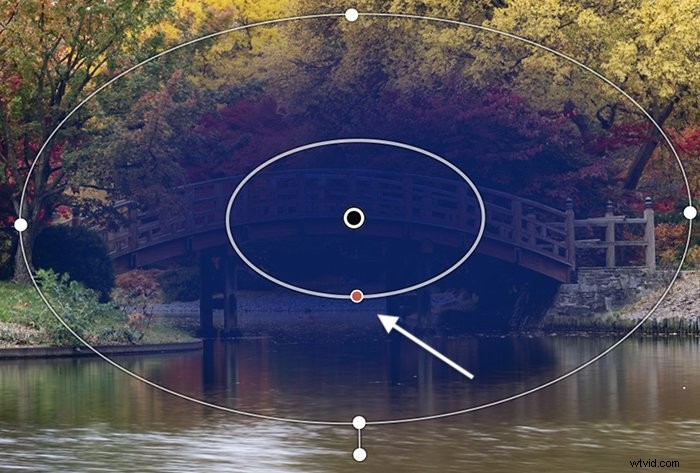
Klik op de drie stippen onder aan de laag om overlay-opties te openen. Klik op het gekleurde vierkantje naast de stippen om de kleurenkiezer te openen.
U kunt elke gewenste kleur als uw overlay selecteren. Om om te keren, klikt u op de drie puntjes naast de naam van uw selectie, in dit geval 'Radiaal verloop 1'. Kies Omkeren.
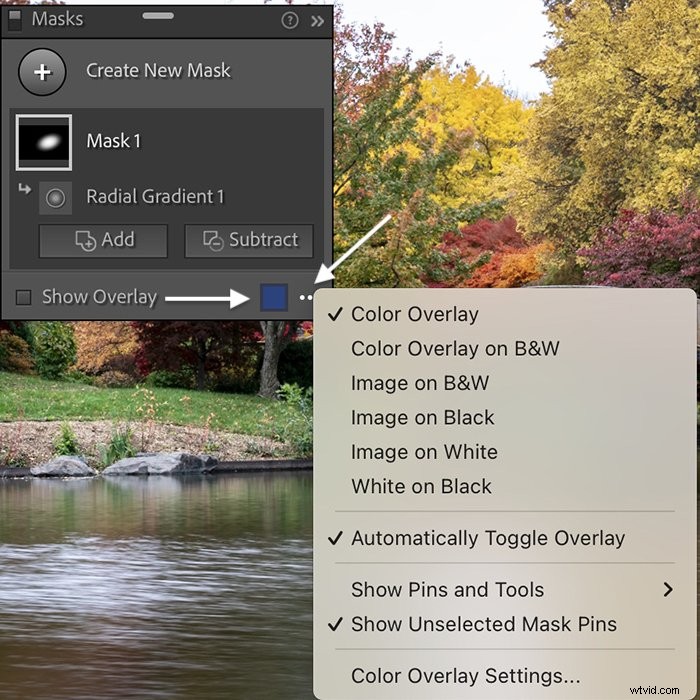
Onder de maskerlaag heb je een knop Toevoegen en Aftrekken. Als u de knoppen niet ziet, klikt u op om de maskerlaag uit te vouwen.
In eerdere versies kon u het gereedschap Penseel gebruiken om uit een selectie te wissen. Dat kan je nog steeds doen. Maar nu kun je elk gereedschap gebruiken dat je wilt, niet alleen het penseel.
In wezen kunt u elk hulpmiddel aan elk ander toevoegen, inclusief bereikmaskers. Of instrumenten van elkaar aftrekken. Klik op Toevoegen of Aftrekken en het toolmenu verschijnt. U kunt een ander radiaal verloop verwijderen of een bepaalde kleur weghalen met het gereedschap Kleurbereik.
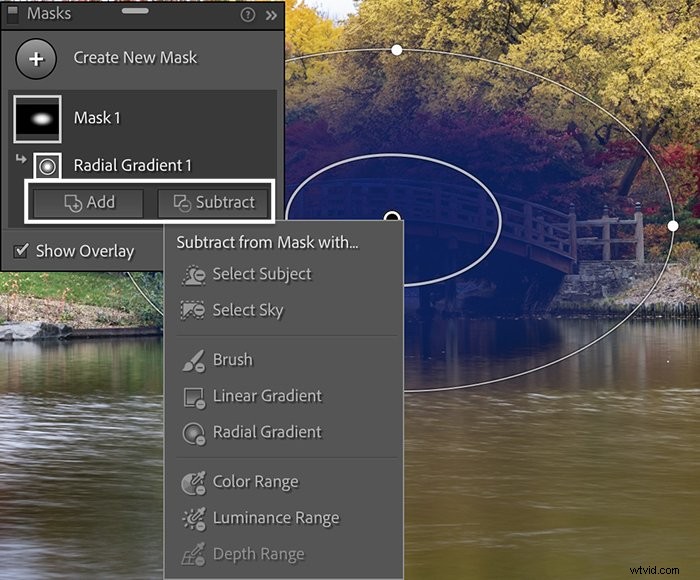
Met een bedieningspaneel kunt u de selectie verfijnen. Kies het penseel en je zult bekende schuifregelaars zien die de stroom en dekking regelen. Kies Kleur of Luminantie en je kunt het bereik aanpassen. Met alle tools kun je je selectie omkeren.
Optellen of aftrekken zo vaak als je wilt met verschillende tools. Onder het hoofdmaskerpictogram is elke wijziging die u aanbrengt een laag. U kunt de sublagen hernoemen en de wijzigingen in- en uitschakelen.
2. Het maskerhulpmiddel Luminantiebereik gebruiken
De gereedschappen Bereikmasker zijn niet nieuw voor gebruikers van Lightroom Classic. Maar misschien heb je ze nog niet eerder gebruikt. Ze waren weggestopt aan de onderkant van het selectieve bewerkingspaneel.
In eerdere versies werkten ze in combinatie met de selectieve aanpassingstools. Ten eerste zou je een radiaalfilter kunnen toevoegen. Dan zou je de selectie kunnen beperken op basis van luminantie of kleur. Als uw afbeelding focusinformatie bevat, kunt u ook op diepte selecteren.
In de nieuwe versie van Lightroom worden de bereikmaskers krachtige onafhankelijke selectiehulpmiddelen. Gebruik bereikmaskers om kleuren of helderheidsniveaus voor de hele afbeelding te selecteren.
Nieuwe manier
Om een helderheidsniveau te selecteren, maakt u een nieuw masker en selecteert u het Luminance Range Mask. Klik met de pipet op uw afbeelding om een luminantiewaarde te kiezen. Alle gebieden met dezelfde helderheid worden geactiveerd.
U kunt het geselecteerde toonbereik aanpassen met de schuifregelaar in het deelvenster Luminantie. Voeg toe aan of trek af van je selectie, net zoals je deed met de andere tools.
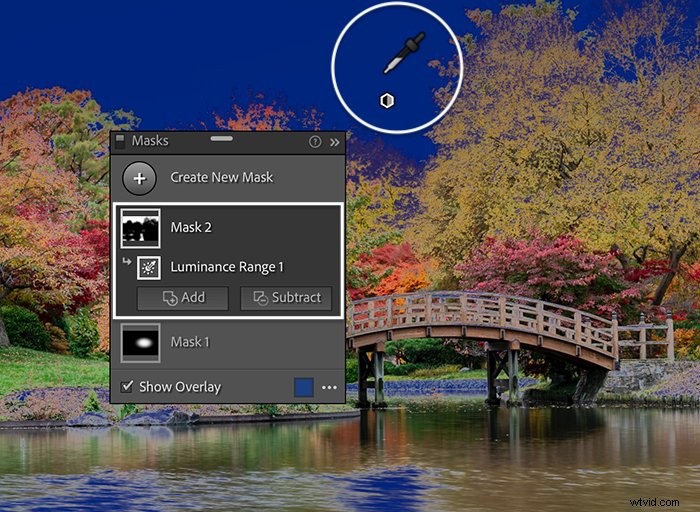
Oude manier
Als u bereikmaskers op dezelfde manier wilt gebruiken als in eerdere versies van Lightroom Classic, is er een iets andere workflow. Alle functionaliteit is nog aanwezig. U hoeft alleen de optie Intersect Mask te gebruiken.
Maak een radiaal of lineair verloop. Klik op de drie stippen naast het laagmasker. Selecteer 'Masker kruisen met'. Kies vervolgens het bereikmasker dat u wilt gebruiken.
Vanaf hier is het proces hetzelfde als voorheen. Selecteer de kleur- of luminantiewaarde die u wilt targeten. Het snijpuntmasker is alleen de selecties die overlappen met beide maskers.
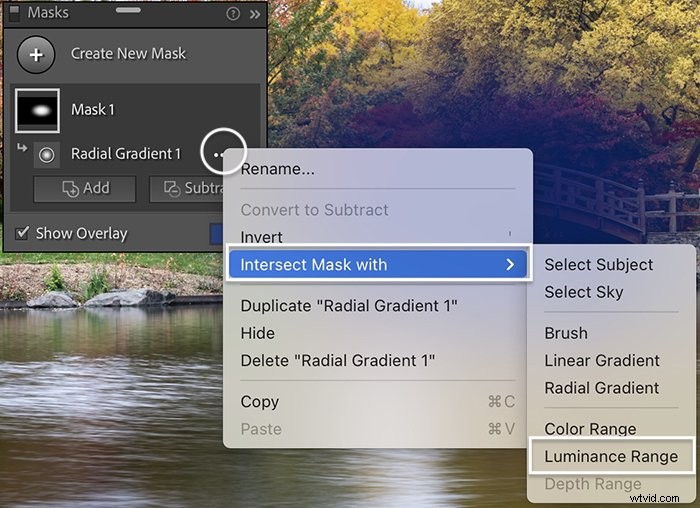
3. Onderwerp- en Sky AI-maskeringstools gebruiken
We hebben het beste voor het laatst bewaard. De twee nieuwe krachtige AI-maskeringstools:Onderwerp selecteren en Hemel selecteren. Deze zijn een echte game-changer in Lightroom.
Adobe heeft AI-tools aan Photoshop toegevoegd. Maar de beeldverwerkingsengine van Lightroom en Adobe Camera Raw moest opnieuw worden ontworpen om de AI te kunnen integreren.
Met de nieuwe tool Select Subject, analyseert de AI je afbeelding en kiest het meest waarschijnlijke onderwerp. De AI is niet perfect.
Deze geselecteerde lucht heeft een blauwe overlay. Maar de AI van Lightroom raakte een beetje in de war in de rechterbovenhoek rond de buitenste boomtakken.
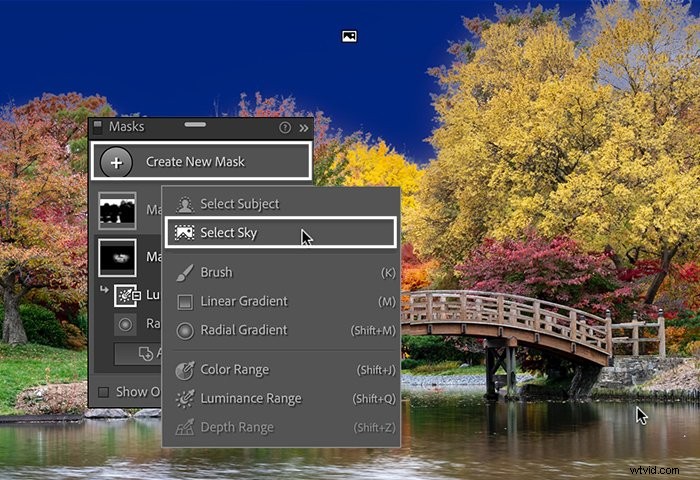
Maar over het algemeen zijn de resultaten redelijk goed en het proces is snel. In deze afbeelding identificeerde de AI de brug correct als het hoofdonderwerp.
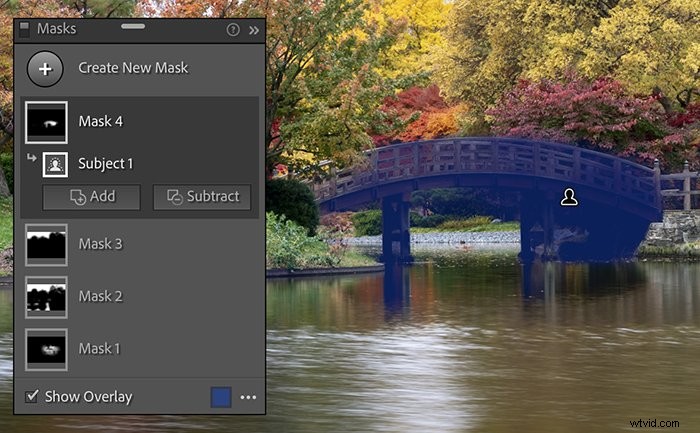
U kunt maskers verfijnen met de knoppen Toevoegen of Aftrekken en het penseel. Bovendien kun je zowel Onderwerp- als Luchtselecties omkeren... je zult merken dat je de oude tools steeds minder gebruikt naarmate je deze tools in actie ziet.
Conclusie
De selectieve bewerkingstools in Lightroom werden veel krachtiger en geïntegreerd met de 2021-update. Het lagenpaneel zal Photoshop-gebruikers bekend voorkomen. Maar voor sommige fotografen is het misschien nieuw.
De tools werken naadloos samen, waardoor je voelt alsof je oneindig veel controle hebt over je selectie. U beschikt nog steeds over de bekende selectietools. Maar de Range Mask-tools hebben geen ondersteunende rol meer. Het zijn nu volledig functionerende selectietools. Maar de meest opwindende veranderingen zijn de nieuwe op AI gebaseerde maskers.
Het zal enige oefening vergen om nieuwe workflows onderdeel te maken van uw fotobewerkingsroutine. Maar de tijd en moeite zijn het waard. Als u eenmaal gewend bent aan de nieuwe maskeringsupdates van Lightroom, zijn er enkele nieuwe functies waar u niet meer zonder kunt.
Probeer ons Shooting Skies e-book om bij elk weer schitterende foto's te maken!
