Als fotograaf zal je altijd aan het ordenen van je foto's denken. Zodra afbeeldingen misplaatst raken, staat u een verloren strijd te wachten. Door programma's zoals Adobe Lightroom te gebruiken, kunt u uw foto's tijdens dit proces onder controle houden.
Het heldere en eenvoudige ontwerp zorgt voor een naadloze werkwijze. Dat is fijn als je terugkomt van een lange dag fotograferen. Het laatste dat u wilt, is dat u uw ogen moet spannen als u door kleine miniaturen op uw bureaublad kijkt.
Vandaag zal ik het hebben over hoe de Lightroom-catalogusfunctie wordt gebruikt. Ik zal bespreken wat u met catalogi kunt doen en hoe u ze effectief kunt gebruiken. Aan het einde van dit artikel zou je door het werkstation moeten kunnen zoeven. En u hoeft zich geen zorgen meer te maken voordat u met uw postproces begint.
Wat is Adobe Lightroom?
Adobe's Lightroom is hun nietje-programma dat voornamelijk wordt gebruikt voor het organiseren. Met het programma kunt u een breed scala aan afbeeldingen uploaden. U kunt dit doen omdat het programma niet elk bestand in het eigenlijke programma bewaart. In plaats daarvan zijn ze een verwijzing naar uw foto. Lightroom slaat een voorbeeld en informatie op voor elke geüploade afbeelding. Dan is dit een catalogus.
Lightroom heeft functies van het organiseren en bewerken van foto's tot het exporteren naar verschillende platforms. Adobe wil een programma maken dat het postproces van een fotograaf kan dekken, van uploaden tot exporteren. Ze hebben een geweldig programma gemaakt dat net zo nuttig is voor beginners als voor professionals.
Ik heb Lightroom mijn hele fotografiecarrière gebruikt sinds de eerste iteratie in 2007. Ik gebruik nu de nieuwste versie genaamd Lightroom Classic. Adobe besloot de interface voor Lightroom CC (creatieve cloud) te wijzigen. Het is zo handig dat ik me geen tijd kan voorstellen voordat dit programma bestond.
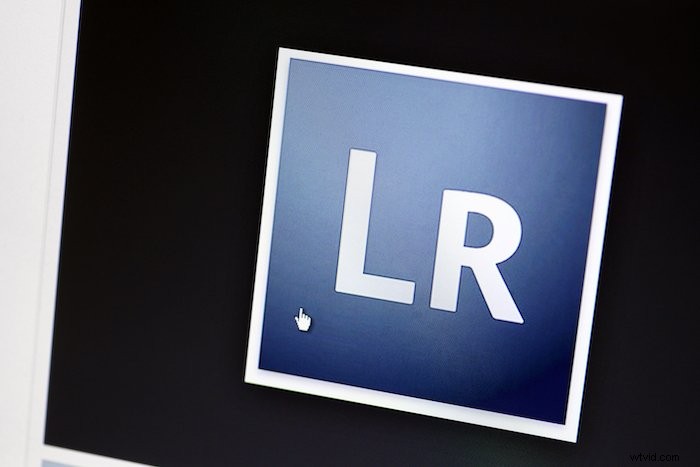
Wat zijn catalogi in Lightroom?
Adobe's Lightroom gebruikt catalogi als primair bestandssysteem om foto's te ordenen. Nadat u een catalogus heeft geladen, toont de werkruimte u alleen de afbeeldingen in deze specifieke map.
Een enkele catalogus kan een enorme hoeveelheid afbeeldingen bevatten. Ik gebruik al meer dan vijf jaar dezelfde catalogus die nu meer dan 15.000 foto's bevat!
Het is aan jou hoe je je werkplek wilt indelen. Lightroom biedt veel opties om uw afbeeldingen in een catalogus te sorteren via de functie 'verzamelingen'. Het biedt ook een goed startpunt voor de functie 'slimme verzamelingen'.
Navigeren door een Lightroom-catalogus
Laten we eens kijken naar het hoofdgedeelte 'bibliotheek' van Lightroom. De zijbalk aan de linkerkant vertelt u alles over de huidige catalogus waarin u werkt.
U ziet een lijst met subsecties in het vervolgkeuzemenu van de catalogus. Hier kunt u afbeeldingen bekijken die betrekking hebben op elke sectie op de hoofdinterface.
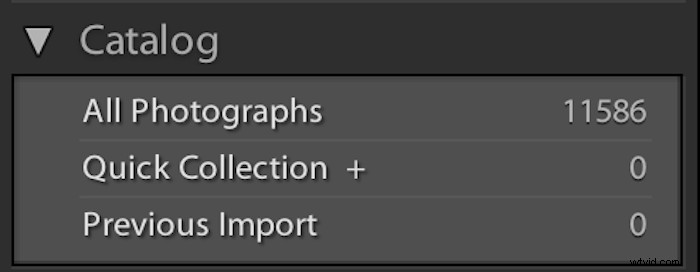
Onder dit heb je een sectie 'mappen'. Dit menu bootst na hoe de originele bestanden er op uw computer uitzien. De subsecties zijn opgesplitst in verschillende harde schijven. U ziet alleen harde schijven waarnaar u afbeeldingen heeft geüpload via deze catalogus.
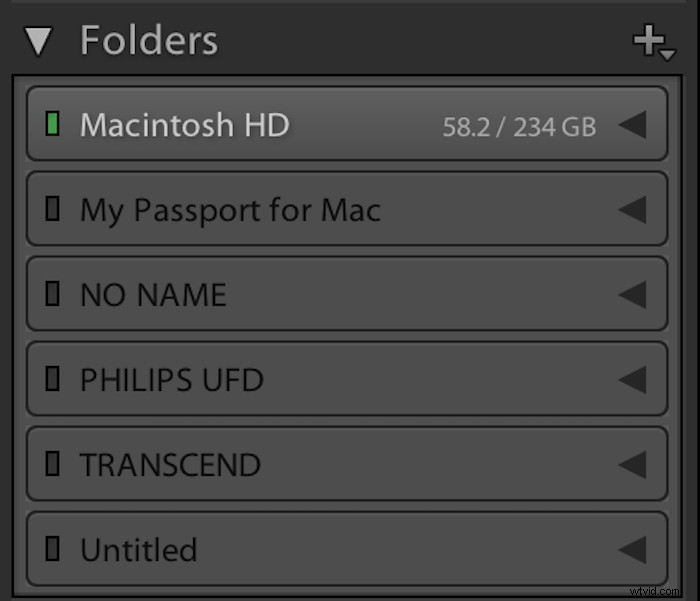
Hier kunt u zien hoeveel ruimte u nog over heeft op elke harde schijf. Dit is een goede functie omdat het u snel en gemakkelijk laat zien welke u het beste kunt gebruiken.
Daaronder vind je het uitklapmenu ‘collecties’. Collecties zijn een manier om uw catalogus verder te ordenen. Hier kunt u uw afbeeldingen sorteren in verschillende categorieën naar keuze.
Lightroom geeft je ook een 'slimme verzameling'-optie. Deze 'slimme collecties' kunnen de metadata van al uw afbeeldingen scannen. Vervolgens worden relevante afbeeldingen in dezelfde sectie gegroepeerd. Dit is een geweldige functie als je veel foto's hebt die nog niet zijn geordend. Of als u afbeeldingen op hun informatie wilt sorteren. In plaats van elke afbeelding handmatig te doorlopen, kan deze methode u veel tijd besparen.
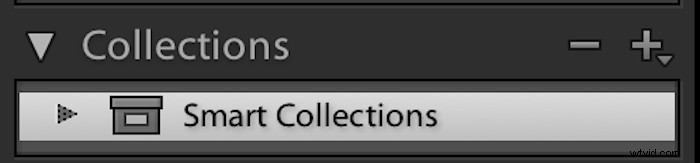
De laatste categorie in deze sectie is 'publiceerservices'. Hier koppel je Lightroom aan verschillende social media platforms. Dit zorgt voor een naadloos proces van uploaden tot publiceren. Dit is handig voor mensen die sociale media regelmatig updaten.
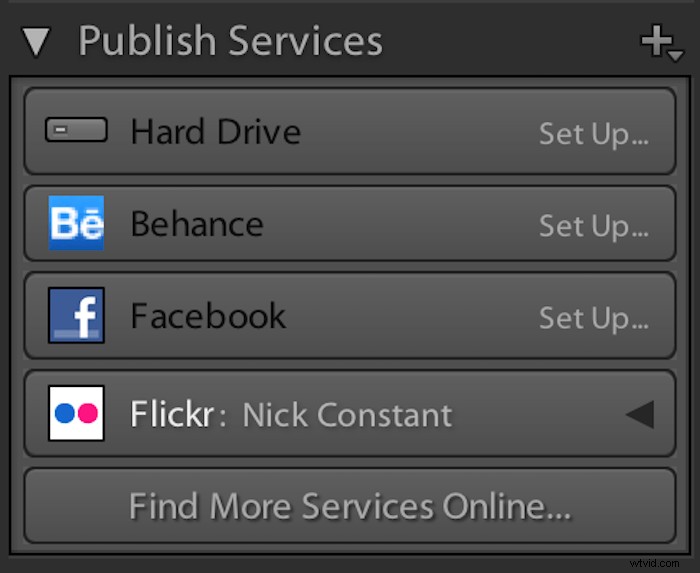
Onderaan vindt u de handigste knoppen van de hele interface:de knoppen 'importeren' en 'exporteren'. Deze spreken voor zich en de interface zorgt voor een eenvoudige bestandsverwerking.

Aan de rechterkant van de catalogus ziet u het histogram voor de huidige afbeelding die u hebt geselecteerd. Onder deze heb je een sectie 'snel ontwikkelen'. Dit gedeelte kan handig zijn voor afbeeldingen die eenvoudig kunnen worden hersteld. (Zoals door een extra stoplicht toe te voegen.)
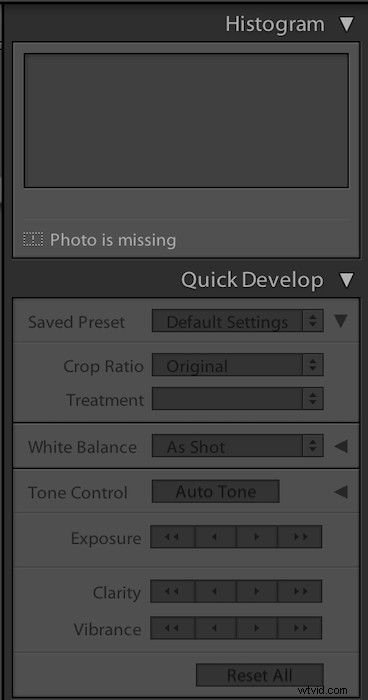
De 'zoekwoordenlijst' is de volgende. Hier kunt u relevante zoekwoorden aan uw afbeelding toevoegen. Dit lijkt misschien een lang proces, maar het is geweldig voor archiveringsdoeleinden. Trefwoorden maken het zoeken in uw archief in de toekomst veel gemakkelijker.
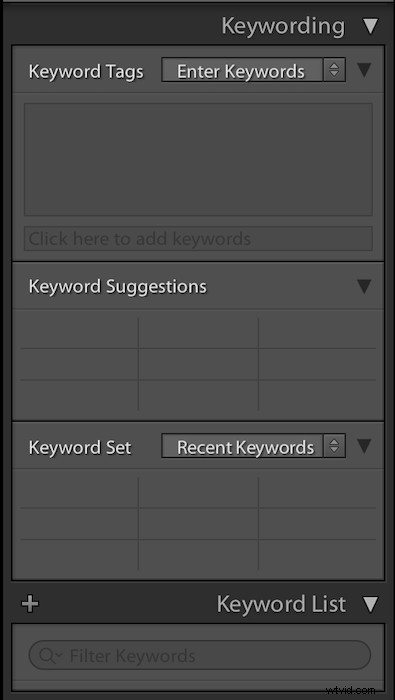
Je ziet dan de categorie ‘metadata’. Ik heb ontdekt dat dit de beste manier is om de metadata van een afbeelding te bekijken vanuit elk beschikbaar programma. Je kunt alle informatie zien die je nodig hebt, van camera-instellingen tot welke lens en brandpuntsafstand je hebt gebruikt.
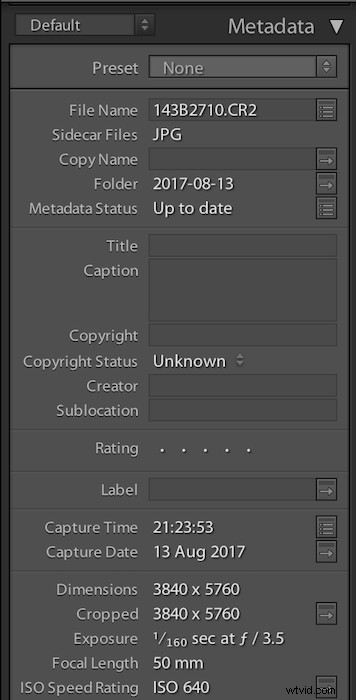
Onderaan de interface kunt u de miniatuurgrootte aanpassen van de afbeeldingen waarnaar u kijkt. U kunt ook wijzigen hoe u de foto's ziet. Kies tussen rasterweergave, enkele afbeeldingsweergave, vergelijkingsweergave en onderzoeksweergave.
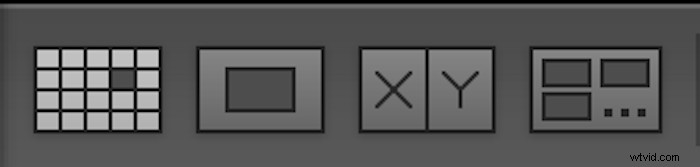
De laatste twee (vergelijkingsweergave en overzichtsweergave) zijn een droom voor fotografen. Deze zijn vooral handig bij het kiezen uit een reeks vergelijkbare afbeeldingen.
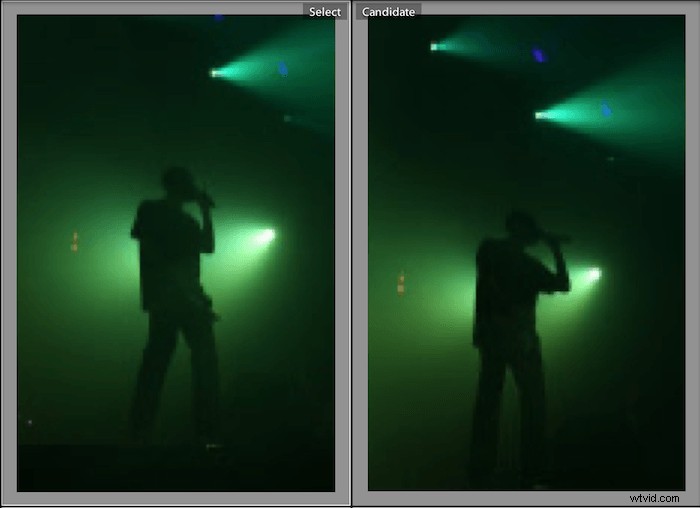
De andere secties bovenaan spreken meer over het bewerkingsproces dan het sorteren van uw catalogus.

Voordelen van het gebruik van een Lightroom-catalogus
Archiveren
Het belangrijkste voordeel van het gebruik van een Lightroom-catalogus is de mogelijkheid van het programma om u vertrouwen te geven tijdens het archiveren. Ik hoef niet veel aandacht te besteden aan waar mijn afbeeldingen naartoe gaan als ik Lightroom gebruik.
U kunt aan het begin een map aanmaken. Wanneer u vervolgens afbeeldingen uploadt, sorteert Lightroom automatisch de originele bestanden voor u. Ze sorteren op datum, omdat het programma toegang heeft tot alle metadata van je afbeelding.
Deze functie fungeert als een digitale assistent, wat betekent dat u zich minder hoeft te concentreren op het alledaagse sorteren van bestanden. Dat betekent dat u meer tijd kunt besteden aan wat fotografen het liefste doen:door afbeeldingen kijken!
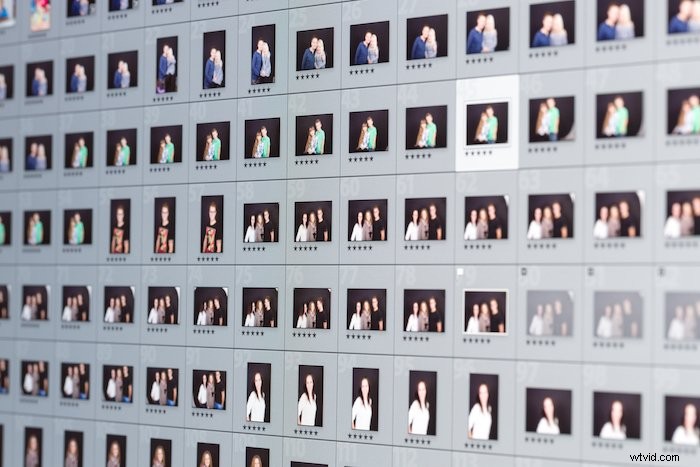
Niet-destructieve bestandsverwerking
Een ander cruciaal kenmerk is de manier waarop Lightroom met afbeeldingen werkt. Zoals ik al eerder zei, werkt de catalogus met previews. Dit betekent dat je een afbeelding zo vaak kunt bewerken als je wilt en nooit het originele bestand aanraakt.
Als je ooit in Adobe Photoshop hebt gewerkt, begrijp je dat dit een belangrijke functie is. Als u in Photoshop geen stappen hebt ondernomen om het bestand intact te houden, verliest u die afbeelding. Dit kan zoiets eenvoudigs zijn als het wijzigen van de bestandsgrootte naar een webindeling. Als je het originele bestand hebt doorgenomen, kun je die foto net zo goed vaarwel zeggen.
Afbeeldingen bewerken
In het gedeelte 'ontwikkelen' in de catalogus biedt Lightroom u een reeks schuifregelaars om door te werken. De wijzigingen die ze u geven zijn aanzienlijk. Vooral voor het maken van kleine aanpassingen zoals het bijsnijden of rechttrekken van een afbeelding. Ik doe deze stap liever in Lightroom dan in Photoshop.
De toegankelijkheid van deze wijzigingen zorgt ervoor dat ik terug blijf komen. Lightroom definieert het doel van elke schuifregelaar zo eenvoudig mogelijk. Er zijn veel gelegenheden waarbij deze functies de noodzaak voor Photoshop wegnemen.
Natuurlijk zijn 'vlekverwijdering' en andere functies die het aanpassingspenseel gebruiken niet zo verfijnd als in Photoshop. Maar voor minimale bewerking hoeft u niet zo goed te oefenen met het gebruik van deze functies.
Ik geniet van de functie 'weergave vergelijken' van Lightroom. Hiermee kunt u de originele en bewerkte versie naast elkaar zien of in het midden splitsen. Ik vond dit nuttig omdat het soms gemakkelijk is om bepaalde delen van een afbeelding uit het oog te verliezen. Met deze functie kan ik de aspecten identificeren die ik wel of niet leuk vind aan mijn bewerkingen.
Bekijk onze cursus Moeiteloos bewerken met Lightroom voor een grondige uitleg van alle bewerkingen die u in Lightroom kunt maken.

Batchbewerking en batchvoorinstellingen
Lightroom maakt batchbewerking eenvoudig en gemakkelijk. Adobe begrijpt dat taken of geplande opnames meestal plaatsvinden in dezelfde omgeving met dezelfde verlichting.
U kunt één afbeelding naar wens bewerken, de aanpassingen opslaan en toepassen op de rest van uw afbeeldingen. Dit gebeurt allemaal in het programma. Met Lightroom kun je zelfs de aanpassingen verfijnen en toevoegen aan de voorinstelling.
Als u de kleurtemperatuur en het contrast wilt bewerken, maar de highlights afzonderlijk wilt wijzigen, dan kan dat. Om dit te doen, vink je het vakje met het label 'highlights' uit wanneer je je nieuwe preset opslaat.
Bladeren door de catalogus
Navigeren door de Lightroom-catalogus is eenvoudig. Het vervolgkeuzemenu 'mappen' vertelt u vanaf welke harde schijven u kunt werken. Hierin heb je een ander menu dat aangeeft hoe de bestanden buiten Lightroom moeten worden georganiseerd. Dit ordent uw bestanden op datum, waardoor ze gemakkelijk te vinden zijn.
Een geweldige functie is het beoordelingssysteem. Als je terugkomt van een shoot, maakt deze functie de uiteindelijke bewerking eenvoudig. Je kunt door elke afbeelding gaan en ze beoordelen om de afbeeldingen die je leuk vindt te onderscheiden van de afbeeldingen die je niet leuk vindt. Selecteer daarna het filter om alleen uw beoordeelde foto's weer te geven en u ziet uw topafbeeldingen.
De catalogus biedt niet alleen een 5-sterrenbeoordelingssysteem, maar ook een kleurensysteem. Dit is vergelijkbaar met hoe u belangrijke e-mails kunt ordenen. Dit aparte systeem maakt het gemakkelijk om een doorlopende collectie te hebben en toch nieuwe afbeeldingen toe te voegen aan een reeds bestaande pool.
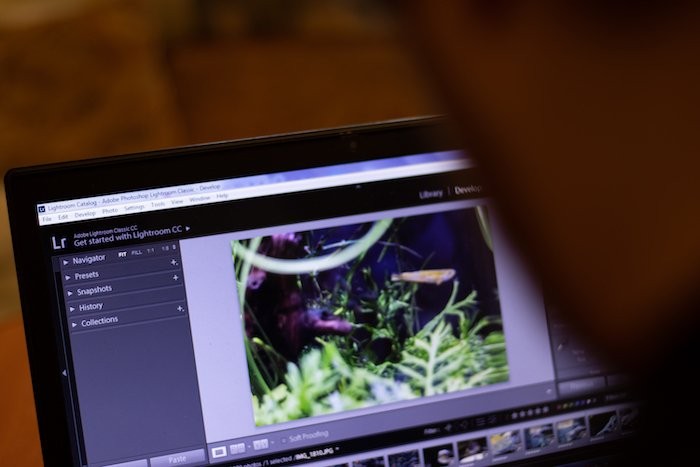
Tethered Capture
De studiofotografen zullen zich verheugen over deze functie. De 'tethered capture'-functie biedt bijna volledige cameracontrole wanneer u uw DSLR aansluit. Deze functie betekent dat u de afbeeldingen seconden na het maken van een foto in de Lightroom-interface kunt zien.
Hier zijn veel toepassingen voor. Door aan het begin van je shoot een nieuwe catalogus op te zetten, kun je deze gescheiden houden van al het andere. Dit is een handige functie omdat soms 99% van uw afbeeldingen in de toekomst onbruikbaar zullen zijn. Je kunt deze specifieke catalogus (evenals de foto's) ook naar een redacteur sturen.

De nadelen van Lightroom-catalogus
Het kan traag zijn
Soms kan het lang duren voordat de catalogus is geopend en door afbeeldingen wordt gebladerd. Dit is het meest relevant wanneer uw catalogus meer dan 20.000 afbeeldingen bevat. De snelheid van het programma is ook afhankelijk van hoe snel je computer is.
Als je een trage computer hebt, raad ik aan om verschillende catalogi te maken. Spreid het aantal afbeeldingen zodat uw verwerkingskracht er niet onder lijdt.
Bestanden bijhouden
Zoals je kunt zien, ben ik nit-picking met deze nadelen. (Het is moeilijk om veel zwakke punten te vinden.) Een ding waar ik mee worstelde, is het bijhouden van mijn bestanden. Dit is een persoonlijke kwestie in plaats van een softwarekwestie, maar je kunt van mijn fouten leren.
Omdat Lightroom uw bestanden niet vasthoudt, vergeet u gemakkelijk waar de originele bestanden zich bevinden. Dit is meestal prima, maar het wordt een probleem wanneer u upgradet naar betere apparaten.
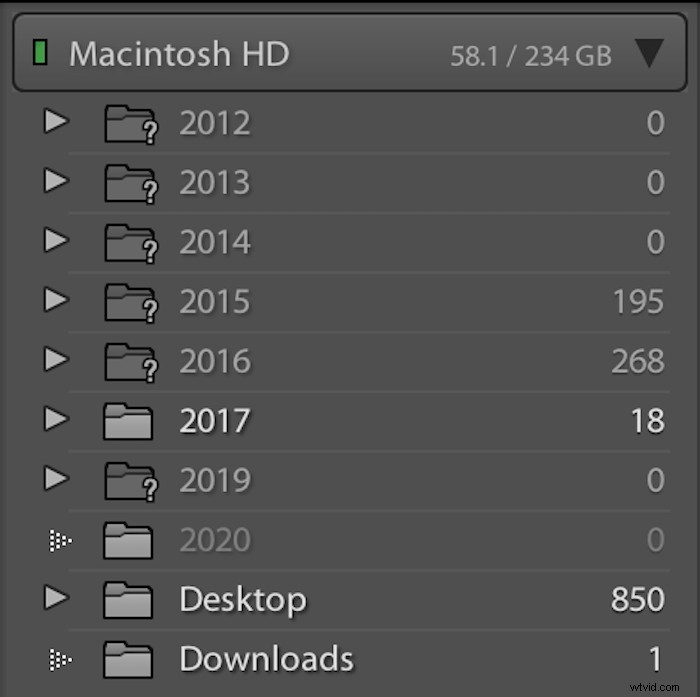
Conclusie
Persoonlijk zie ik geen betere manier om digitale afbeeldingen te sorteren dan door de Lightroom-catalogusfunctie te gebruiken. Het is een gemakkelijke manier om te archiveren en grote hoeveelheden afbeeldingen te sorteren. De interface is gedurende 14 jaar verfijnd en is gemakkelijk te navigeren. Dit vermindert afleiding en geeft je een meer intieme verbinding met je afbeeldingen.
Als je nog niet overtuigd bent, biedt Adobe gratis proefversies voor al hun programma's. Probeer het eens en u wilt uw afbeeldingen nooit meer handmatig sorteren!
