De Lightroom-vignettool is als het toevoegen van een beetje pit aan je favoriete maaltijd. Zonder een beetje (maar niet te veel) knoflook, basilicum, tijm of ander zout, kan je eten flauw smaken. Voeg te veel toe en het kan het hele ding verpesten. In zekere zin doet het vigneteffect hetzelfde werk. Het voegt een beetje pit, smaak en panache toe , om je foto's net dat beetje extra over de klif te geven. Het maakt ze van middelmatig tot schitterend. Als je het volledige potentieel ervan wilt benutten, is het belangrijk om te begrijpen wat het doet en te zien hoe het, wanneer toegepast op verschillende afbeeldingen, de uiteindelijke uitvoer dramatisch kan beïnvloeden.

Jij en het Lightroom-vigneteffect:een match made in heaven.
Over vignetten
Vigneteffecten zijn niets nieuws voor fotografie. Het woord zelf heeft een Franse oorsprong. Het verwijst naar de golvende lijnen die eruit zouden zien als wijnstokken (of in het Frans, Vignes ) getekend rond paginaranden die het begin of einde van een boekhoofdstuk markeren. In de loop van de tijd werd het woord door kunstenaars en fotografen gebruikt om te verwijzen naar het geleidelijk vervagen of donker worden van een afbeelding aan de randen.
Hoewel vignetten kunnen afleiden als ze slecht worden toegepast, kunnen ze een aangenaam artistiek effect opleveren wanneer ze worden toegepast als kruiden tijdens het koken. Het resultaat is vergelijkbaar met het leggen van een omgekeerd donker ovaal over een afbeelding, zodat de hoeken en randen van de afbeelding iets donkerder zijn. Deze methode dient ook om de aandacht van de kijker naar het midden te trekken. Je probeert in feite de Goudlokje-balans te bereiken waar het niet te veel en niet te weinig is, maar precies goed.

De vignetopties begrijpen
De eerste stap bij het gebruik van Vignette is simpelweg het lokaliseren ervan. Je vindt het in de Effecten paneel aan de rechterkant van de Lightroom Ontwikkelen module. U krijgt de mogelijkheid om een bepaalde stijl te kiezen, samen met vijf schuifregelaars waarmee u het vignet naar smaak kunt verfijnen. Dit alles gebeurt na het bijsnijden van uw afbeelding is toegepast, dus als u een vignet gebruikt en uw afbeelding vervolgens opnieuw bijsnijdt, verandert het vignet zodat het past bij uw nieuwe uitsnede.
Er zijn drie opties voor de stijl van het vignet:
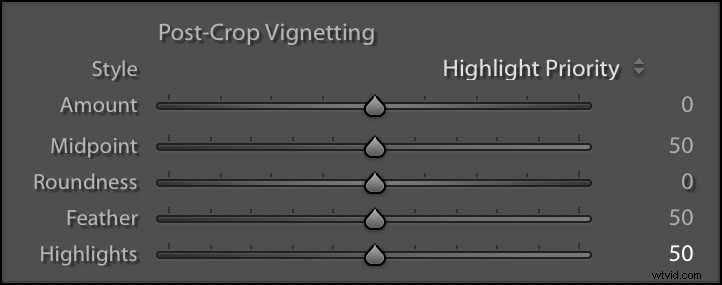
- Prioriteit markeren – Zorgt ervoor dat de heldere delen van het beeld vloeiender overgaan in de donkere delen. Het nadeel hiervan is dat delen van de afbeelding met veel kleuren er een beetje vreemd uit kunnen zien.
- Kleurprioriteit – Het tegenovergestelde van Highlight Priority, deze stijl zorgt ervoor dat de kleur over het hele vignet behouden blijft. Het kan er echter voor zorgen dat de heldere gebieden een aantal schokkende verschuivingen hebben.
- Verf-overlay – Dit is een bot instrument. Het maakt alleen de afbeelding donkerder waar het vignet is toegepast, zonder aandacht voor highlights of kleuren.
Als je niet zeker weet welke van deze je moet gebruiken, raad ik aan om bij Highlight Priority te blijven. Zowel dat als Kleurprioriteit produceren vergelijkbare resultaten die niet anders zijn dan de optie Branden in Photoshop (die zelf het proces nabootst van het selectief overbelichten van delen van een afbeelding bij het ontwikkelen van film in een donkere kamer). Met deze twee kunt u ook de schuifregelaar Hooglichten onderaan gebruiken, waarmee u enkele van de helderdere delen van de afbeelding kunt herstellen die donker zijn gemaakt met een vignet, terwijl Paint Overlay de schuifregelaar Hooglichten volledig uitschakelt.

Extra opties:
Naast de stijl van het vignet heb je extra opties waarmee je precies kunt bepalen hoe het effect wordt geïmplementeerd.
- Bedrag – Hoeveel vignet wordt toegepast. Door dit naar links te verplaatsen, wordt een donker vignet toegevoegd, terwijl het naar rechts schuiven een wit vignet toevoegt.
- Midpunt – De mate waarin het vignet het midden van het beeld bereikt. Helemaal naar links zorgt ervoor dat veel meer van het vignet het midden bereikt, terwijl helemaal naar rechts het vignet bij de meest extreme randen en hoeken blijft. Als je niet zeker weet wat je moet doen, laat dit dan in het midden.
- Rondheid – Helemaal naar links maakt het vignet meer een rechthoek. Laat het in het midden voor een ovaalvormig vignet. Schuif het helemaal naar rechts om van je vignet een cirkel te maken.
- Veer – Hoe vloeiend de donkere delen overgaan in de lichte delen. Helemaal naar links resulteert in een harde rand en helemaal naar rechts geeft je een mooie gladde blend.
Als je dingen niet te ingewikkeld wilt maken, kun je al deze schuifregelaars op hun standaardwaarden laten staan en dan komt het wel goed. Ze zijn echter leuk om in de loop van de tijd mee te experimenteren om precies de juiste look te krijgen waar je voor gaat.
Visuele uitleg
Deze tool is gemakkelijk zelf te verkennen, maar als u bekijkt hoe het een zwart-wit raster beïnvloedt, krijgt u misschien een beter begrip van wat er gebeurt. Ik heb de Paint Overlay gebruikt in plaats van Highlight of Color Priority omdat Paint Overlay in een eenvoudig zwart-witraster de duidelijkste visuele weergave geeft van hoe het vignet wordt toegepast. De linkerkant van elk is het originele onbewerkte raster, terwijl de rechterkant dezelfde afbeelding is waarop een vignet is toegepast. De instellingen die voor elke instelling worden gebruikt, worden beschreven in het bijschrift.
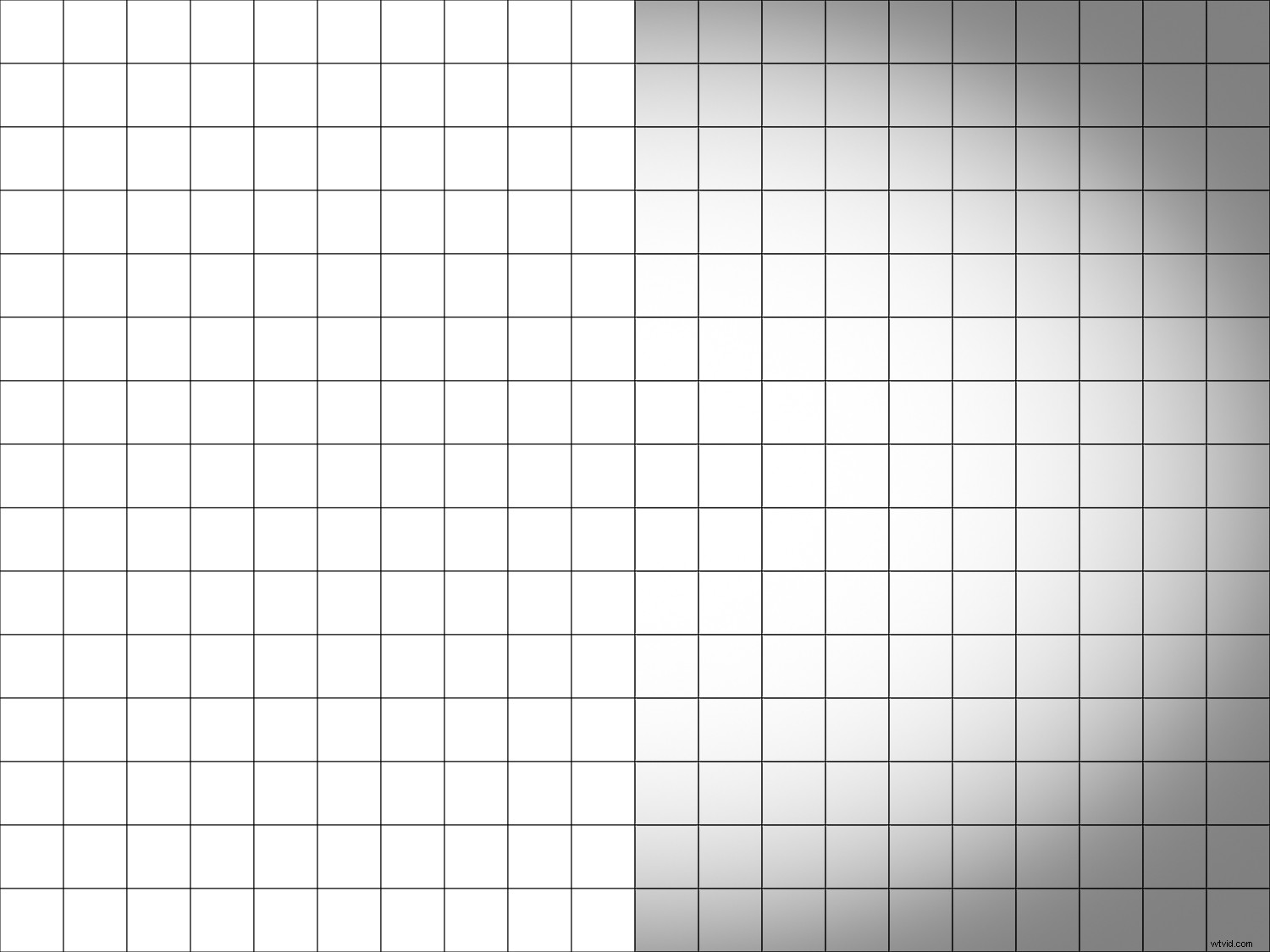
Bedrag -50, Middelpunt +50, Rondheid 0, Doezelaar +50
Merk op hoe het vignet geleidelijk vervaagt van donker naar licht, waarbij het middengedeelte van de afbeelding aan de rechterkant exact dezelfde helderheid heeft als het raster aan de linkerkant zonder dat er vignet is toegepast.
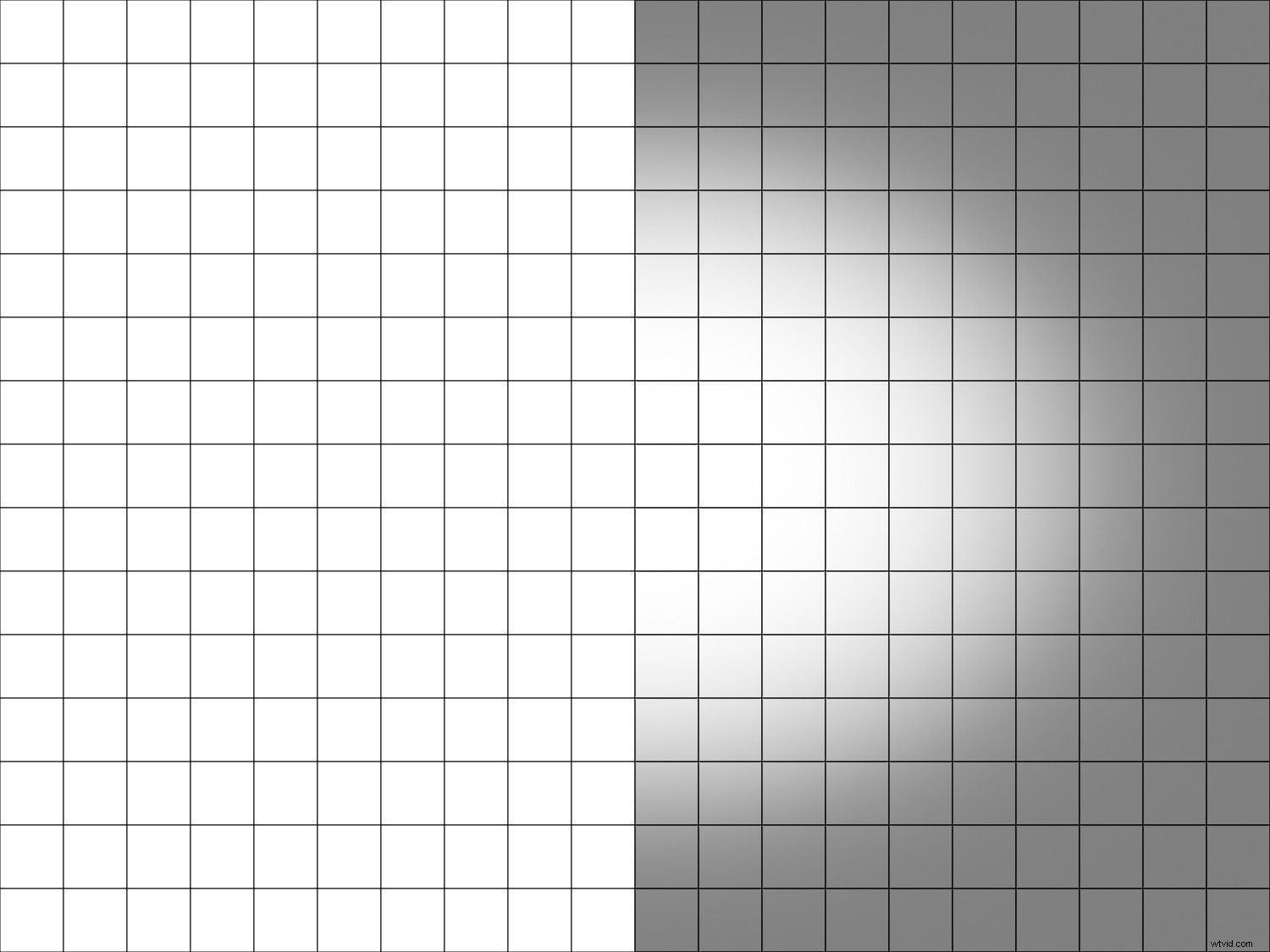
Bedrag -50, Middelpunt 0, Rondheid 0, Doezelaar +50
Als het middelpunt helemaal op 0 is ingesteld, is het onaangetaste deel van het vignet in het midden geconcentreerd, waarbij de randen en hoeken gelijkmatig donker zijn. Dit benadrukt alleen het middengedeelte, maar er is weinig fade-out tussen dat en het vignet.
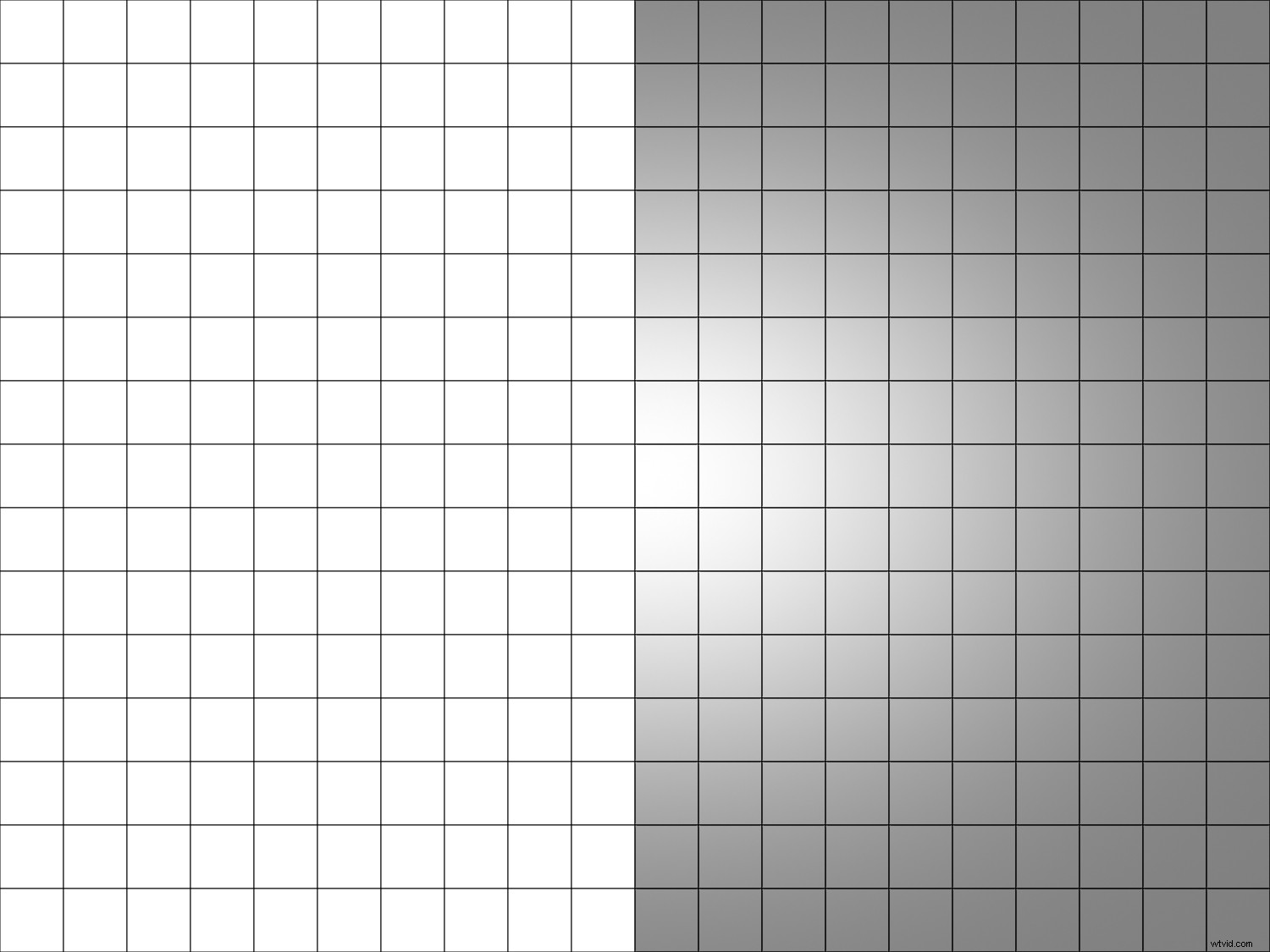
Bedrag -50, Middelpunt 0, Rondheid 0, Doezelaar +100
Het middelpunt blijft hier hetzelfde, maar er is nu een meer geleidelijke vervaging van de donkere delen dankzij een toename van de bevedering.
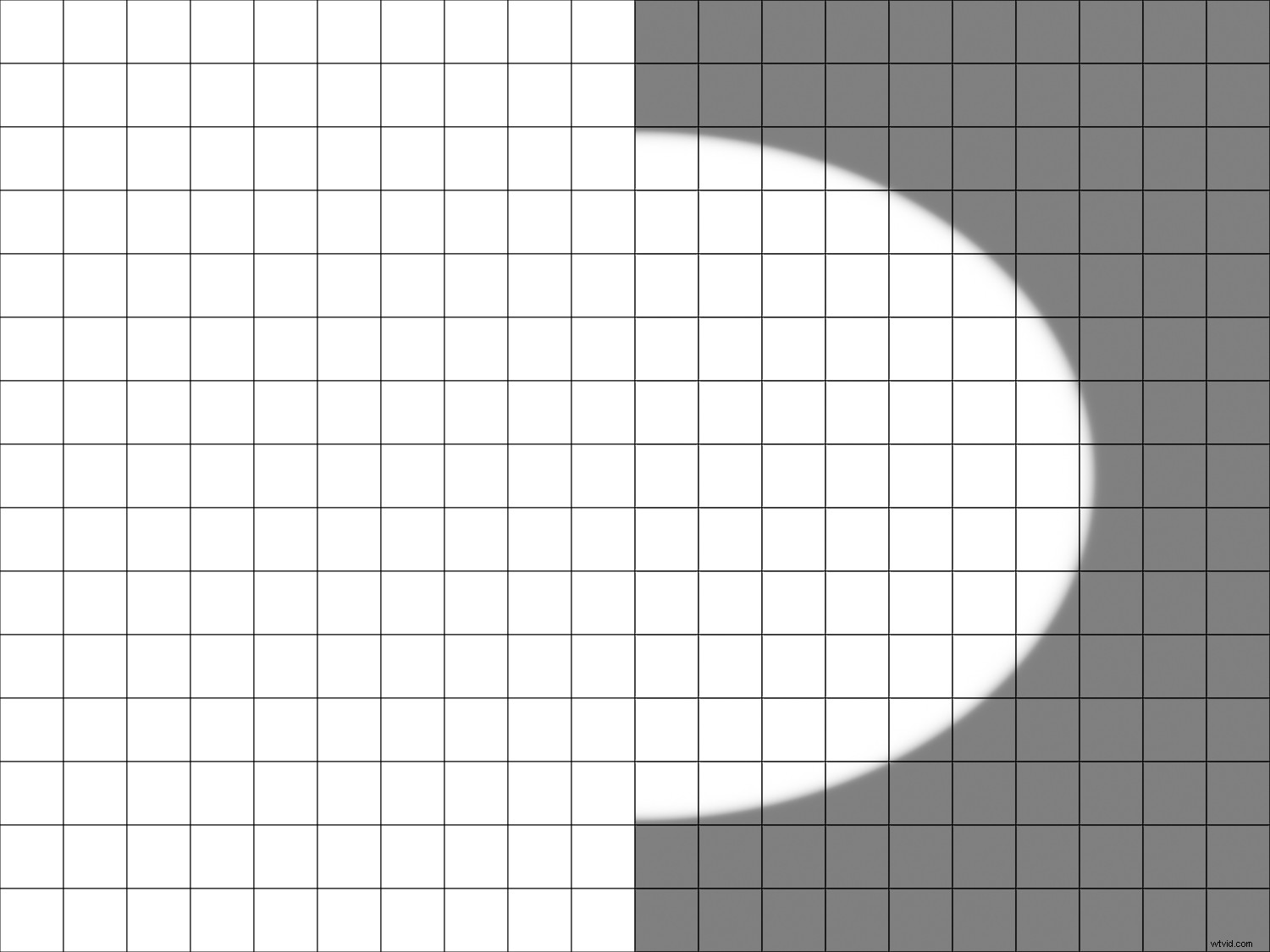
Bedrag -50, Middelpunt 0, Rondheid 0, Doezelaar 0
Door de bevedering terug te brengen tot 0, wordt het vignet duidelijk zichtbaar met vrijwel geen gradatie in de manier waarop het wordt toegepast. Ik zou dit nooit op een echte foto gebruiken, maar het is handig om te begrijpen hoe de vignetfunctie werkt.
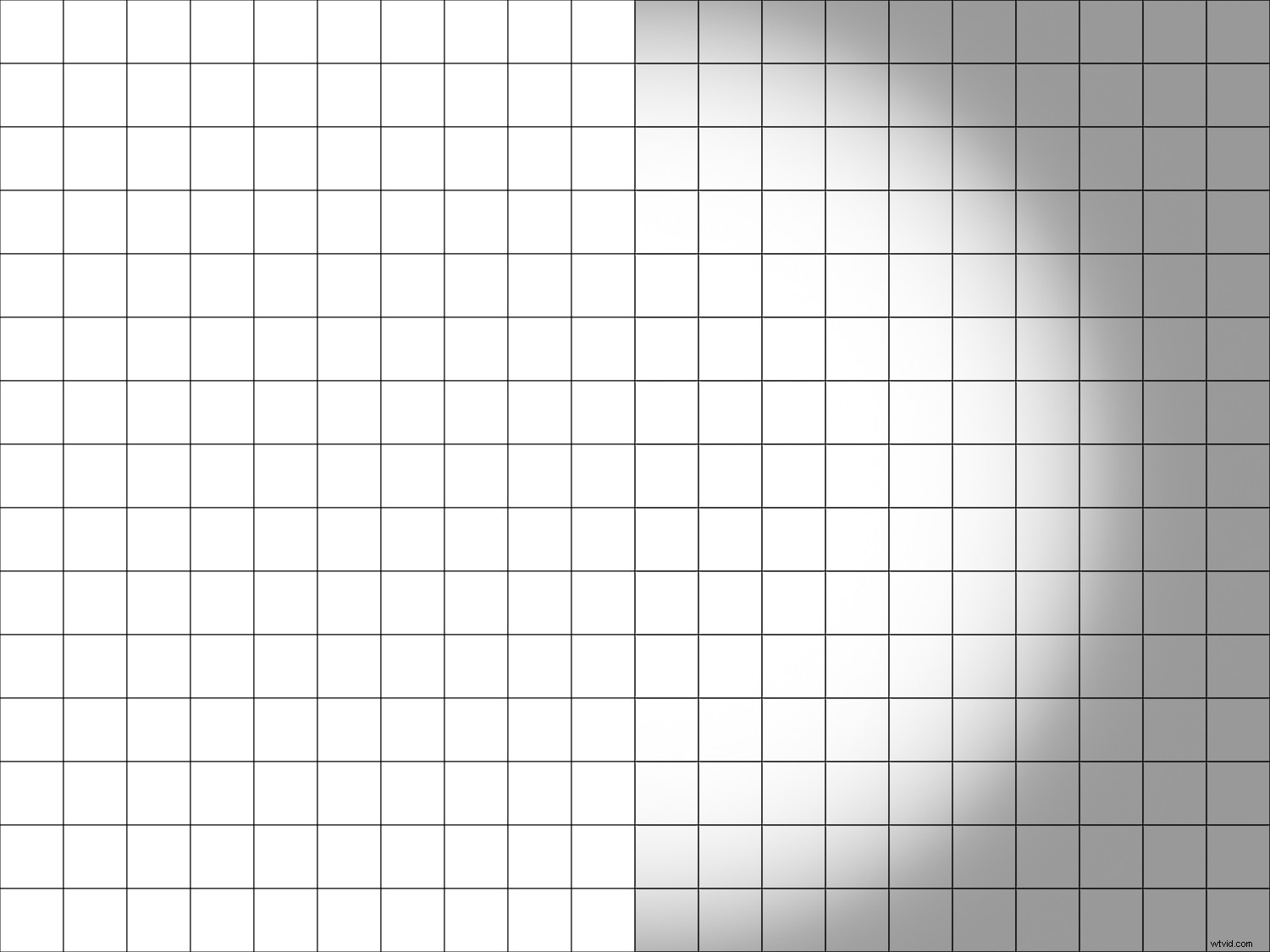
Bedrag -40, Middelpunt +25, Rondheid +100, Doezelaar +30
Als u de ronding instelt op +100, krijgt u een vignet dat een perfecte cirkel is in plaats van een meer ovale vorm. Het is belangrijk om te onthouden dat vignetten worden toegepast na het bijsnijden, dus als u begint met een vierkante afbeelding, krijgt u een cirkelvormig vignet, zelfs als de rondheidswaarde is ingesteld op de standaardwaarde van +50.
Hopelijk geven deze afbeeldingen u een beter begrip van hoe het vigneteffect werkt. Om het echter echt in actie te zien, helpt het om te kijken naar wat er gebeurt als het wordt toegepast op echte foto's in plaats van alleen een leeg raster.
Vignetvoorbeelden
Met bijna elke app voor fotobewerking kun je een vignet toepassen, maar met de uitgebreide tools die beschikbaar zijn in Lightroom kun je je vignet aanpassen om precies te doen wat je wilt en de perceptie van je kijkers van een afbeelding op een heel specifieke manier vormgeven. Als je parameters zoals middelpunt en bevedering beheert, kun je naast de hoeveelheid vignetten maken die bepaalde boventonen en zelfs emoties geven en je nederige afbeeldingen transformeren in kunstwerken.

Geen vignet toegepast.
De bovenstaande afbeelding ziet er op zichzelf prima uit en de aandacht van de kijker moet worden getrokken naar de waterdruppel in het midden, maar er zijn andere delen van de afbeelding die strijden om aandacht. Het toevoegen van een vignet verandert de sfeer van de scène volledig en geeft de kijker het gevoel dat ze zich in een veel intiemere setting bevinden. Merk op hoe, met de donkere hoeken, je oog onmiddellijk naar het midden wordt getrokken en helemaal niet naar de randen.

Markeer Prioriteit. Bedrag -30, Middelpunt +50, Rondheid +20, Doezelaar +40
Vignetten kunnen ook worden gebruikt om afleiding in de randen van het frame te elimineren en zo de aandacht van de kijker te vestigen op het onderwerp in het midden. In deze afbeelding hieronder is er rechtsboven een hek en linksboven een zwart klimtouw. Ze voegen niet echt veel inhoud toe aan de afbeelding en kunnen in plaats daarvan je aandacht afleiden van het konijn in het midden.

Een manier om dit op te lossen is door een vignet toe te voegen. Door wat aanpassingen aan de parameters, is het eindresultaat een afbeelding die nog steeds het hek en het touw bevat, maar ze veel minder prominent maakt terwijl je je aandacht volledig op het konijn richt.

Markeer Prioriteit. Bedrag -42, Middelpunt +50, Rondheid 0, Doezelaar +70
Ik maak veel familiefoto's voor klanten in mijn stad, en een van de laatste details die ik aan de meeste van mijn foto's zal toevoegen, is een eenvoudig vignet. Het is vaak heel subtiel, meestal slechts -10 of -15, maar afhankelijk van de stijl (highlight of kleurprioriteit), moet ik misschien meer toevoegen en het dan aanpassen met de schuifregelaars. Hieronder is een afbeelding zonder vignet toegepast. Hoewel het op zich prima is, concurreren de onderwerpen met de heldere randen en hoeken om je aandacht.

Een vignet met kleurprioriteit helpt de integriteit van de kleuren te behouden terwijl ze een beetje donkerder worden, en daarna bracht ik enkele hooglichten terug, met name in de rechterbovenhoek door de schuifregelaar Hooglichten op 10 te zetten.

Kleur prioriteit. Bedrag -53, Middelpunt +55, Rondheid 0, Doezelaar +45, Hoogtepunten +10.
Positieve waarden
Een ding dat ik in dit artikel niet heb genoemd, zijn positieve Amount-waarden, waardoor de randen van het frame helderder in plaats van donkerder worden. In mijn jaren als fotograaf kan ik geen enkel geval bedenken waarin ik deze optie heb gebruikt, en ik ken ook niemand anders die het regelmatig gebruikt (noot van de redactie:het kan worden gebruikt in high-key fotografie). Mogelijk vindt u gevallen waarin u de buitenste delen van uw afbeelding helderder in plaats van donkerder wilt maken, en als dat het geval is, zouden positieve waarden voor Bedrag voldoende zijn. Weet dat het gemakkelijk is om het te overdrijven en dat de resultaten soms een beetje cheesy en geforceerd kunnen overkomen.
Conclusie
Deze voorbeelden en uitleg zijn bedoeld om u een beter begrip te geven van wat het vigneteffect doet en hoe het een afbeelding beïnvloedt. Ik moedig je aan om het zelf uit te proberen. Gebruik de verschillende schuifregelaars en stijlopties en merk op hoe ze het vignet beïnvloeden, wat op zijn beurt een diepgaande invloed kan hebben op uw afbeelding als geheel. Onthoud gewoon de kookanalogie:je wilt niet te veel vignet en ook niet te weinig. Probeer het precies goed te krijgen en je foto's kunnen een heel nieuw leven krijgen.
Deel gerust uw mening en opmerkingen hieronder.
