Een van de krachtigste nieuwe tools in Lightroom is de tool Radiaalfilter. Hier zijn een paar voorbeelden van hoe u deze tool creatief kunt gebruiken in uw workflow om de aandacht op uw onderwerpen te vestigen. Als je Lightroom niet hebt, kun je meerdere gegradueerde filters gebruiken om de aandacht te trekken, maar het is niet zo eenvoudig en de resultaten kunnen wisselvallig zijn.
#1 – Excentrische vignettering (tip voor beginners)
Laten we eerlijk zijn, het vignet na het bijsnijden van Lightroom laat veel te wensen over, vooral als je wilt dat je vignetteringseffect een beetje uit het midden wordt toegepast, zodat je de focus op je onderwerp kunt vestigen.
Laten we een voorbeeld bekijken en zien hoe de radiale filtertool zich verhoudt tot het oude vignetteringseffect na het bijsnijden.
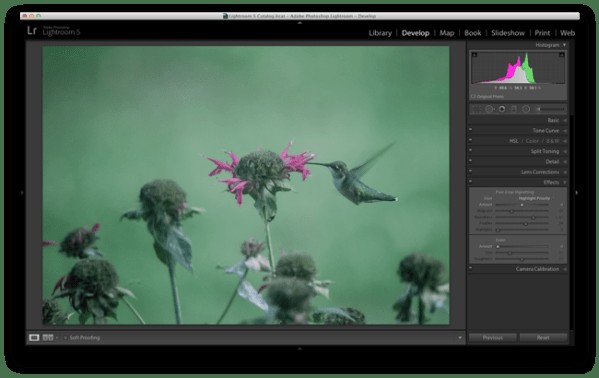
Originele foto zonder effect
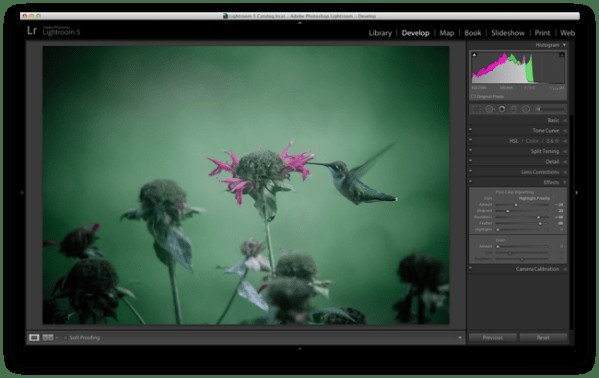
Vignet na bijsnijden toegepast
Met het hulpmiddel voor vignettering na bijsnijden merk je meteen dat het effect zich voordoet vanaf het middelpunt van het frame, en er is geen manier om dit middelpunt te compenseren, zodat je een meer aangepast effect kunt krijgen.
Ga naar het radiale filtergereedschap...
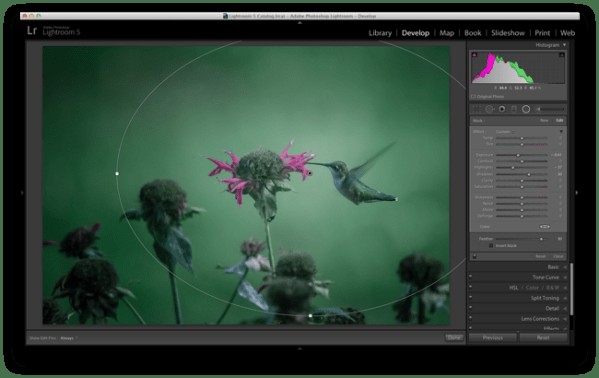
Om een radiaalfilter toe te passen, drukt u op Shift+M op uw toetsenbord of selecteert u het ronde pictogram onder het histogram. Dit opent een vervolgkeuzelijst gevuld met een handvol schuifregelaars. Als je bekend bent met de andere filters van Lightroom, zal dit je niet zo vreemd lijken. Om een filter aan je afbeelding toe te voegen, klik en sleep je het naar je afbeelding. U hoeft zich geen zorgen te maken over de juiste grootte, want u kunt de afbeelding altijd later in de afbeelding vergroten of verkleinen, verplaatsen en roteren.
Het toepassen van het vignetteringseffect zal sterk afhangen van uw eigen stijl en de afbeelding die u verwerkt, maar de drie schuifregelaars waarmee u normaal gesproken wilt spelen, zijn:belichting, hooglichten en schaduwen. Op de bovenstaande foto werd een sterk vignet toegepast door zowel de schuifregelaars voor belichting als hooglichten naar beneden te laten vallen, maar de schuifregelaar voor schaduwen werd iets verhoogd om de daling in de andere twee een beetje te compenseren. Dat gezegd hebbende, dit is iets waarmee je op je eigen afbeeldingen wilt spelen en erachter wilt komen wat voor hen en je eigen persoonlijke smaak werkt.
#2 – Highlights en helderheid toevoegen om de aandacht te trekken (tip op middelhoog niveau)
Het toevoegen van je standaardvignet is allemaal leuk en geweldig, maar deze tool heeft meer kracht dan dat, dus laten we een tandje bijsteken en kijken naar een andere manier waarop je de aandacht op je onderwerp kunt vestigen met een radiaalfilter.
Neem bijvoorbeeld deze nogal saaie foto die ik maakte tijdens een wandeling door het bos.
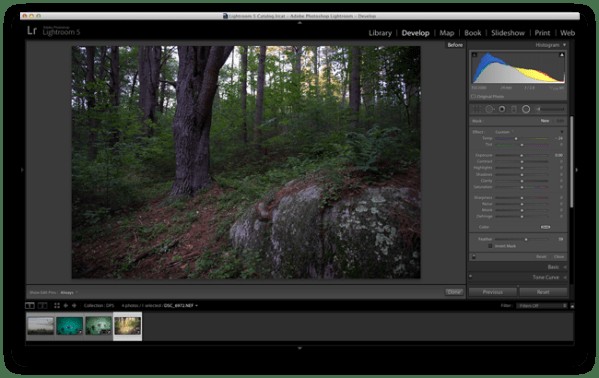
Door een radiaalfilter en enkele andere aanpassingen aan het basistabblad toe te passen, kon ik de opname behoorlijk wat levendiger maken en de aandacht vestigen op de grote boom die mijn aandacht had getrokken tijdens de wandeling.
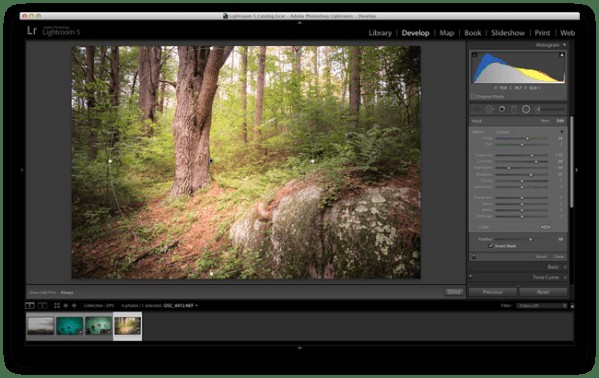
Om dit resultaat te bereiken, wil je opnieuw een radiaalfilter aan je afbeelding toevoegen, maar zorg er deze keer voor dat je het selectievakje "Masker omkeren" aanvinkt. Met dit selectievakje kan het effect van het filter worden toegepast vanuit het midden van het filter in plaats van vanaf de randen van de afbeelding.
Nogmaals, dit is een ander gebied waar artistieke keuze wijd open wordt gelaten, maar je kunt zien hoe de tool krachtiger is dan alleen een maker van vigneteffecten. Je hebt de mogelijkheid om meer te regelen dan alleen de helderheid van de randen van je frame, zoals hierboven te zien is, waar er contrast- en temperatuuraanpassingen plaatsvinden in dit filter, waardoor je een meer dramatische look krijgt.
#3 – Meerdere radiale filters stapelen voor meer dynamische resultaten (geavanceerde tip)
Als u ten slotte één radiaal filter onder de knie heeft, kunt u proberen meer dan één filter te stapelen om nog dynamischere resultaten te creëren. Om een tweede filter aan een afbeelding toe te voegen, klikt u op "Nieuw" en klikt en sleept u binnen uw afbeelding zoals u eerder hebt gedaan. Elk filter kan afzonderlijk worden beheerd en geselecteerd door op de respectieve stip te klikken (grijs voor niet-geselecteerd, zwart voor geselecteerd). Door individuele controle over elk radiaalfilter te hebben, kunt u echt beginnen de aandacht van uw kijker te trekken waar u het wilt hebben.
Laten we als voorbeeld eens kijken waar ik was gebleven op de foto van de kolibrie van eerder.
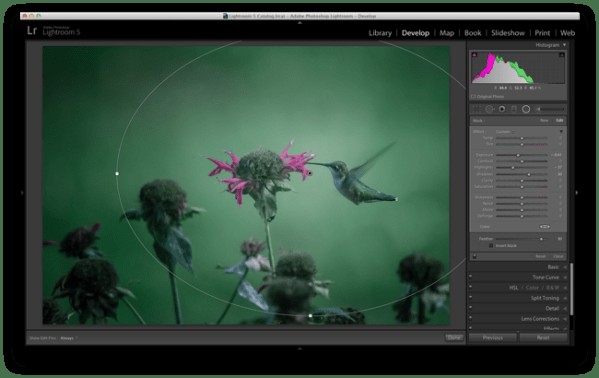
Het originele radiale filter doet goed werk door de zijkanten van de foto donkerder te maken en een vrij algemeen vignetteringseffect op de foto toe te passen, maar wat kan er nog meer worden gedaan?
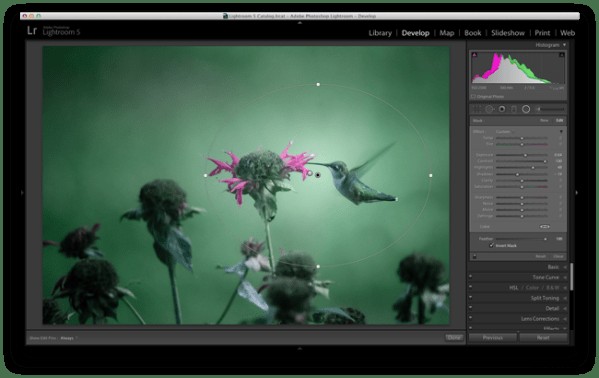
Door een tweede radiaal filter op de afbeelding toe te passen en de omgekeerde functie te gebruiken waar ik het hierboven over had, kan ik een klein lichtpuntje toevoegen precies op de ontmoeting van de snavel van de vogel en de bloem.
Op welke creatieve manieren heb je de Radial Filter Tool gebruikt?
Heb je al tijd gehad om met de nieuwe Radiaalfilter-tool te spelen? Welke andere creatieve manieren kun je bedenken om het te gebruiken? Deel het hieronder in het opmerkingengedeelte.
