
Als je mijn eerdere artikelen over Lightroom hebt gelezen, zul je al begrijpen hoe het verschilt van Photoshop en hoe het een database gebruikt om je foto's te ordenen en te verwerken.
Lightroom is geëvolueerd naar een krachtige raw-processor en het is nu mogelijk om de meeste van je afbeeldingen erin te verwerken. Je hoeft pas andere software (zoals Photoshop of een plug-in) te gebruiken als je de grenzen bereikt van wat Lightroom kan.
Raw-verwerking vindt plaats in de Lightroom Develop-module. Als u Lightroom nog niet eerder hebt gebruikt, vindt u de lay-out van de module Ontwikkelen misschien verwarrend, vooral als u gewend bent aan pixelbewerkingssoftware zoals Photoshop. Lightroom heeft geen lagen of overvloeimodi en er is geen echte vaste volgorde om dingen te doen. Maar maak je geen zorgen als het in het begin weinig zin heeft - dit artikel helpt je de basis onder de knie te krijgen en een begin te maken met het verwerken van je onbewerkte afbeeldingen.
Merk op dat u Lightroom ook kunt gebruiken om JPEG- en TIFF-bestanden te verwerken, hoewel sommige opties die Lightroom u biedt enigszins verschillen. Ik heb onbewerkte bestanden in dit artikel gebruikt.
De Lightroom-ontwikkelmodule
Ga om te beginnen naar de module Bibliotheek en selecteer de foto die je wilt verwerken. Klik op Ontwikkelen in de modulekiezer of druk op D op het toetsenbord om de afbeelding in de module Ontwikkelen te openen.
De module Ontwikkelen is opgesplitst in secties. Er zijn panelen aan de linkerkant, wat meer aan de rechterkant en het inhoudsvenster in het midden, waar de foto waaraan u momenteel werkt, wordt weergegeven. Net als de bibliotheekmodule heb je ook de modulekiezer bovenaan en de filmstrip onderaan.
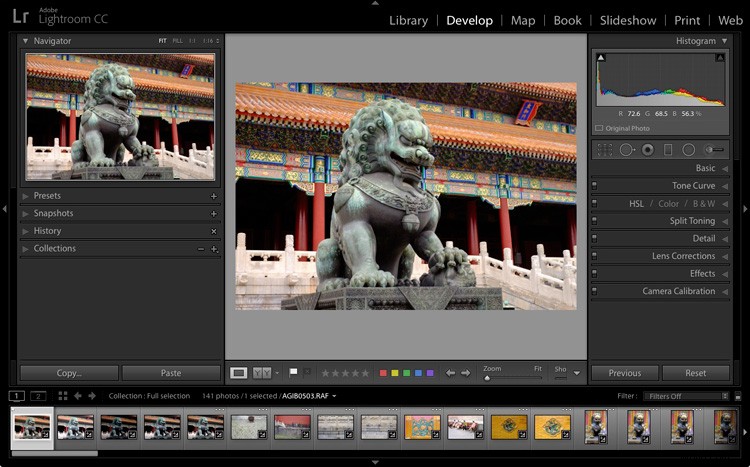
Het is je misschien opgevallen dat er geen deelvenster Mappen (links) is in de module Ontwikkelen. Dit is de manier waarop Adobe u aanmoedigt om Collecties te gebruiken. Dus als je dat nog niet doet, is het nu tijd om er een gewoonte van te maken.
We hebben de modulekiezer, linkerpanelen of filmstrip niet nodig voor dit artikel, dus als u klaar bent, klikt u op de witte pijlen aan de randen van het scherm om ze te verbergen.
Uw scherm zou er ongeveer zo uit moeten zien, met de rechterpanelen en het histogram aan de rechterkant, en de foto waaraan u werkt de rest van het scherm.

Als u de werkbalk onder uw afbeelding niet ziet, drukt u op T op uw toetsenbord om deze te tonen/verbergen.
De rechterpanelen bevatten de meeste tools die Lightroom heeft voor het verwerken van onbewerkte bestanden. Vandaag gaan we er drie bekijken:
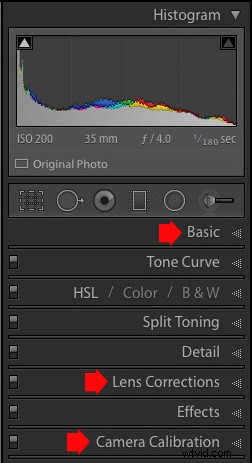 |
|
Deze panelen zijn belangrijk omdat ze de basis vormen van het verwerkingswerk dat u aan een afbeelding doet.
Het camerakalibratiepaneel
Het camerakalibratiepaneel is het ideale startpunt voor het verwerken van een afbeelding. Als je hier komt, ben je op zoek naar twee belangrijke instellingen.
Proces: Moet worden ingesteld op 2012 (huidig), wat standaard is ingesteld.
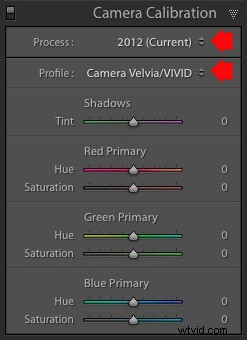 Profiel: Moet worden ingesteld voor de meest geschikte instelling voor uw foto. De opties die u hier ziet, zijn afhankelijk van de camera waarmee de foto is gemaakt. Alle camera's hebben profielen die u instelt om de behandeling van het beeld te bepalen. Elke fabrikant heeft verschillende namen voor deze instelling (Canon noemt het bijvoorbeeld Picture Style, Nikon Picture Control en Fujifilm Film Simulation).
Profiel: Moet worden ingesteld voor de meest geschikte instelling voor uw foto. De opties die u hier ziet, zijn afhankelijk van de camera waarmee de foto is gemaakt. Alle camera's hebben profielen die u instelt om de behandeling van het beeld te bepalen. Elke fabrikant heeft verschillende namen voor deze instelling (Canon noemt het bijvoorbeeld Picture Style, Nikon Picture Control en Fujifilm Film Simulation).
Lightroom zou je de meeste instellingen moeten tonen die je op je camera hebt, plus een andere genaamd Adobe Standard. Jouw taak is om het profiel te kiezen dat het meest geschikt is voor je foto.
Ik ga ervan uit dat je je eigen camera-instellingen goed genoeg kent om dit te doen. Als er enige twijfel is, bladert u gewoon door de beschikbare opties en kiest u degene die het meest geschikte effect heeft. In dit geval heb ik Camera Velvia/Vivid gekozen om de sterke kleuren in de foto naar voren te laten komen.
Negeer voorlopig de kleurschuifregelaars in het paneel Camerakalibratie, deze zijn voor gevorderde gebruikers.
Het Lens Correction-paneel
Er zijn veel dingen die je kunt doen in het deelvenster Lenscorrectie, maar om te beginnen heb je er maar twee nodig:
#1 – Profiel inschakelen
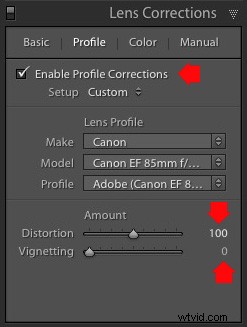
Houd er rekening mee dat deze schermafbeelding van een foto is die is gemaakt met een Canon-camera.
Klik op Profiel en vink het vakje Profielcorrecties inschakelen aan. Selecteer je lens met behulp van de onderstaande menu's. Lightroom bevat profielen voor de meest gebruikte lenzen (de volledige lijst is hier beschikbaar).
Stel de schuifregelaar Vervorming in op 100 (de standaardinstelling). Lightroom gebruikt het geselecteerde profiel om tonvormige of kussenvormige vervorming te verwijderen die door de lens wordt veroorzaakt.
De standaard voor de schuifregelaar Vignettering is 100. Hiermee worden de randen van de foto lichter om het vignetteringseffect te compenseren dat wordt veroorzaakt door het gebruik van uw lens bij een groot diafragma. U kunt om esthetische redenen de vignettering toevoegen. Verplaats in dat geval de schuifregelaar naar links totdat u het gewenste effect krijgt.
Sommige Raw-bestanden, zoals die van de meeste Fujifilm-camera's, hebben een ingesloten profiel dat Lightroom gebruikt om tonvormige en kussenvormige vervorming te corrigeren. Als dit het geval is en u Lightroom 6 of Lightroom CC gebruikt, wordt het bericht Ingebouwd lensprofiel toegepast onder aan het paneel weergegeven. Als u dit bericht ziet, vinkt u het vakje Profielcorrecties inschakelen niet aan. Lightroom heeft geen profiel voor je lens en je zult het niet kunnen vinden.
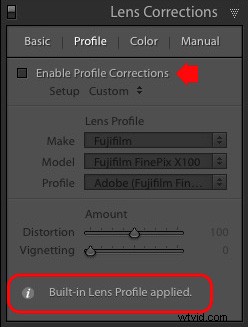
In eerdere versies van Lightroom wordt het bericht Ingebouwd lensprofiel toegepast niet weergegeven, zelfs niet als uw Raw-bestand een ingebouwd profiel heeft. Als u uw lens niet in de lijst kunt vinden, komt dat waarschijnlijk omdat:
a. De lens is zo oud dat Adobe er nog niet aan toe is gekomen om hem te profileren.
b. De lens is zo nieuw dat Adobe nog geen kans heeft gehad om hem te profileren (er worden regelmatig updates met nieuwe lensprofielen uitgebracht).
c. De gebruikte camera sluit het lensprofiel in het Raw-bestand in en Lightroom gebruikt het automatisch. Dit komt het meest voor bij spiegelloze camera's.
#2 Chromatische aberratie verwijderen
Klik op Kleur en vink het vakje Chromatische aberratie verwijderen aan. Dit vertelt Lightroom om eventuele chromatische aberraties veroorzaakt door de lens te verwijderen.
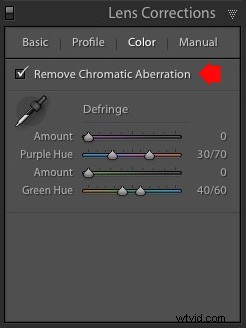
De schuifjes eronder zijn voor het verwijderen van paarse en groene franjes. Ze worden standaard op nul gezet en voorlopig laten we ze daar staan, omdat ze een onderwerp zijn voor een ander artikel.
Het basispaneel
In het basispaneel past u de kleur- en toonwaarden van uw afbeelding aan. Deze schuifregelaars kunnen een enorm verschil maken in het uiterlijk van uw foto, en soms hoeft u geen van de andere panelen in de module Ontwikkelen aan te raken.
De schuifregelaars voor witbalans
Als je niet zeker weet wat witbalans is, lees dan ons artikel Demystifying White Balance, maar het enige dat je hier moet weten, is dat je de Temp-schuifregelaar naar links verplaatst om het beeld koeler te maken (voeg een blauwe zweem toe of verwijder een oranje zweem) of verplaats het naar rechts om de afbeelding warmer te maken (voeg een oranje zweem toe of verwijder een blauwe zweem).
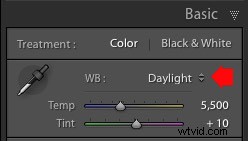 Als alternatief kunt u de WB-presets gebruiken:As Shot, Daylight, enzovoort (let op:alleen deze opties verschijnen wanneer u een Raw-bestand verwerkt). Ik selecteerde Daglicht voor deze afbeelding voor een redelijk neutrale kleurbalans.
Als alternatief kunt u de WB-presets gebruiken:As Shot, Daylight, enzovoort (let op:alleen deze opties verschijnen wanneer u een Raw-bestand verwerkt). Ik selecteerde Daglicht voor deze afbeelding voor een redelijk neutrale kleurbalans.
De schuifregelaar Tint is voor het verwijderen van groene en magenta kleurzweem. Deze worden meestal veroorzaakt door kunstlicht zoals TL-lampen.
Als geen van de bovenstaande opties lijkt te werken, activeer dan het pipetgereedschap door op het pipetpictogram te klikken en klik op een neutraal grijs of wit gebied in de foto. Lightroom analyseert de pixels onder de cursor en past de witbalans dienovereenkomstig aan om elke kleurzweem te verwijderen en deze neutraal te maken.
Wat is het doel van witbalans? Het antwoord hangt af van wat u met de afbeelding wilt doen. Er zijn drie basisopties.
- Maak een afbeelding met een neutrale kleur: In dit geval probeert u eventuele kleurzweem in de afbeelding te elimineren.
- Maak een afbeelding met een warme kleurzweem: Dit is iets wat je zou kunnen doen met een landschapsfoto gemaakt tijdens het gouden uur of een portret (waar warme tinten flatterender zijn) voor het onderwerp.
- Maak een afbeelding met een coole kleurzweem: Dit is iets dat u kunt doen als u het beeld een koud gevoel wilt geven. Dit zou bijvoorbeeld passen bij een landschap dat in de winter is genomen.
Denk aan uw bedoelingen wanneer u de witbalans aanpast. Als je eenmaal weet wat je wilt doen, kun je de schuifregelaars aanpassen.
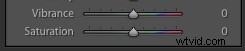 Witbalans draait helemaal om kleur en er zijn nog twee schuifregelaars onder aan het deelvenster Basis die helpen bij het regelen kleur, ze worden levendigheid en verzadiging genoemd. Verplaats deze schuifregelaars naar links om de kleurintensiteit te verminderen of naar rechts om deze te verhogen.
Witbalans draait helemaal om kleur en er zijn nog twee schuifregelaars onder aan het deelvenster Basis die helpen bij het regelen kleur, ze worden levendigheid en verzadiging genoemd. Verplaats deze schuifregelaars naar links om de kleurintensiteit te verminderen of naar rechts om deze te verhogen.
De schuifregelaar Verzadiging is van invloed op alle tinten, terwijl de schuifregelaar Levendigheid een groter effect heeft op zwakkere kleuren dan op sterkere. Speel met ze op een paar verschillende afbeeldingen om onder de knie te krijgen hoe ze werken.
Wees voorzichtig met beide schuifregelaars - ze worden meestal gebruikt om de kleurverzadiging te verminderen in plaats van deze te vergroten (wat er vals kan uitzien). Voor deze foto heb ik ze allebei op nul gelaten.
De toonschuifregelaars
 De volgende schuifregelaars zijn van invloed op tonen en worden gebruikt voor het aanpassen van helderheid en contrast. Druk gerust op de Auto-knop om te zien wat Lightroom vindt dat u met uw foto moet doen.
De volgende schuifregelaars zijn van invloed op tonen en worden gebruikt voor het aanpassen van helderheid en contrast. Druk gerust op de Auto-knop om te zien wat Lightroom vindt dat u met uw foto moet doen.
De schuifregelaar Belichting
Deze schuifregelaar is heel eenvoudig:beweeg hem naar rechts om de foto lichter te maken of naar links om hem donkerder te maken.
De schuifregelaar Contrast
Nogmaals, een eenvoudige schuifregelaar om te gebruiken. Verplaats het naar rechts om het contrast te verhogen, of naar links om het te verlagen.
De schuifregelaars Hooglichten en Schaduwen
Terwijl de schuifregelaars Belichting en Contrast elke toon in de foto beïnvloeden, zijn de schuifregelaars Hooglichten alleen van invloed op de lichtste tonen en de schuifregelaar Schaduwen alleen op de donkerste tonen.
Verplaats de schuifregelaar Hooglichten naar rechts om lichte tonen lichter te maken, of naar links om ze donkerder te maken. Verplaats de schuifregelaar Schaduwen naar rechts om de donkere tinten lichter te maken, of naar links om ze donkerder te maken.
Opmerking:het is mogelijk dat u merkt dat schuifregelaars naar links uw afbeelding lichter maken, en dat schuifregelaars naar rechts het donkerder maken.
Nogmaals, de beste manier om te leren hoe deze schuifregelaars werken, is door ermee te spelen. Verplaats ze en observeer het effect dat ze hebben op het histogram (weergegeven bovenaan de rechterpanelen) en hoe de afbeelding zelf eruitziet.
Maak je geen zorgen als je niet zeker weet hoe je het histogram moet lezen. Het verdient een artikel voor zichzelf en ik zal er binnenkort een schrijven.
De witte en zwarte schuifregelaars
Je hoeft je niet al te veel zorgen te maken over deze sliders als je net begint. Je kunt ze op de standaardinstelling nul laten staan of Lightroom laten uitzoeken wat de instellingen zouden moeten zijn.
Om de Whites-schuifregelaar automatisch in te stellen, houdt u de Shift-toets ingedrukt en dubbelklikt u op het woord Whites. Doe hetzelfde om de Black-schuifregelaar automatisch in te stellen, houd de Shift-toets ingedrukt en dubbelklik op het woord Blacks.
Als de instellingen van de schuifregelaar niet veranderen wanneer u dit doet, betekent dit dat nul de ideale instelling is.
De Clarity-schuifregelaar
De schuifregelaar Helderheid beïnvloedt iets dat middentooncontrast wordt genoemd. Eenvoudig gezegd:door de schuifregelaar Helderheid naar rechts te verplaatsen, wordt de textuur benadrukt en door deze naar links te verplaatsen, wordt textuur verwijderd door de afbeelding te verzachten. Veel foto's profiteren van een subtiele toename van de helderheid (tussen +10 en +20). Zwart-witfoto's, waarvan de textuur vaak een belangrijk onderdeel is, kunnen baat hebben bij grotere aanpassingen.
Speel wat met de Clarity-schuifregelaar op verschillende foto's om te zien welk effect het heeft. Weersta de verleiding om je foto's te laten knallen door ze te ver naar rechts te verplaatsen. Op dat moment lijkt het misschien een goed idee, maar het resultaat doet gewoon pijn aan je ogen.
Mijn artikel Vier manieren om uw foto's te verbeteren met de Clarity-schuifregelaar in Lightroom gaat dieper op dit onderwerp in.
Dit zijn de basispaneelinstellingen die ik voor deze foto heb gekozen. Elke afbeelding is anders, maar het geeft je in ieder geval een idee.
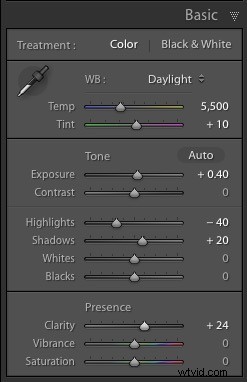
Zo ziet de foto er tot nu toe uit. Niet heel spannend, dat geef ik toe, maar dat komt omdat we tot nu toe vooral voorbereidend werk hebben gedaan. De echte opwinding komt wanneer u lokale aanpassingen toevoegt of de foto converteert naar zwart-wit. 
Wat de andere rechterpanelen doen, laat ik je in mijn volgende artikel zien. Als je in de tussentijd vragen hebt over de processen die in deze worden onderzocht, laat het me dan weten in de reacties.
De Mastering Lightroom-collectie 
Mijn Mastering Lightroom e-boeken helpen u het meeste uit Lightroom te halen. Ze behandelen elk aspect van de software, van de module Bibliotheek tot het maken van prachtige afbeeldingen in de module Ontwikkelen. Klik op de link voor meer informatie of om te kopen.
