
De Lightroom Print-module is een geweldig hulpmiddel voor het maken van afdruklay-outs, maar één ding is niet ontworpen om kalenders te maken (hopelijk zal Adobe deze functie in toekomstige versies van Lightroom introduceren). Gelukkig is het desondanks niet al te moeilijk om een kalender te maken als je eenmaal weet hoe, en je bereid bent het werk te doen om de maand- en dagdelen van de kalender te maken.
Of – u kunt iemand anders al het harde werk laten doen. Die iemand is fotograaf Ed Weaver, die een aantal kalendersjablonen voor de module Printmodule heeft gemaakt die iedereen gratis van zijn website kan downloaden.
Ed werkt de sjablonen elk jaar bij en heeft onlangs sjablonen toegevoegd voor 2015. Er zijn twee versies, een waarbij de week op zondag begint en de andere waarbij de week op maandag begint. Selecteer gewoon degene die geschikt is voor uw deel van de wereld (de links staan onderaan de webpagina) en download de bestanden.
De download bevat een set kalenderafbeeldingen en Lightroom-afdruksjablonen, samen met instructies. Het enige dat u hoeft te doen, is de kalenderafbeeldingen importeren in de Lightroom-catalogus en de afdruksjablonen toevoegen aan de module Afdrukken. Het duurt maar een paar minuten en je bent klaar om te gaan.
Een agenda maken
Volg deze instructies om je eerste kalender te maken met de sjablonen van Ed.
1. Open de map met de sjablonen die u wilt gebruiken. Importeer de JPEG's in Lightroom. Er zijn twee JPEG's voor elke maand in 2015, één met grote aantallen, de andere met kleine aantallen (zie hieronder), wat in totaal 24 geeft.
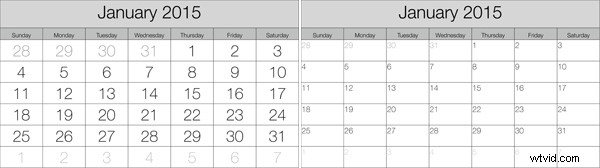
2. Ga naar de Bibliotheekmodule en maak een Collectie voor de kalender. Voeg zowel de kalender-JPEG's die u zojuist hebt geïmporteerd toe, als eventuele foto's die u in de kalender wilt gebruiken.
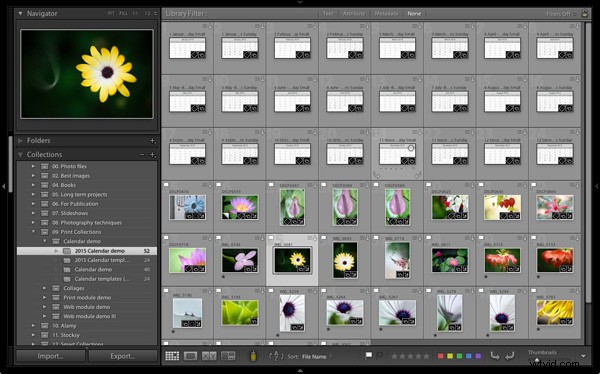
3. Ga naar Lightroom's Afdrukmodule en selecteer vervolgens Afdrukken> Nieuwe sjabloonmap uit de menukaart. Geef de map een toepasselijke naam (bijv. Kalender 2015). Klik met de rechtermuisknop op de mapnaam en selecteer Importeren . Navigeer naar de map waar de kalendersjablonen van Ed zijn opgeslagen, selecteer ze allemaal en klik op de knop Importeren.

4. Open de Sjabloonmap je hebt zojuist gemaakt. Er zijn tien sjablonen om uit te kiezen. Wanneer u op een sjabloon klikt, geeft Lightroom deze weer in het Inhoudvenster (zie onder). De sjablonen gebruiken de lay-outstijl Aangepast pakket , wat betekent dat Lightroom niet automatisch foto's aan de lay-out toevoegt. In plaats daarvan moet je het zelf doen door de foto's van de Filmstrip . te slepen .
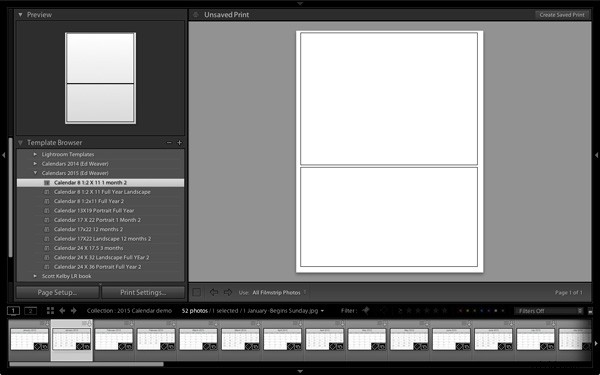
5. Sleep zo nodig foto's en kalendersjablonen uit de Filmstrip om uw kalender te maken. Met deze sjabloon heeft u er maar één nodig.

6. Klik op de knop Opgeslagen afdruk maken knop in de rechterbovenhoek van het Inhoudvenster (zie onder). Geef de print een naam in het Create Print-venster en klik op de knop Maken knop. Lightroom maakt een Printcollectie (gemarkeerd door een printerpictogram in het paneel Verzamelingen) met alleen de afbeeldingen die in de afdruk zijn gebruikt. Nu kunt u de Print module . verlaten en op elk gewenst moment terugkeren naar uw print zonder wijzigingen te verliezen.
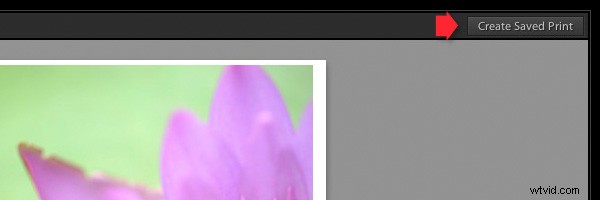
7. Herhaal dit voor de rest van de maanden van het jaar en je hebt een volledige kalender.
Hier zijn enkele voorbeelden waarin enkele van de andere sjablonen worden gebruikt:
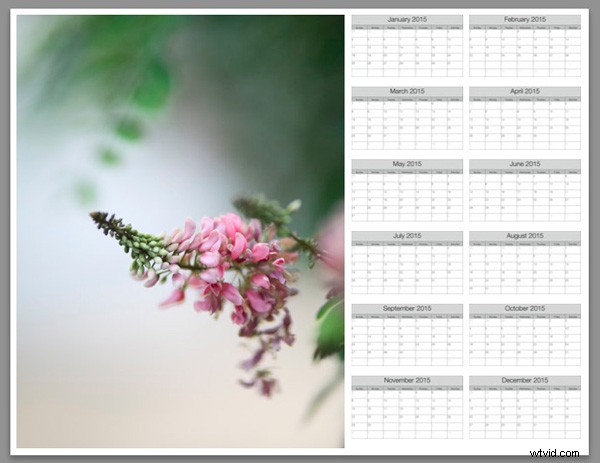
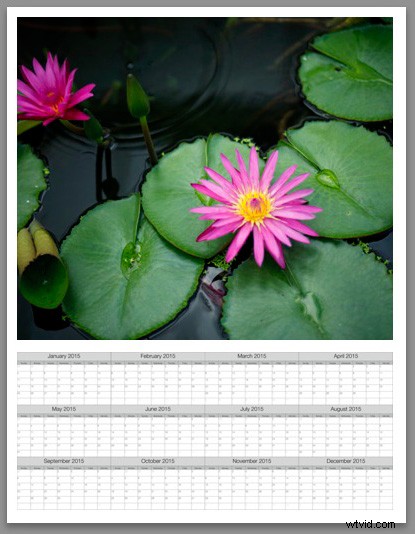

Sjabloonbestanden wijzigen
De sjablonen van Ed zijn geweldig, maar er is geen gemakkelijke manier om de kleuren, lettertypen of enig ander aspect van het ontwerp van de JPEG-bestanden te wijzigen, althans niet in Lightroom. Als u de stijl wilt wijzigen, moet u de bestanden openen in Photoshop of Photoshop Elements. Met behulp van lagen is het relatief eenvoudig om het gebruikte lettertype Ed te vervangen door een lettertype van uw eigen keuze, of de kleuren te wijzigen. Je kunt natuurlijk ook helemaal opnieuw beginnen en je agendabestanden maken om te gebruiken met de sjablonen van Ed.
Achtergrondkleur wijzigen
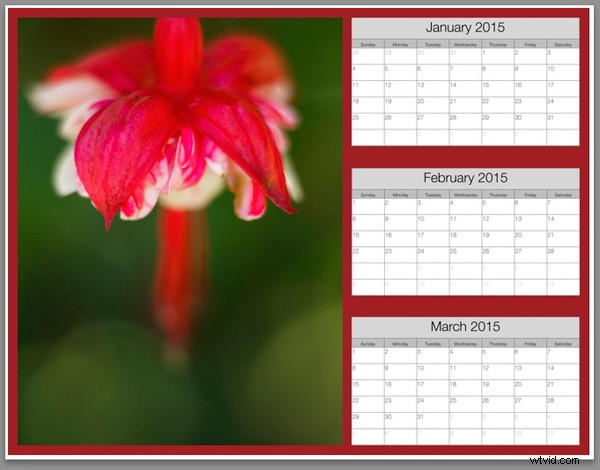
U kunt de achtergrondkleur van de kalender wijzigen van de standaard witte kleur door naar het Paginapaneel . te gaan en het aanvinken van de Pagina-achtergrondkleur doos. Klik op het staal aan de rechterkant om een kleur te kiezen. Houd er rekening mee dat het toevoegen van een achtergrondkleur meer inkt verbruikt als u de kalender op een inkjetprinter afdrukt.
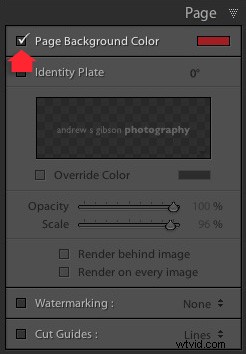
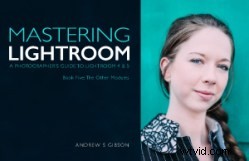 Mastering Lightroom:boek vijf – de andere modules
Mastering Lightroom:boek vijf – de andere modules
Mijn nieuwe e-boek Mastering Lightroom:Book Five – The Other Modules laat u zien hoe u de krachtige functies van Lightroom kunt gebruiken om leuke en interessante projecten te maken met behulp van de modules Kaart, Boek, Diavoorstelling, Afdrukken en Web. Of het nu gaat om geotaggen, een fotoboek samenstellen, je beste foto's afdrukken of webgalerijen maken, alle informatie (en inspiratie) die je nodig hebt, is hier te vinden.
