Fotografen gebruiken vignettering om het midden van een afbeelding te benadrukken. Het is een gemakkelijke manier om een artistiek effect toe te voegen.
Lees onze stapsgewijze handleiding om te leren hoe u een vignet maakt in Lightroom voor elke afbeelding.

Wat is een vignet en waarom zou je het gebruiken?
In fotografie is een vignet een vermindering of verhoging van de helderheid of verzadiging rond de randen van het frame. Deze techniek helpt om het centrum te markeren van de afbeelding door afleiding te verwijderen en de middelste poppen . te maken .
Zorg ervoor dat u deze techniek spaarzaam gebruikt. Over-the-top lichtafval kan het tegenovergestelde effect hebben van wat je wilt bereiken. Wat een artistieke look zou moeten zijn, kan snel overbewerken.
Een correct gebruikt vignet dient om uw afbeeldingen krachtiger te maken. Een donkerdere rand zorgt ervoor dat de ogen van de kijker niet onnodig naar buiten dwalen. Het zal helpen om de ogen naar de belangrijkste delen van je scène te trekken.

Waarom Lightroom gebruiken om een vignet toe te voegen?
Lightroom is gebruiksvriendelijk, waardoor het perfect is om een vignet aan uw afbeeldingen toe te voegen.
Wat ik leuk vind aan het gebruik van dit programma, is dat je de instellingen en processen kunt kopiëren en plakken. Hierdoor kun je dezelfde techniek op meerdere afbeeldingen gebruiken, waardoor het hele proces sneller gaat.
U kunt meer leren over het gebruik van Lightroom met onze cursus Moeiteloos bewerken.

Een vignet maken in Lightroom
Ik laat je drie verschillende manieren zien om een vignet te maken in Lightroom.
1. Gebruik de tool Vignet na uitsnijden voor een dramatisch resultaat
De eenvoudigste manier om een vignet te maken, is door het Post-Crop Vignet te gebruiken Gereedschap.
Open je afbeelding en ga naar de Ontwikkelen module.
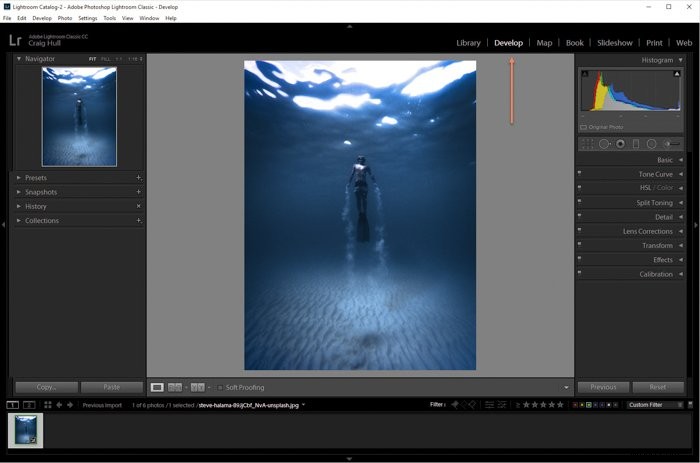
In het rechtergedeelte vindt u de Effecten paneel. Klik erop om het uit te vouwen.

Als u wilt wijzigen of u een vignet maakt van belichting of verzadiging, klikt u op Stijl .
Gebruik de Effecten om het middelpunt (het midden van de vignettering), de ronding (hoe rond of ovaal het effect is), doezelaar (hoe vloeiend de overgang is) en hooglichten (hoe helder de witste gebieden zijn) te wijzigen. 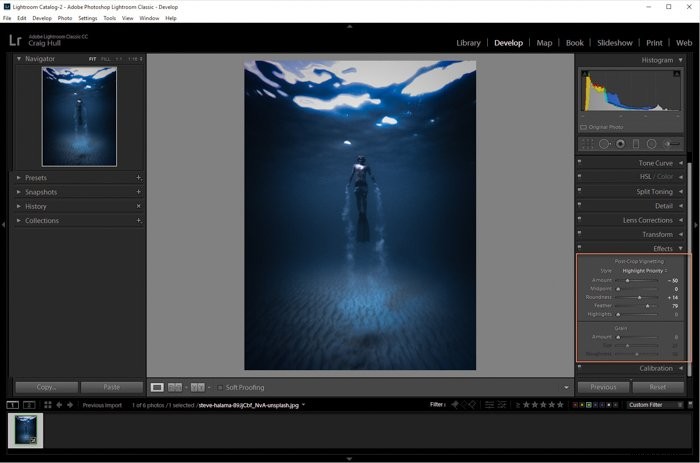
Speel wat met deze schuifregelaars om het vignet te creëren dat het beste bij uw scène past.

Hier is de uiteindelijke afbeelding met het vignet na bijsnijden .

2. Gebruik lenscorrecties voor subtiele veranderingen
Een manier om een vignet aan een afbeelding toe te voegen, is door de Lenscorrecties . te gebruiken paneel. Dit is een geweldige manier om een zeer subtiele vignettering toe te voegen. Je hebt hier niet veel controle, dus verwacht niet te veel schuifregelaars of instellingen.
Open je afbeelding en ga naar de Ontwikkelen module. Ga naar de Lenscorrecties paneel.

De vignettool bevindt zich onderaan het paneel. Als u een donker vignet wilt maken, verplaatst u de schuifregelaar naar links, om een lichteffect te creëren, verplaatst u deze naar rechts.
Er is hier niet veel om mee te spelen, maar het geeft een basisvignettering aan je afbeelding.
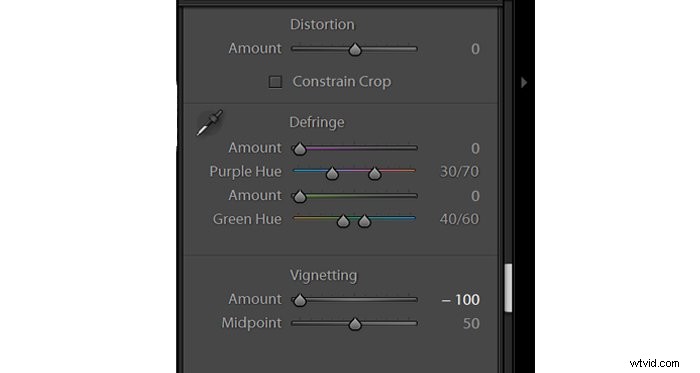
Hier is de laatste afbeelding van de Lenscorrectie vignettering optie.

3. Gebruik het radiale filter voor de meeste bewerkingsopties
Een van de beste manieren om een vignet te maken is met het Radial Filter . Deze optie biedt u de meeste manipulatie, zodat u het best mogelijke vignet kunt maken.
Open je afbeelding en ga naar de Ontwikkelen module. Er zijn twee manieren om een radiaal filter te maken. U kunt de bovenste balk gebruiken en naar Tools>Radial Filter . gaan of Shift + M.
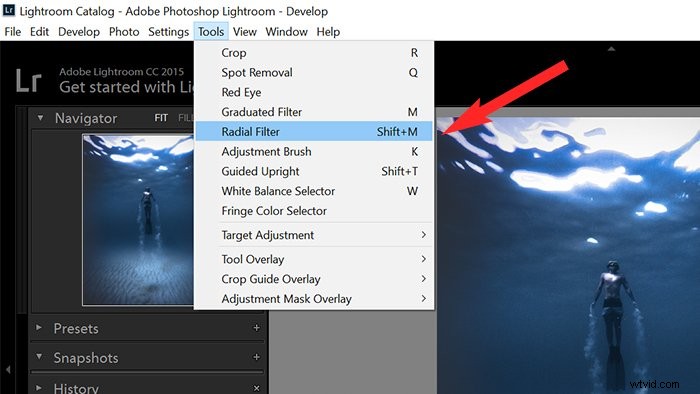
Om het vignet te maken, plaatst u een filter over het gebied waar u het effect NIET wilt.
Klik en sleep op de afbeelding om het radiale filter te maken.
U bent misschien gewend om te klikken en te slepen alsof u een kader tekent, te beginnen met een hoek. Dit filter werkt door te slepen vanuit het midden van waar u het wilt plaatsen. Als u klaar bent, klikt u met de muis.
Maak je geen zorgen als je het de eerste keer niet helemaal goed hebt begrepen.
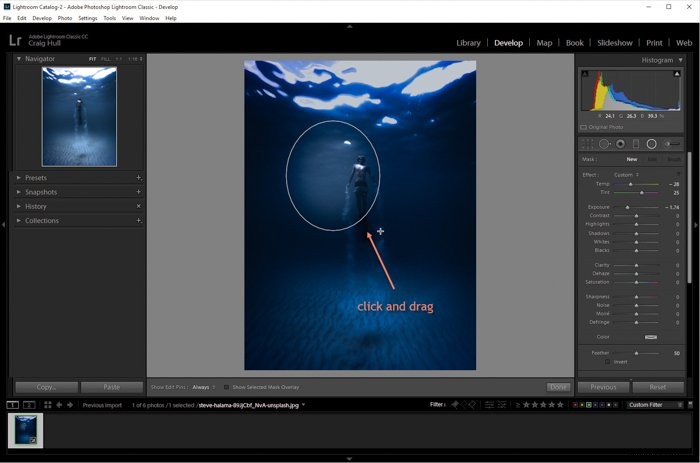
Zodra u het filter hebt gemaakt, bent u vrij om het te verplaatsen, te verbreden en te verlengen. Je kunt het verplaatsen wanneer je de Hand . ziet pictogram, verbreed het met de blokken aan de zijkanten of verleng het met de blokken boven en onder.
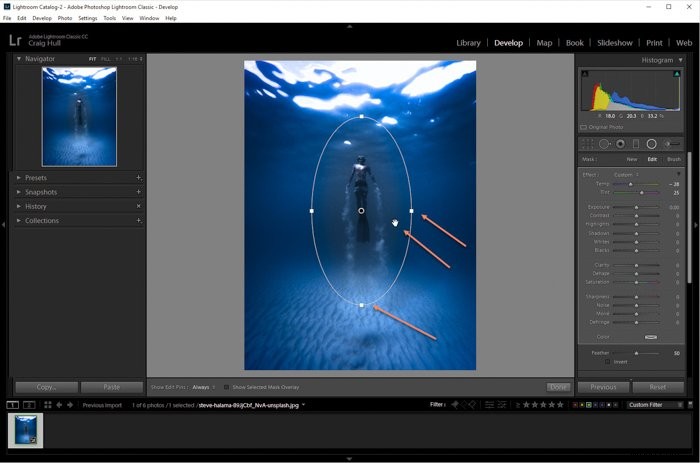
Als je tevreden bent, verplaats je de belichtingsschuifregelaar rond. Als u de schuifregelaar naar links sleept, wordt een donkerder vignet gemaakt, door deze naar rechts te slepen, wordt belichting toegevoegd. 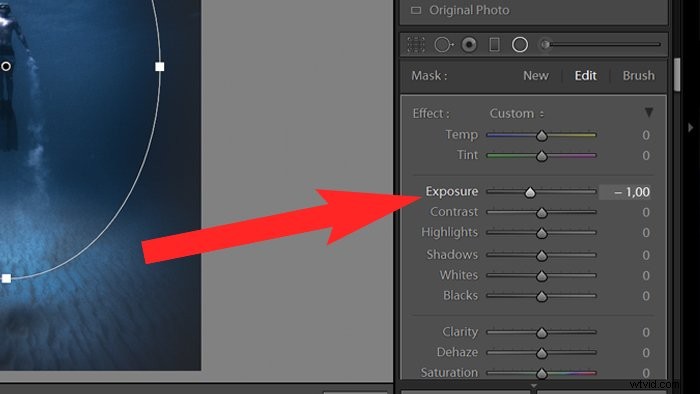
U kunt alle schuifregelaars in het paneel gebruiken om uw vignet naar eigen inzicht aan te passen. Als je een fout maakt of iets maakt dat je niet bevalt, kun je de Wissen . gebruiken knop.
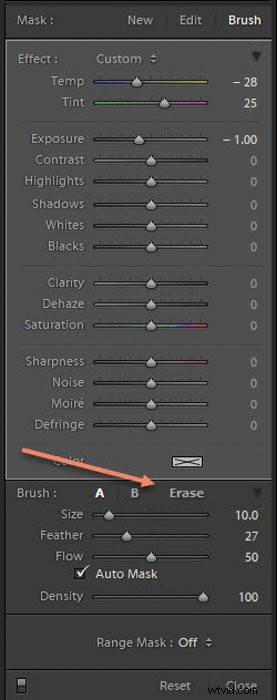
De Borstel tool laat je het gebied binnen het filter aanpassen, terwijl de Bewerken gebied laat je alleen spelen met het gebied binnen het vignet.
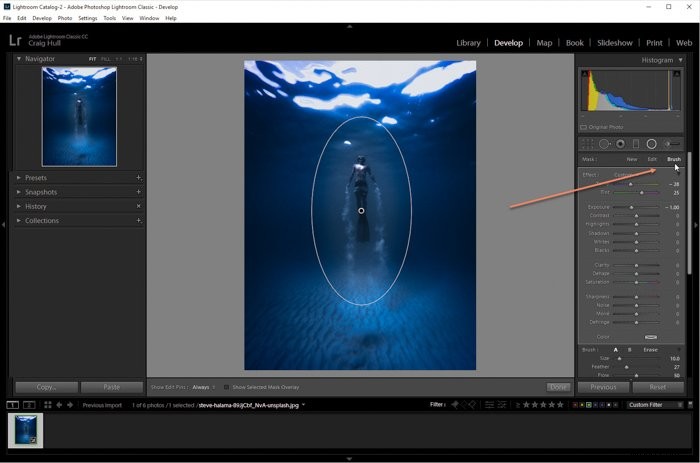
Nadat u het vignet zo veel heeft aangepast als u wilt, drukt u op de knop Gereed om te voltooien.
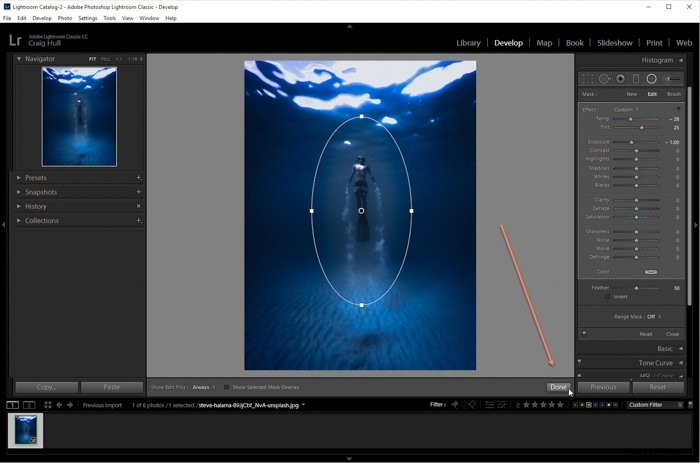
Als u moet terugkeren naar het radiale filter om het vigneteffect verder aan te passen, gaat u terug naar het filter. Shift + M of Extra>Radiaal filter .
Klik vervolgens op de kleine knop waar u uw radiaalfilter voor het eerst heeft gemaakt.

Hier is de uiteindelijke afbeelding.

Een vignet verwijderen in Lightroom
Je hebt misschien ervaren dat sommige lenzen tijdens het fotograferen automatisch de hoeken van je beeld donkerder maken. Hoewel dit op sommige foto's misschien prettig is, hebben andere foto's er misschien niet zoveel baat bij.
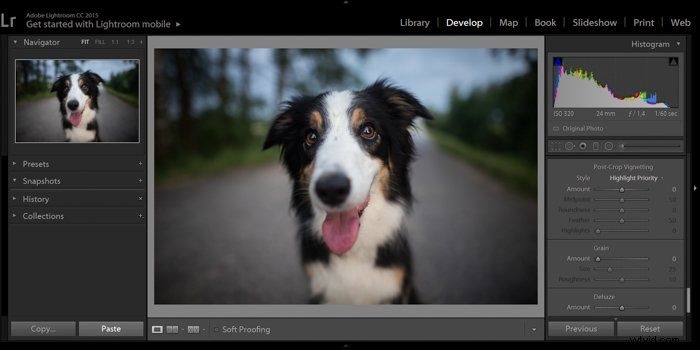
Gelukkig kunnen de bovengenoemde tools niet alleen worden gebruikt voor het toevoegen, maar ook voor het verwijderen van een vignet.
Het enige dat u hoeft te doen, is de schuifregelaar naar rechts te schuiven met een van de bovenstaande methoden. Je zult het vignet langzaam zien verdwijnen.

Conclusie
Een vignet heeft meerdere doelen. Je kunt het gebruiken om de aandacht te vestigen op het midden van de foto of om een artistieke of dramatische look toe te voegen.
Lightroom is de gemakkelijkste tool om dit te bereiken tijdens de nabewerking.
Op zoek naar een goed alternatief voor nabewerkingsprogramma's? Bekijk onze volledige Adobe Bridge recensie!
