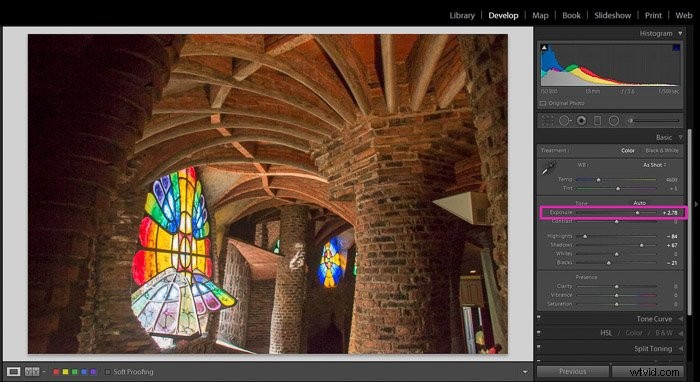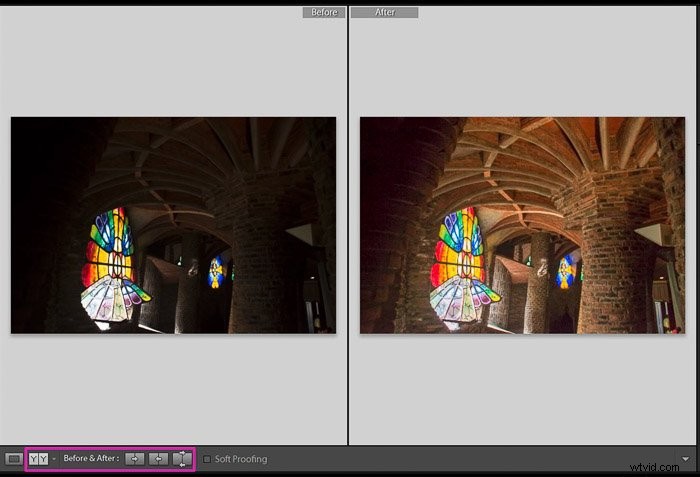Hoewel je tijdens een fotoshoot altijd de juiste belichting probeert te krijgen door je sluitertijd, diafragma en ISO in je camera aan te passen, kan het zijn dat je wat onderbelichte of overbelichte foto's krijgt.
Maak je echter geen zorgen. U kunt de belichting in Adobe Lightroom in een paar eenvoudige stappen corrigeren. Hier is hoe.
Wat is perfecte belichting
Belichting is de hoeveelheid licht die je camerasensor bereikt. Afhankelijk van de mate van belichting kunnen we 3 soorten afbeeldingen vinden:overbelicht, onderbelicht en 'correct' belicht.
Onderbelichte afbeeldingen hebben een gebrek aan licht in vergelijking met de originele scène. Ze worden als te donker beschouwd.
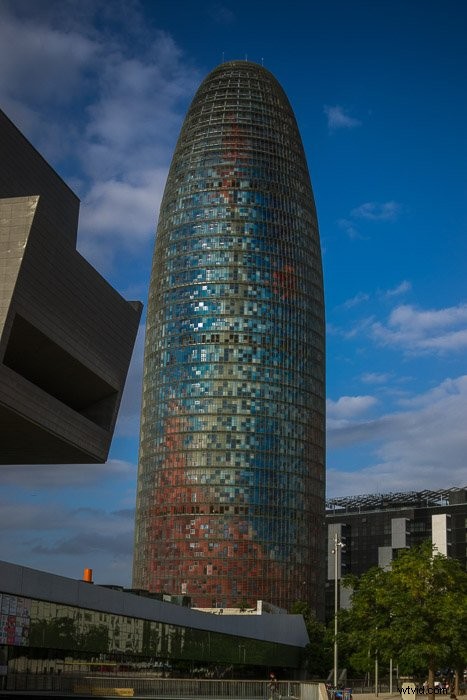
Overbelichte beelden zijn precies het tegenovergestelde. Het is een beeld dat helderder is dan het zou moeten zijn.

De ‘correct belichte’ beelden zijn die die evenwichtig aanvoelen, niet te licht en niet te donker. In een goed uitgebalanceerde foto gaan de details niet verloren in de schaduwen of uitgebrand in hooglichten, en ziet het er over het algemeen hetzelfde uit als de originele scène.

Waarom dan de aanhalingstekens in ‘correct belicht’? Als je fotografie als creatief hulpmiddel gebruikt, wil je misschien een afbeelding expres onder- of overbelichten om je visie over te brengen.
Correcte of onjuiste belichting bestaat niet echt als het gaat om creatieve fotografie. U kunt de belichting kiezen die het beste bij uw doel past.
Het is goed om te weten of u een onderbelichte of overbelichte afbeelding heeft voor bewerkingsdoeleinden. Maar raak niet verstrikt in het proberen om elke keer de perfecte belichting te krijgen.

Fotograferen in RAW geeft je meer bewerkingsopties, maar JPEG-bestanden zijn kleiner
U kunt de belichting van uw afbeelding rechtstreeks in de camera controleren. Controleer hiervoor het histogram of de camerameter. Corrigeer je belichting dienovereenkomstig door het diafragma, de sluitertijd of de ISO-instellingen aan te passen.
Maar wat als je pas merkt dat je belichting niet goed is nadat je de foto's naar je computer hebt gedownload?
Hier is het fotograferen in RAW komt goed van pas. U moet de originele foto's in Lightroom of Photoshop repareren. RAW-fotografie vergroot je kansen om zoveel mogelijk gegevens van je afbeelding te herstellen.
De meeste camera's hebben tegenwoordig de mogelijkheid om te wisselen tussen RAW en JPEG. U kunt zelfs beide tegelijkertijd maken. Houd er echter rekening mee dat RAW-bestanden groter zijn dan JPEG's.
Voordat u begint met fotograferen, moet u overwegen wat voor u belangrijker is. Fotograferen in RAW om alle beeldgegevens te behouden en meer flexibiliteit te hebben bij de nabewerking, maar JPEG's besparen ruimte op uw geheugenkaart.
Lightroom-tools die de belichting beïnvloeden
Om gemakkelijk overbelichte en onderbelichte afbeeldingen te corrigeren, moet u vertrouwd raken met enkele van de tools in het deelvenster Basis van de module Ontwikkelen.
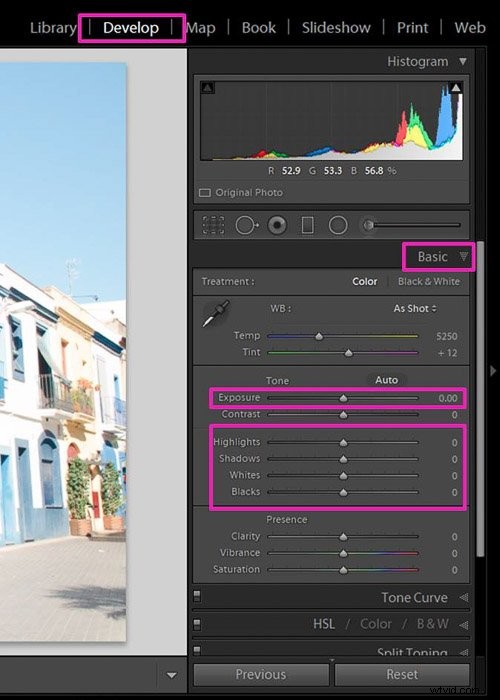
Belichtingsschuifregelaar. Het regelt de algehele helderheid van uw foto. Je afbeelding wordt donkerder als je deze naar links schuift en helderder naar de rechterkant.
Hoogtepunten. Het beïnvloedt alleen de helderste delen van de afbeelding door ze donkerder of helderder te maken wanneer u deze respectievelijk naar links of rechts verplaatst. Gebruik het om verloren details in deze gebieden terug te halen.
Schaduwen. De schuifregelaar voor schaduwen heeft alleen invloed op de donkere delen van de afbeelding. Het is handig om details in de schaduwen te herstellen (naar rechts schuiven) of om ze donkerder te maken (naar links)
Wittinten. Door de witschuifregelaar naar rechts te verplaatsen, kunt u de wittinten helderder en witter maken. Het is een manier om het witpunt van uw afbeelding aan te passen. In tegenstelling tot Hooglichten, dat alleen de helderste pixels beïnvloedt, heeft dit hulpmiddel invloed op het algehele beeld.
Zwarttinten. De schuifregelaar voor zwarten past het zwartpunt van het beeld aan (hoe donker de donkerste gebieden zijn).
Overbelichte foto's in Lightroom herstellen
Dit is de foto die ik zal gebruiken tijdens deze tutorial. Het is duidelijk overbelicht en er zijn geen details in sommige delen van het gebouw.
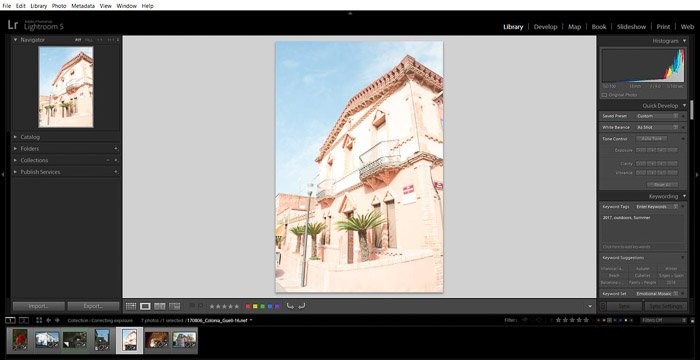
Om overbelichte foto's te corrigeren, kunt u zich voornamelijk concentreren op 3 schuifregelaars:Belichting, Hooglichten en Wittinten.
Als de hele foto overbelicht is, begin dan met de schuifregelaar Belichting. Het is vrij gevoelig, dus kleine wijzigingen kunnen een groot effect hebben op de afbeelding.
Trek de knop langzaam naar beneden tot u een gewenst punt bereikt en concentreer u op de details die u uit de afbeelding herstelt.
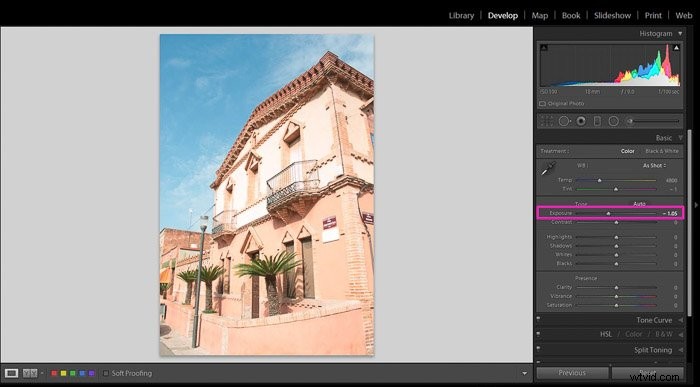
De tweede stap is het herstellen van de hoogtepunten. Deze schuifregelaar is veel minder gevoelig dan de Belichting, dus u moet deze mogelijk helemaal naar links verplaatsen.
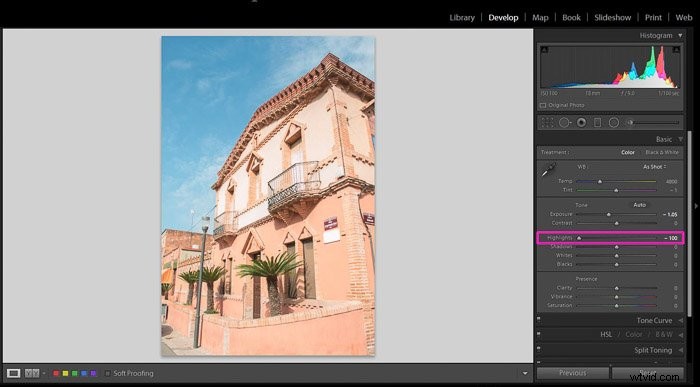
De laatste stap, je kunt de Whites aanpassen. In een overbelichte foto moet je deze waarschijnlijk naar links schuiven.
Dit is meestal een persoonlijke voorkeur, dus je moet experimenteren.
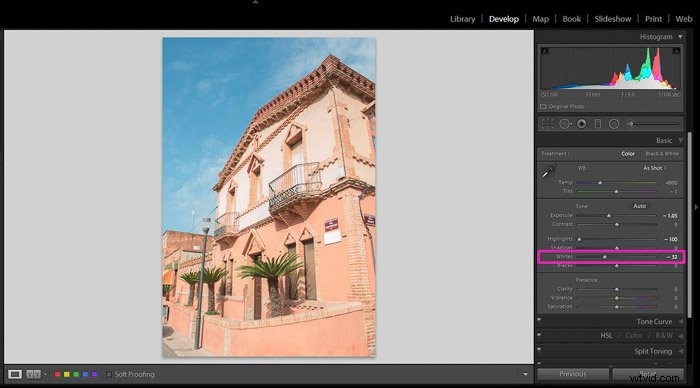
Als je de afbeeldingen voor en na vergelijkt, kun je echt zien welke verbeteringen je kunt krijgen door slechts een paar aanpassingen te maken.
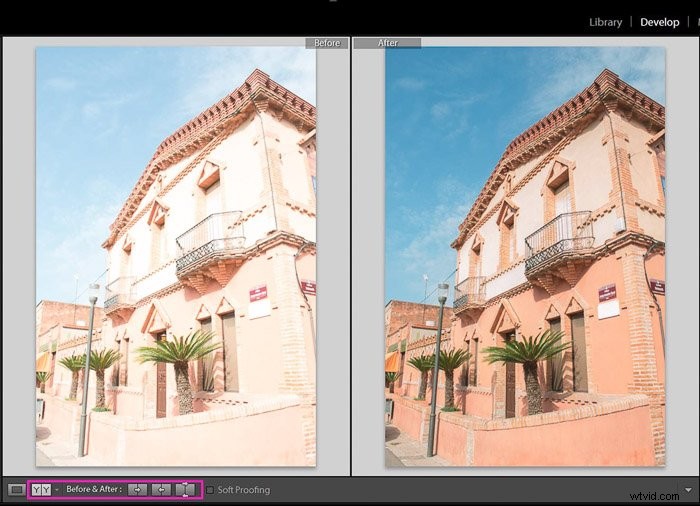
Als slechts enkele delen van de afbeelding overbelicht zijn, pas dan eerst de hooglichten aan. Dit kan het probleem oplossen zonder dat u iets anders hoeft te doen.
Onderbelichte foto's herstellen
Ik laat je twee manieren zien om onderbelichte foto's te bewerken; een voor eenvoudige gevallen en een voor meer gecompliceerde afbeeldingen.
Ik zal beginnen met de eenvoudigere oplossing.
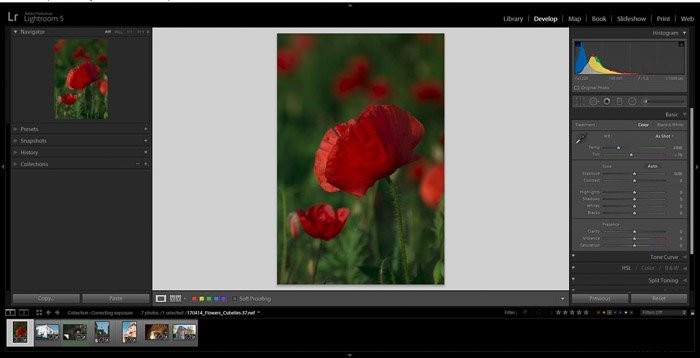
De eerste stap is om de belichting te vergroten met de schuifregelaar.
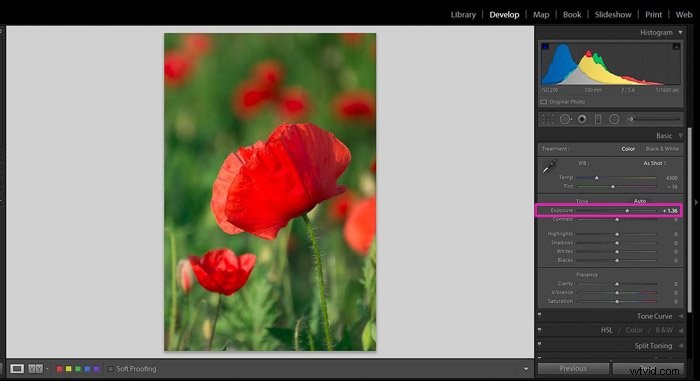
Zoals je kunt zien, is er een verlies aan detail in de hoogtepunten van de bloem bloemblaadjes. Het is mogelijk om de hoogtepunten te herstellen door de schuifregelaar Hoogtepunten naar links te verplaatsen.
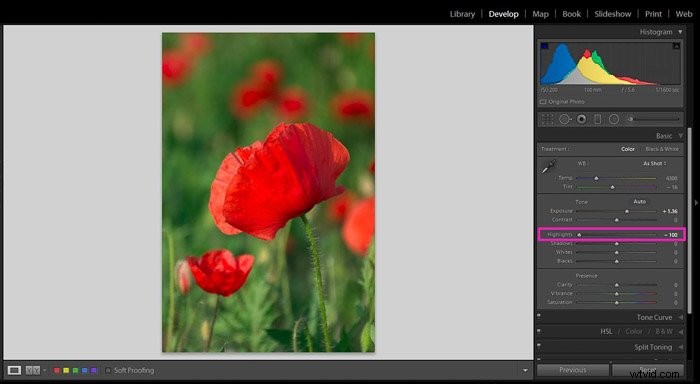
En dat is alles! Nu wil ik je nog een onderbelichte afbeelding laten zien waarvoor nog een paar stappen nodig zijn om te herstellen.
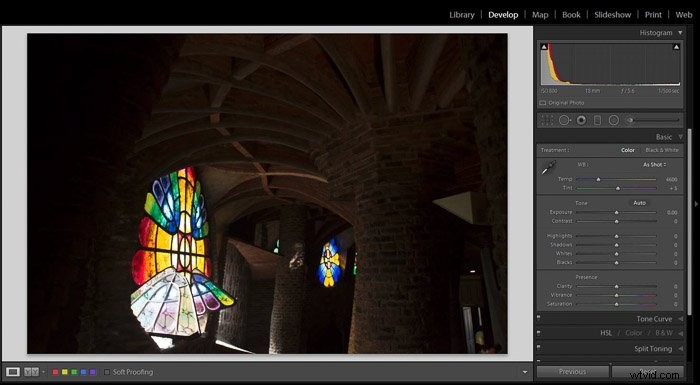
Ik zal beginnen zoals in de vorige afbeelding, door de belichting te vergroten.
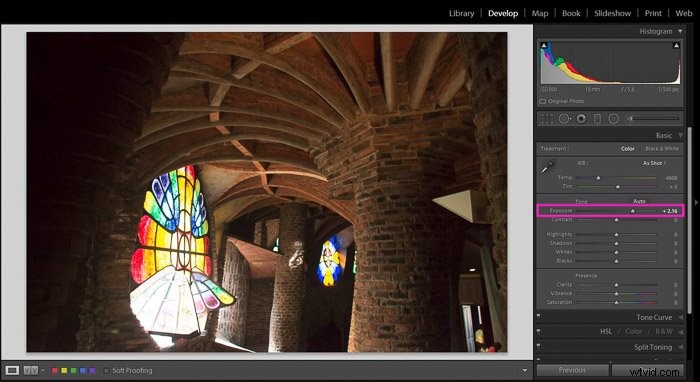
De volgende stap is evalueren of je wat licht aan de schaduwen moet toevoegen om details te herstellen. Als dat zo is, schuift u de schuifregelaar Schaduw omhoog totdat u een gewenst punt bereikt.
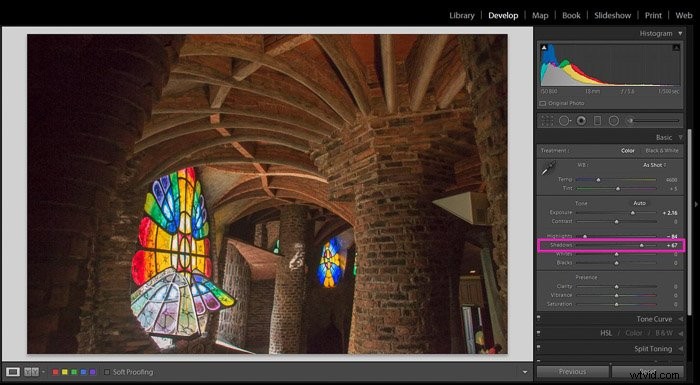
Dit heeft een nadeel:het contrast van de afbeelding neemt af en het ziet er vrij eenvoudig uit.
Je kunt wat contrast terugbrengen door de zwarte tinten naar beneden te trekken met de schuifregelaar Zwart of, als je wilt, de contrastschuifregelaar.
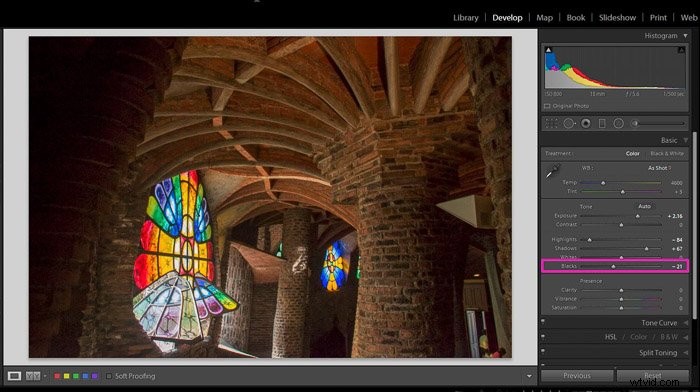
Meestal keer ik terug naar de schuifregelaar Belichting om een subtiele aanpassing uit te voeren na al het bewerken.
U kunt ook de andere schuifregelaars aanpassen. U kunt de voor en na controleren om er zeker van te zijn dat u tevreden bent met het resultaat.
Hoe beeldkorrel te verminderen
Bij het repareren van onderbelichte foto's kun je een ander probleem tegenkomen:een toename van de beeldkorrel, ook wel ruis genoemd.
Hoewel ruis kan worden gebruikt voor creatieve en artistieke afbeeldingen, willen we meestal een minimale hoeveelheid korrel hebben op onze foto's.
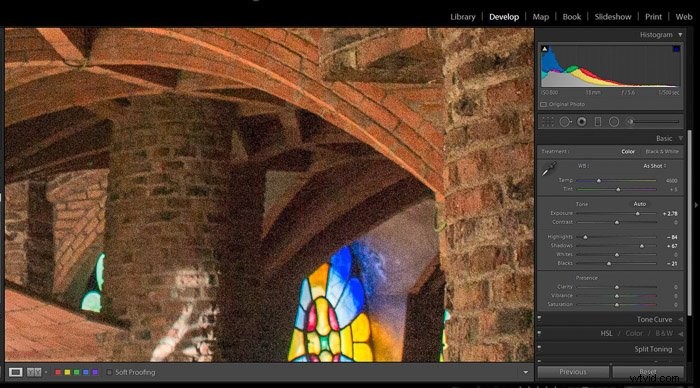
Je moet van het basispaneel naar het detailvenster gaan.
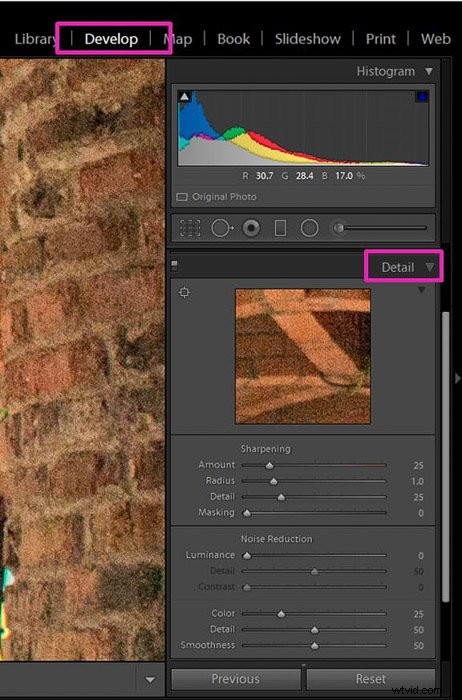
Je kunt de ruis verminderen met de schuifregelaar Luminantie. Door deze naar links te verplaatsen, vermindert u geleidelijk de ruis van uw afbeelding.
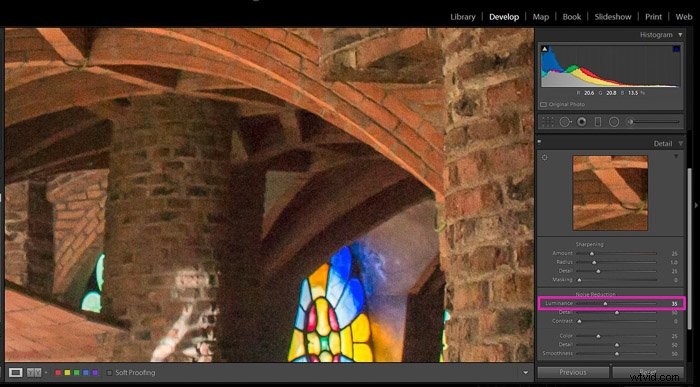
Houd er echter rekening mee dat u ook details verliest. Je moet de balans vinden tussen het verminderen van de korrel en het behouden van de details.
Als je het overdrijft, zullen de elementen in je afbeelding eruitzien alsof ze van plastic zijn gemaakt.
Lokale wijzigingen aanbrengen met het penseel
Je kunt ook de belichting van sommige delen van de afbeelding aanpassen met het aanpassingspenseel.
In de overbelichte afbeelding die ik eerder heb gecorrigeerd, is de algehele belichting prima, maar het bovenste deel van het huis is nog steeds een beetje te licht.

Om dit aan te pakken heb ik het penseel gekozen en alleen het gebied van de bovenverdieping geborsteld, het enige deel dat ik wil aanpassen. Wanneer je het penseel gebruikt, is het handig om het vakje 'Toon geselecteerde cast overlay' aan te vinken.
Een roze bewolking toont je het gebied dat je al hebt geborsteld.
Als je de bewolking wilt verwijderen en de effecten van de aanpassingen die u maakt met het penseel, schakel het selectievakje uit. De markering wordt uitgeschakeld (maar niet de aanpassingen).
Het paneel met penseelgereedschap is vergelijkbaar met het basispaneel. Daar vindt u de schuifregelaars om de belichting aan te passen. In dit voorbeeld heb ik 2 van de schuifregelaars gebruikt om de belichting en de highlights van het penseel te verminderen.
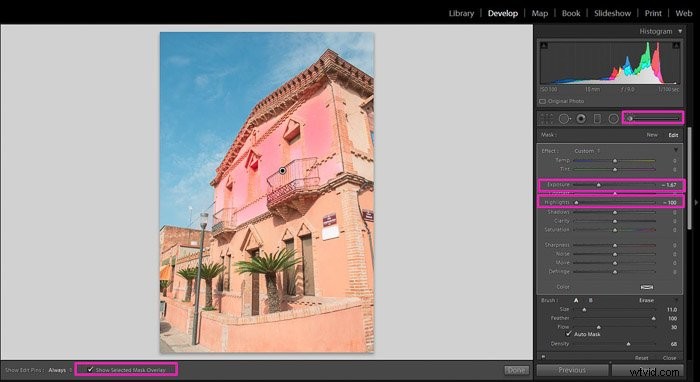
De lokale aanpassingen die je moet doen, zijn afhankelijk van je afbeelding. Mogelijk moet u precies het tegenovergestelde doen van wat ik in het voorbeeld liet zien, zoals het verhogen van de helderheid in sommige delen van uw afbeelding.
Eén optie is om een bush-tool te gebruiken om de belichting van het gekozen gebied te vergroten. In dat geval raad ik je aan om de belichtingsschuifregelaar niet veel te verplaatsen, omdat deze merkbaar kan zijn.
Een andere optie is om de schaduwen te verwijderen met een penseel met de schaduwschuifregelaar naar rechts.
Conclusie
U kunt overbelichte en onderbelichte afbeeldingen in Lightroom corrigeren met slechts een paar basishulpmiddelen en lokale penseelaanpassingen. Houd er bij het bewerken rekening mee dat je de belichting creatief kunt gebruiken om je fotografische visie over te brengen.
Je kunt en moet deze hulpmiddelen ook gebruiken om niet alleen een 'juiste belichting' voor je afbeelding te krijgen, maar ook om te experimenteren voor creatievere fotografie.