De tooncurve kan intimiderend zijn voor nieuwe gebruikers van Lightroom. Zelfs als je Lightroom al een tijdje gebruikt, kan het zijn dat je het Tone Curve-paneel schuwt ten gunste van de HSL-schuifregelaars.
Maar de Tooncurve is waar de echte kracht ligt als het gaat om het retoucheren van kleuren in Lightroom. Geen enkele andere tool in Lightroom kan zo'n groot verschil maken voor uw foto's als de Tooncurve.
Zodra je een paar basisprincipes begrijpt en jezelf wat tijd geeft om met tooncurven in Lightroom te spelen, kun je je afbeeldingen er echt uit laten springen.
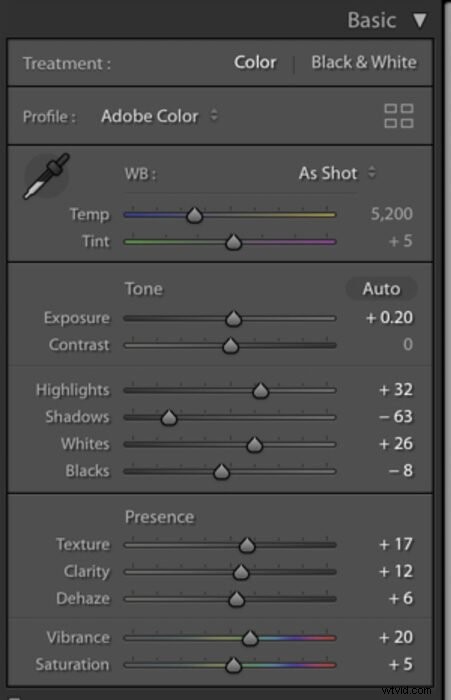
Wat is de tooncurve in Lightroom?
De tooncurve is een manier om globale aanpassingen aan uw foto's aan te brengen. Het beïnvloedt de toon en het contrast, twee belangrijke componenten van een afbeelding.
Digitale bestanden zijn van nature vrij plat, dus ze vereisen bijna altijd op zijn minst een beetje aanpassing op deze gebieden.
Met de Tone Curve kunt u de waarde van uw tonen aanpassen. Het verhoogt of verlaagt het aantal pixels van een bepaalde toon. Zelfs kleine aanpassingen kunnen een groot effect hebben.
Terwijl het histogram u informatie geeft over de belichting en kleuren van een afbeelding, regelt de tooncurve de helderheid.
De horizontale as die onderaan de curve wordt weergegeven, toont de schaduwen uiterst links tot de middentonen en vervolgens de hooglichten uiterst rechts.
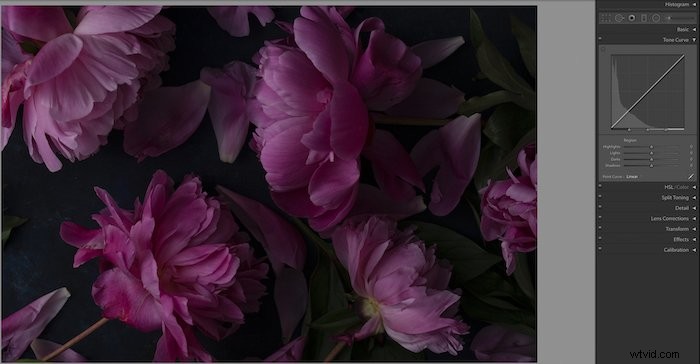
De verticale as vertegenwoordigt de helderheid van een bepaalde toon via het donker en het licht. Als je hem omhoog trekt, wordt de helderheid groter, als je hem naar beneden trekt worden de tonen donkerder.
De Tooncurve wordt gemanipuleerd via de Puntcurve of Regiocurve .
Wat is de regiocurve?
Als Lightroom nieuw voor u is of de Tooncurve in Lightroom voor het eerst gebruikt, is de regiocurve een goede plek om te beginnen. Het werkt op een schuifsysteem, net als de meeste tools in Lightroom.
De regiocurve wordt aangepast met behulp van de schuifregelaars die overeenkomen met elk toongebied. Het is meer vergevingsgezind en heeft minder dramatische contrastveranderingen dan je hebt met de puntcurve, die naar de volgende gaat.
We kunnen de curve zelf slepen of de schuifregelaars gebruiken om aanpassingen te maken.
In de schermafbeelding van mijn Lightroom-werkruimte hieronder heb ik een opname die ik niet heb aangepast. Het beeld mist contrast en de levendige kleur die je normaal gesproken zou associëren met bloemen. Dus ik wilde dit natuurlijk naar voren brengen in de nabewerking.
Houd er ook rekening mee dat de afbeelding een beetje onderbelicht is. Als je donkere en humeurige fotografie fotografeert, raad ik je aan om je foto's iets onderbelicht te houden in de camera. Dit geeft je meer hefboomwerking tijdens het bewerken en zorgt ervoor dat je de details van de hoogtepunten niet verliest.
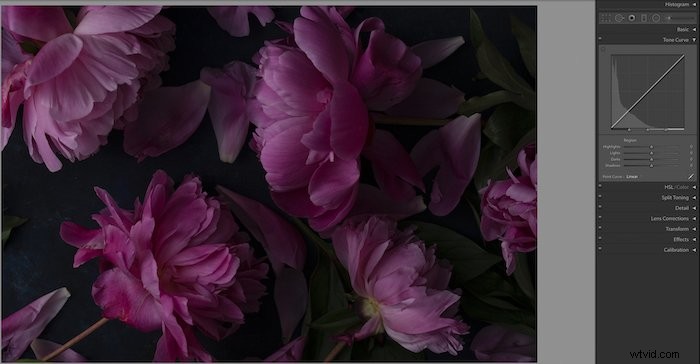
In de volgende afbeelding heb ik een paar aanpassingen gemaakt in het basispaneel, voordat ik verder ging met mijn Tooncurve. Hierdoor werd het beeld helderder en kreeg het wat contrast, maar ik wilde meer controle over mijn uiteindelijke look van hooglichten en schaduwen.
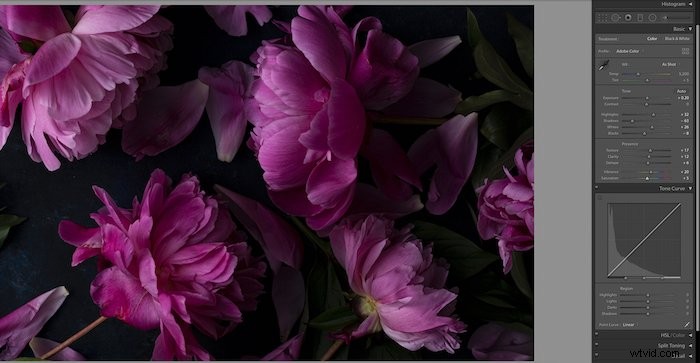
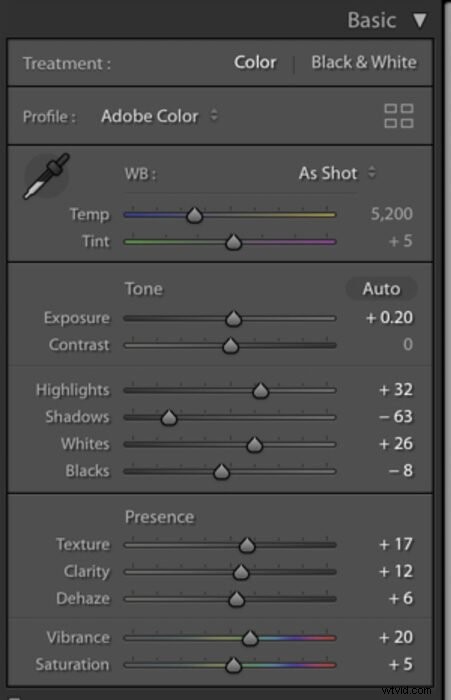
Ik speelde wat met de schuifregelaars en keek hoe ze de tonen in mijn foto's beïnvloedden.
Je kunt zeker zien dat mijn afbeelding nu levendiger is, met diepere schaduwen en een hoger contrast.

Uit de informatie op de schuifregelaars kun je zien dat ik de donkere en schaduwen een beetje heb aangepast, maar de hooglichten en lichten dramatischer heb vergroot. Dit is duidelijk te zien aan de curve zelf, die afloopt in een zachte S-curve.
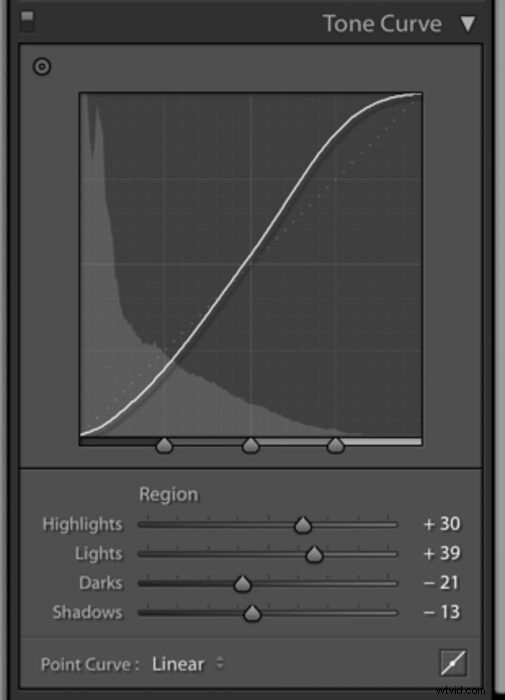
Terwijl je retoucheert, is het handig om na te denken over het aanpassen van toongebieden; ofwel het schaduwgebied of het hooglichtgebied. Je kunt ook de gebieden aan de onderkant van de curve wijzigen, waar er ook individuele schuifregelaars zijn voor de schaduwen, middentonen en hooglichten.
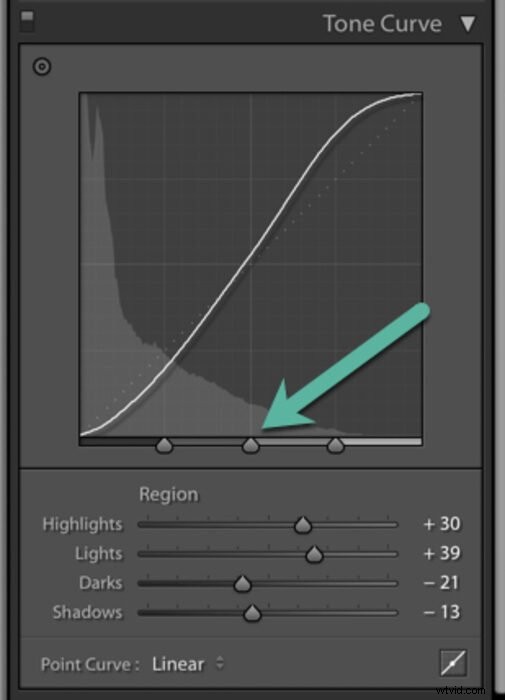
U kunt ook het gereedschap Gericht aanpassingspenseel in het deelvenster Tooncurve gebruiken om delen van de afbeelding te analyseren. Dit geeft je een set dradenkruizen die je over de afbeelding kunt trekken om te zien welk deel van de curve wordt weergegeven en dienovereenkomstig aan te passen.
Zoals je kunt zien, biedt Lightroom je veel opties voor het retoucheren van de tonen in je fotografie.
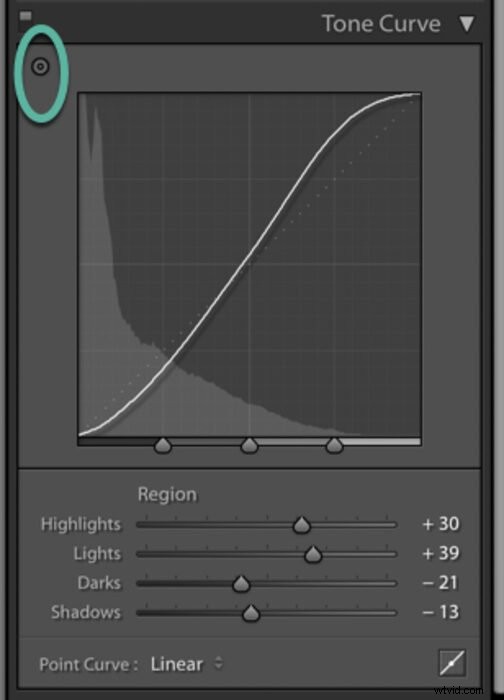
Wat is de puntcurve?
De puntcurve wordt aangepast door ankerpunten toe te voegen om de curve met volledige controle te manipuleren. Het maakt berekende aanpassingen aan bepaalde delen van de afbeelding.
Om toegang te krijgen tot de puntcurve, klikt u op het puntcurve-pictogram in de rechterbenedenhoek van uw tooncurvepaneel.
Om een punt te selecteren dat u wilt aanpassen, klikt u op de puntcurve om een ankerpunt te maken en tilt u het op om de tonen helderder te maken, of omlaag om de tonen donkerder te maken. Kijk hoe de afbeelding verandert. Soms zijn micro-aanpassingen hier alles wat nodig is.
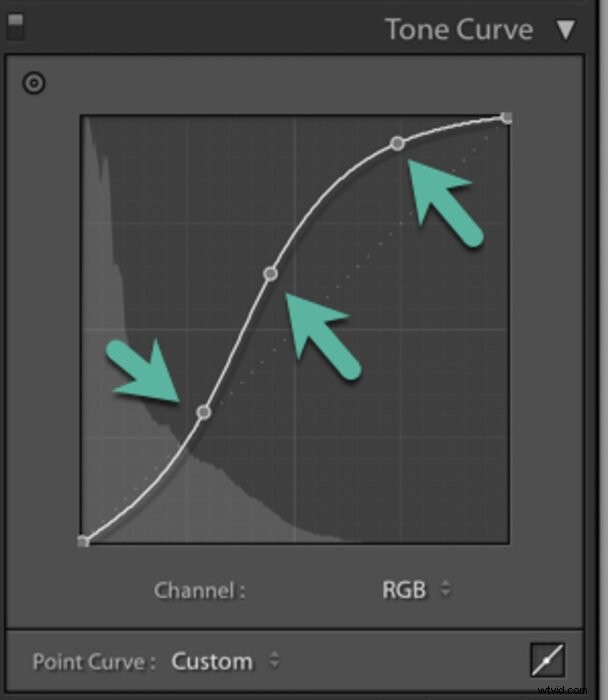
Ik begin meestal met mid-tone lift op mijn werk, wat betekent dat ik mijn ronding precies in het midden grijp en een beetje omhoog trek. Ik voeg dan contrast toe door de lichten lichter te maken en de donkere donkerder.
U zult ook opmerken dat u naast Puntcurve onder aan uw paneel de opties voor Lineair hebt (rechtdoor), Gemiddeld contrast , of Sterk contrast.
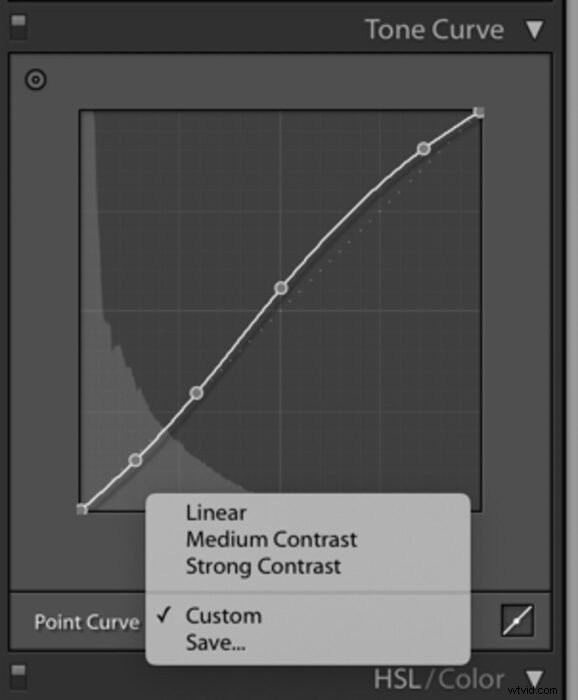
Dit geeft je een basis om vanaf te beginnen en je kunt vanaf daar aanpassen. Het is niet nodig om het te gebruiken, maar het kan nuttig zijn.
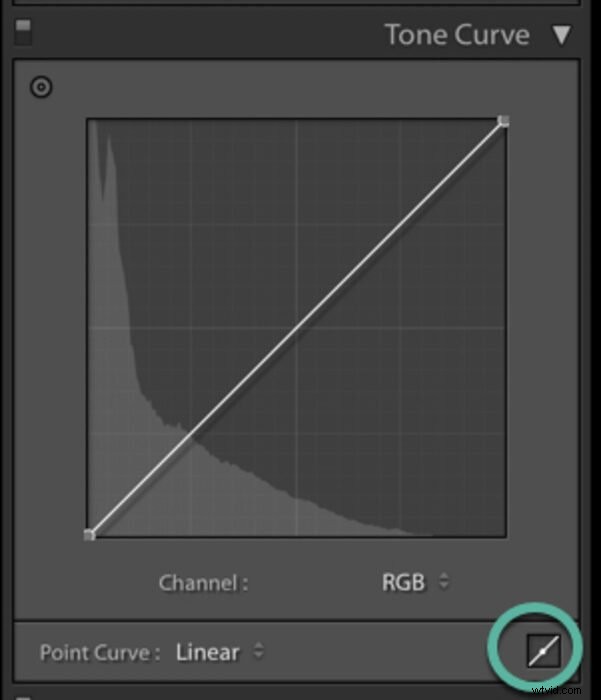
Je zult ook zien dat er een RGB . is (rood, groen en blauw) optie wanneer u zich in het deelvenster Puntcurve bevindt.
Dit komt omdat je niet alleen de tonen in je afbeelding in de Puntcurve kunt aanpassen, maar je kunt ook individuele kleuren aanpassen.
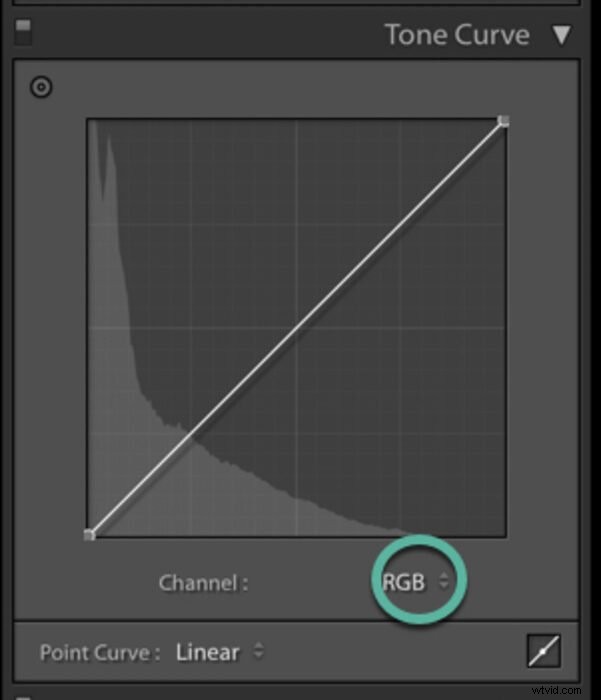
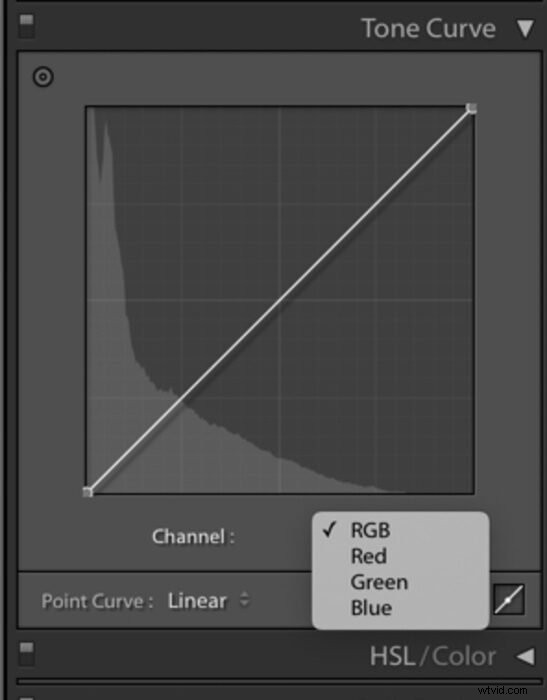
Als ik bijvoorbeeld afzonderlijk aan de Blues in mijn afbeelding wil werken, kan ik op Blue klikken en toegang krijgen tot een blauw-gele tooncurve. Als ik het ophef, breng ik de blues naar voren. Door het naar beneden te halen, worden de geeltinten aangepast.
Evenzo, als je de tooncurve omhoog trekt terwijl je in rood bent, zul je de rode tonen. Trek hem naar beneden en je hebt invloed op de cyaan.
In het groene kanaal zal het omhoog trekken van de curve de greens versterken, terwijl het naar beneden trekken de magenta's zal aanpassen.
Dus waarom zou je willen werken aan individuele rood-, groen- en blauwtinten in je afbeelding? Het is gewoon een andere manier om kleur toe te voegen in Lightroom. Voor de beste retouchering in Lightroom, kunt u uw effecten altijd beter in lagen aanbrengen met verschillende beschikbare tools.
Een ding om op te merken is dat als je graag voorinstellingen van je werk wilt maken, het gebruik van de Tooncurve een geweldige manier is om dit te doen, omdat aanpassingen van de tooncurve geen invloed hebben op de basispaneelaanpassingen wanneer ze op afbeeldingen worden toegepast.
Hier is mijn uiteindelijke afbeelding, met de bijbehorende puntcurve.

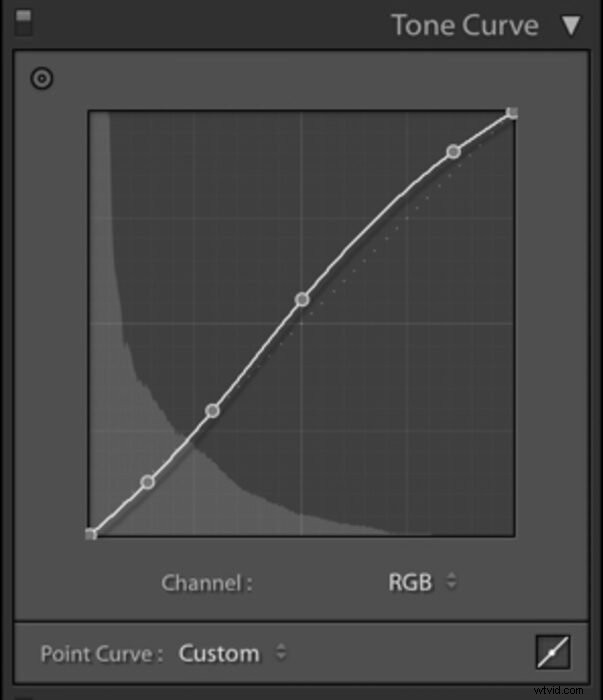
Wat is de S-curve?
De "S-curve" is de meest voorkomende "curve" in de tooncurve. Wanneer je begint te leren over het nabewerken van digitale bestanden, zul je steevast de aanbeveling tegenkomen om je fotografie te bewerken met een s-curve.
In een notendop, de s-curve geeft je foto contrast door de lichten lichter en de donkere donkerder te maken. Het voegt contrast toe aan de middentonen ten koste van hooglichten en schaduwen. Dit is de reden waarom, ondanks goedbedoeld advies, je misschien merkt dat een zachte S-curve meestal beter is.
De s-curve kan een goed begin zijn, maar het hangt echt af van wat je fotografeert en je stijl van nabewerking.
Als voedsel-, product- en stillevenfotograaf moeten mijn afbeeldingen er bijvoorbeeld heel natuurlijk uitzien. Een landschapsfotograaf kan echter wegkomen met veel meer contrast en levendigheid.
Een belangrijk ding om op te merken wanneer u een S-curve maakt, is dat uw lichtere ankerpunten niet lager kunnen zijn dan de donkere punten, anders ziet uw afbeelding er heel vreemd uit.
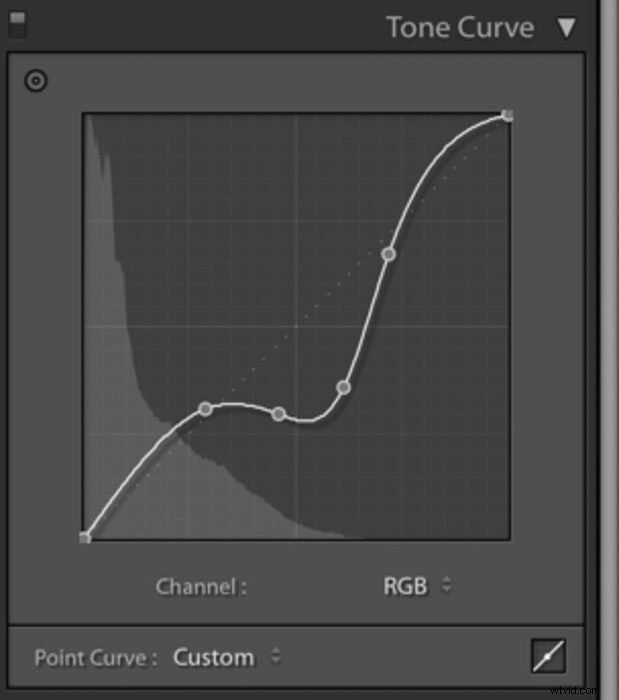
Veelvoorkomende vragen over Lightroom-tooncurve
Waar is de tooncurve in Lightroom?
De tooncurve is te vinden in de module Ontwikkelen, direct onder het paneel Basis. U kunt beslissen of u de regiocurve of de puntcurve in de tool wilt gebruiken, afhankelijk van hoe u uw afbeelding wilt bewerken.
Wat is de tooncurve?
De tooncurve is een grafiek die de verschillende tonen in een bepaalde afbeelding weergeeft. Het is een globale aanpassing die het contrast en meerdere tonen in een bepaalde afbeelding beïnvloedt. Het is een van de krachtigste tools in Lightroom om de helderheid van een foto te regelen.
Hoe maak ik gebogen tinten in Lightroom?
Voor maximale controle over uw tonen en kleuren met behulp van tooncurven, moet u de puntcurve gebruiken. Hiermee kunt u ankerpunten maken in de exacte gebieden waar u uw afbeelding wilt beïnvloeden. Door de ankerpunten te verplaatsen, kunt u zien hoe elke toon verandert en creatieve beslissingen nemen.
Hoe pas je de kleur op een curve aan?
U kunt kleuren op twee manieren aanpassen:met de Regiocurve of de Puntcurve. Je kunt werken aan de tonen in je afbeeldingen als geheel, of werken aan individuele kleuren via de R/G/B-kanalen. Met de regiocurve kunt u wijzigingen aanbrengen via schuifregelaars die de hooglichten, lichten, donker en schaduwen regelen. De puntcurve geeft u nauwkeurigere resultaten doordat u ankerpunten op de curve kunt maken voor zeer specifieke aanpassingen.
Conclusie
Een groot deel van het vormgeven van licht en kleur gebeurt bij nabewerkingsfotografie.
Hopelijk heeft deze inleiding over de Tooncurve in Lightroom u genoeg gegeven om u op weg te helpen met het gebruik van deze krachtige tool in Lightroom. Een beetje gaat een lange weg met de Tone Curve. Een klein beetje tweaken zal je fotografie iets speciaals geven.
